
Stod du konstant fast i “RTC Tilslutning” -problemet i Discord? Så lad mig fortælle dig, at dette er den største bekymring blandt Discord-brugerne.
Time-to-time antal Discord-brugere rapporterede RTC, der forbinder Discord, ingen rutefejl og ledte efter måder at slippe af med problemet.
Heldigvis havde vores ekspert formået at ordne Discord fast på ‘RTC-tilslutning’ -problemet, og i dag i denne artikel er jeg her med en håndfuld løsninger, der fungerer for dig at slippe af med problemet helt.
Så uden at spilde, lad os komme i gang ..!
Hvad er RTC Tilslutning Discord?
RTC står for Bate-papo em tempo real em Discord. Og RTC-forbindelsen betyder, at enheden forsøger at starte et taleopkald.
Discord bruger realtidschatproceduren eller WebRTC til at etablere samtidig kommunikation.
Og Discord fast ved RTC-forbindelse betyder, at der er et netværksrelateret problem, og som et resultat kan den applikation, du bruger, ikke forbinde dig til stemmechattjenesten på grund af en slags netværksfejl eller en vejspærring ved oprettelse af en forbindelse.

Og tjenesten begynder at vise “RTC Tilslutning” uden at opbygge den virkelige fremgang og holde dig fast i realtid-stemmechat.
Hvorfor får jeg RTC-forbindelse Discord Problem?
Nå, hovedårsagen til, at Discord sidder fast ved RTC-forbindelse, er den ustabile eller dårlige internetforbindelse. Men der er andre grunde, der forhindrer Discord i at oprette forbindelse, så se nedenfor på nogle af de almindelige:
- På grund af netværksforbindelsen eller proxyindstillingerne
- Antivirusprogrammet markerer muligvis Discord som et skadeligt program og sætter det i karantæne
- Det dynamiske IP-problem, da din VPN muligvis ændrer din ID-adresse kontinuerligt, og i dette tilfælde fungerer Discord ikke godt.
- På grund af serverens overbelastningsproblemer og ude af stand til at starte en forbindelse og uoverensstemmelse fast ved RTC-forbindelse
- Hvis din VPN ikke har UDP (Bruger Datagram Protokol), understøtter Discord ikke og forårsager problemer.
Så dette er nogle af de almindelige årsager til Discord-stemmeforbindelsesproblemer og hjælper dig også med at genkende, hvordan du løser Discord, der sidder fast på et forbindelsesproblem.
Følg nu de givne brugbare løsninger i overensstemmelse hermed for at rette Discord fast på ‘RTC Tilslutning’ problem.
Hvordan løser jeg Discord Stuck på ‘RTC Tilslutning’?
Før du starter løsningerne, skal du sørge for, at din internetforbindelse er stabil og fungerer korrekt. Você pode entrar em contato com seu ISP (Provedor de Serviços de Internet) para resolver o problema de conectividade com a Internet.
Nu når dit internet begynder at fungere ordentligt, skal du følge de løsninger, der er givet en efter en
Løsning 1 – Genstart dine enheder
Mange brugere formåede at løse RTC Tilslutning Discord-problemet ved at genstarte systemet såvel som routeren og modemet.
Hvis du gør dette, løses også det dynamiske IP-problem, der kan forårsage Discord fast i ‘RTC Tilslutning’ -problemet.
Følg trinene for at gøre det:
- På dit Windows-system> klik på Start-knappen> Strøm-ikon> Luk ned.
- Træk nu strømkilden ud, eller fjern batteriet, hvis du bruger en bærbar computer.
- Fjern routeren og modemmets ledninger
- Vent et par minutter, og tænd enheden igen. Sæt ledningerne i, og kontroller, om indikatorerne vises.
- Sæt også batteriet i din bærbare computer, og tænd for pc’en / den bærbare computer.
- Åbn browseren for at finde internetforbindelse fungerer fint.
Kontroller, om Discord er i stand til at oprette forbindelsen. Hvis du finder ud af, at RTC-tilslutningsproblemet er løst, er problemet relateret til Dynamic IP.
Og for at forhindre, at problemet opstår igen, skal du følge de givne trin:
- Bed din internetudbyder om at anmode om en statisk IP-adresse.
- Brug dynamisk DNS-tjeneste, dette opdaterer automatisk den nye IP-adresse og andre detaljer.
Hvis dette ikke fungerer for dig at løse problemet, skal du følge den næste løsning.
Løsning 2 – Rediger DNS-serveren
DNS-serveren fungerer som en internet-telefonbog og konverterer dit målwebsted til den rigtige IP-adresse. Vi bruger som standard de DNS-servere, der er tildelt af vores internetudbyder, så ændring af standard-DNS-serveren til populære vil udvikle nøjagtigheden og også beskytte privatlivets fred.
Følg trinene for at gøre det:
- Tryk på Windows + R-tasterne for at åbne feltet Kør> skriv her kontrol ncpa.cpl> tryk OK.

- Og højreklik på det aktuelle netværk> vælg Egenskaber.

- Næste for at se egenskaberne> dobbeltklik på Versão do protocolo da Internet 4 (TCP / IPv4).

- Vælg at bruge følgende DNS-serveradresser:
- For Foretrukken DNS-server skal du skrive 8.8.8;
- For en alternativ DNS-server tipo 8.4.4> OK for at gemme ændringerne.

Og gå til den næste løsning.
Løsning 3 – Skyl DNS-cache og nulstil dine IP-indstillinger
Efter at have ændret Google DNS skal du følge trinene for at skylle DNS-cachen og nulstille IP-indstillingerne.
Følg de givne trin:
- Klik på knappen Start> skriv kommandoprompt> i søgefeltet.
- Højreklik på kommandoprompt> vælg Kør som administrator.
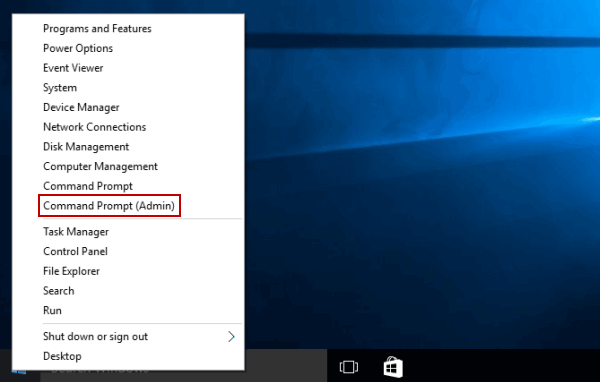
- Og hvis brugerkontokontrol (UAC) beder, skal du klikke på knappen Ja for at give Windows Command Processor mulighed for at foretage ændringer på din computer.
- Skriv derefter kommandoprompten i kommandoprompten> tryk Enter efter hver:
- ipconfig /flushdns
- ipconfig /all
- ipconfig / release
- ipconfig /renew

Og når processen er afsluttet, skal du lukke kommandoprompten og genstarte din pc. Start nu Discord for at kontrollere, om RTC Tilslutning-diskordsproblemet er løst eller ej.
Løsning 4 – Bekræft din VPN
Som nævnt ovenfor fungerer Discord ikke med VPN’erne uden UDP-understøttelse (Bruger Datagram Protokol).
UDP opretter en forbindelse, der reducerer forsinkelsen af datadeling og tilbyder en hurtigere forbindelse end TCP (Kraftoverføring Datagram Protokol)
Så tjek VPN, og hvis det ikke har UDP> afinstaller og genstart derefter din pc og derefter genstart Discord.
Håber dette fungerer for dig at slippe af med Discord fast på ‘RTC Tilslutning’ problem.
Desuden kan du også skifte til forskellige VPN-tjenester for lynhurtig hastighed og ubegrænset internetadgang.
Få ExpressVPN til at bruge Discord uden nogen begrænsninger
Løsning 5 – Rediger Discord Server-regionen
Nogle brugere rapporterede, at Discord-forbindelsesproblemet opstår på grund af serverregionen, og skift til en anden serverregion tæt på din placering fungerer for dem at starte VoIP-chat igen.
Følg trinene for at gøre det:
- Start Discord> klik på dit servernavn> i rullemenuen> klik på Serverindstillinger.

- Under serverregionen> klik på knappen Skift.

- Vælg nu en serverregion på listen.

- Gem ændringerne, og prøv at oprette forbindelse igen.
Kontroller, om Discord fast på RTC Tilslutning-problemet er løst, hvis ikke, gå derefter til den næste løsning.
Løsning 6 – Deaktiver midlertidigt Antivirusprogrammet / Windows Firewall
Der er en mulighed for, at tredjeparts antivirusprogrammet eller Windows Firewall installeret på dit system forårsager konflikt med Discord og også forhindrer det i at fungere korrekt.
Så her anbefales det at forsøge at deaktivere dit sikkerhedsprogram midlertidigt ved at følge de angivne trin:
- Tryk på Windows + R-tasten> for at åbne boksen Kør> skriv nu kontrol firewall.cpl i feltet> OK

- Klik på venstre side på Slå Windows Defender Firewall til eller fra.

- Nu under indstillingerne for domænenetværk, private netværksindstillinger og offentlige netværksindstillinger> vælg Sluk for Windows Defender Firewall (anbefales ikke)
- Klik på OK> kør Discord for at kontrollere, om RTC-forbindelsesproblemet er løst.
Også hvis du kører antivirus fra tredjepart, skal du gå til indstillingerne> deaktivere programmet midlertidigt. Trinene for at deaktivere antivirusprogrammet adskiller sig efter dit antivirusprogram, så hvis du ikke er sikker på, hvordan du gør det, skal du se brugervejledningen eller kontakte supportcentret.
Efter at du har deaktiveret sikkerhedsprogrammerne, skal du deltage i chatten på Discord og kontrollere, om problemet er løst. Men det aktiverer ikke så antivirusprogrammet såvel som Firewall-programmerne og følger den næste løsning.
Løsning 7 – Sluk for QoS (servicekvalitet)
For nogle brugere, der deaktiverer QoS-indstillingerne på din Discord-konto, fungerer det at løse RTC Tilslutning Discord-problemet.
Følg trinene for at gøre det:
- Start Discord> klik på Indstillinger ud for dit Discord-navn.

- Klik derefter på Indstillinger for stemme og video under Appindstillinger
- Gå nu ned> klik på skiftet ud for Aktivér servicekvalitet Høj pakkeprioritet for deaktivering

- Genstart din Discord, og kontroller, om problemet er løst, men hvis ikke, gå derefter til den næste løsning.
Løsning 8 – I modsætning modificer lydundersystemet
Ændring af Discord-undersystemet til Legacy fungerer for nogle af brugerne til at løse Discord RTC Tilslutning-problemet.
Følg trin for at gøre det:
- Start Discord> klik på Indstillinger

- Gå derefter til venstre rude til appindstillingerne> klik på Opção de voz e áudio

- Indstil nu lydundersystemet til Legacy.
- Til sidst skal du genstarte Discord, prøv at oprette forbindelse til taleopkald, og kontroller, om problemet med RTC-tilslutning er væk.
Løsning 9 – Opdater netværksdriveren
Du kan også opdatere netværksdriveren for at sikre, at internetforbindelsen ikke forårsager forhindringer. Så det er værd at kontrollere, at din netværksdriver er opdateret.
Nu hvis netværksdriverne opdateres, så undgå at følge trinnene, men hvis du finder en gul trekant på dine netværksdrivere, betyder det, at du skal opdatere dem.
Og følg de givne trin for at gøre det:
- Tryk på Windows + R-tasterne> i boksen Kør type devmgmt.msc> for at åbne Enhedshåndtering

- Rul derefter ned til listen for at finde netværksadaptere> dobbeltklik på den> klik på pilen for at udvide indstillingen.
- Højreklik derefter på netværksenheden> vælg Opdater driver
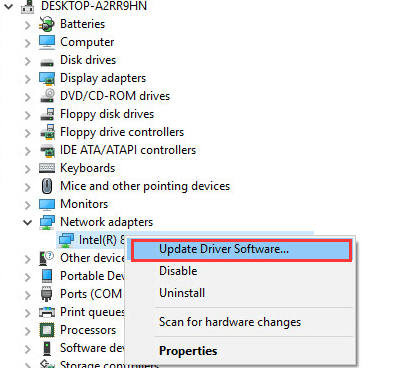
- Klik på Søg automatisk efter opdateret driversoftware
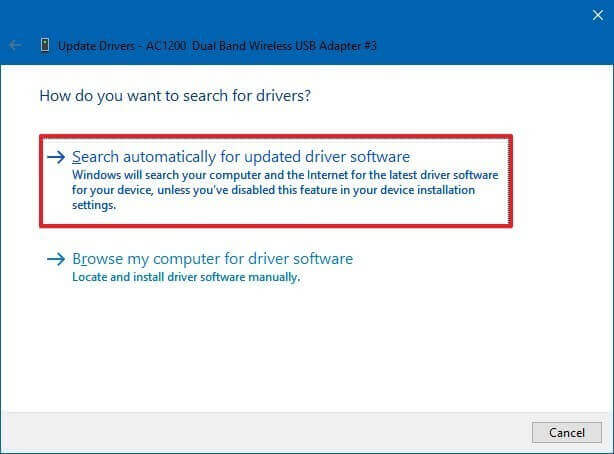
- Og vent på, at scanningen er færdig.
Kontroller nu, om den nyeste version af driveren bliver installeret, men Windows mangler ofte at finde driverne og kan ikke opdatere dem.
Så her foreslås det at opdatere driveren automatisk ved hjælp af Driver Updater, dette bare ved at scanne en gang, opdage og opdatere hele systemdriverne.
Få Driver Updater at opdatere netværksdriver automatisk
Nu opdaterer driverne stadig ikke for dig at løse Discord fast ved RTC-forbindelse, og følg derefter den næste løsning.
Løsning 10 – Skift til anden browser
Mens man prøver løsningerne, findes browseren også en grund til uenighed, der sidder fast ved tilslutningen. Plugins installeret i din browser eller cachen er i modstrid med Discord-webstedet.
Så ryd dine browserdata, og deaktiver alle de udvidelser, der er installeret i din browser. Men hvis problemet stadig vedvarer, skal du skifte til en anden browser og åbne Discord-webstedet og starte en stemmechat for at kontrollere, om RTC-forbindelsesproblemet er løst.
Nå, trinene til at rydde browserdata, cache og cookies adskiller sig fra din browser, og klik her og følg trinnene i henhold til din browser.
Når du har ryddet dette, skal du også deaktivere de udvidelser, der er installeret i dine browsere, og kontrollere, om problemet med RTC-tilslutning af Discord er løst, men hvis ikke så brug forskellige browsere som Firefox, Edge eller Google Chrome.
Løsning 11 – Udfør RTC-forbindelsestest
Det anslås nu, at Discord RTC-forbindelsesproblemet er løst, men hvis ingen af de anførte løsninger stadig fungerer for dig, er den sidste ting, du skal gøre, at udføre RTC-forbindelsestest.
Følg trinene for at gøre det:
- Besøg WebRTC-webstedet.
- Og klik på Start-knappen for at udføre testen.
- Vent nu til processen er færdig, det tager et par minutter.
- Og når resultatet vises, skal du kontrollere og prøve at løse de opdagede problemer.
Tjek din Windows-pc / laptop Sundhed
Hvis du finder ud af at køre løsningerne, sænker dit Windows 10-system, skal du køre PC Reparation Værktøj for at optimere din systemydelse og løse almindelige pc-problemer.
Med dette værktøj kan du også rette stædige computerfejl som reparation af beskadigede systemfiler, BSOD-fejl, DLL-fejl, reparation af poster i registreringsdatabasen og beskyttelse af din pc mod virus eller malware-infektion og meget mere.
Dette er i stand til at løse forskellige problemer bare ved at scanne en gang, så download og installer værktøjet, og resten udføres automatisk.
Få PC Reparation Værktøj for at fremskynde Windows 10-ydeevne
Konklusion
At sidde fast ved RTC-forbindelse på Discord er et ubehageligt problem, som tid til anden er stødt på og gør det vanskeligt at oprette forbindelse til et taleopkald eller starte en stemmechat.
Dette uendelige problem er generelt relateret til netværket, og her har jeg delt de praktiske løsninger til at løse Discord fast på RTC-forbindelsesproblemer, sørg for at følge dem klogt.
Håber du formåede at komme forbi RTC Tilslutning Discord ved at følge en af vores løsninger præsenteret i guiden.
Vi elsker at høre fra vores læsere, du kan dele dine forespørgsler, kommentarer eller noget, jeg savnede på vores Facebook-side. Like og følg vores side for at blive underrettet, når den nye artikel landes.
Held og lykke..!
Hardeep has always been a Windows lover ever since she got her hands on her first Windows XP PC. She has always been enthusiastic about technological stuff, especially Artificial Intelligence (AI) computing. Before joining PC Error Fix, she worked as a freelancer and worked on numerous technical projects.