
Håndterer du den blå Yeti-mikrofon, der ikke genkendes på Windows 10-problemet? På udkig efter rettelserne til at løse Yeti-mikrofonen, der ikke genkendte problemet, så er denne guide til dig.
Gratis Driver Updater
Det er en gratis løsning på alle driverrelaterede problemer til Windows 11, 10, 8 & 7. Og opdatere hele systemdrivere automatisk.
Blue Yeti er en af de mest solgte og meget populære mikrofoner til Youtubers, Creators og Streamers. Dette har millioner af brugere tillid til at optage lyd fra musik til podcasts.
Men for nylig rapporterede mange brugere, at Blue Yeti-mikrofonen ikke genkendes på deres Windows 10-system. Så i dag deler jeg i denne vejledning med dig de bedst mulige løsninger til at rette den blå Yeti-mikrofon, der ikke genkendes Windows 10-problem.
Før du går mod rettelserne, skal du lære de almindelige årsager, der er ansvarlige for mikrofonens ubrugelige eller ikke opdagede problem.
Hvorfor genkendes ikke min blå Yeti i Windows?
Nå, den mest almindelige årsag til, at Yeti-mikrofonen ikke anerkendes, er, at de blå yeti-drivere er forældede.
På trods af dette er der også andre grunde til at se på nogle af de almindelige synder.
- Forkerte hardwareindstillinger kan også forårsage problemet
- Blue Yeti-mikrofonen er ikke konfigureret som din standardenhed
- På grund af et defekt USB-kabel eller en port
- Forbindelsesproblemer
Følg nu rettelserne, der er givet en efter en, indtil du finder den, der fungerer for dig.
Hvordan løser jeg Blue Yeti Mic ikke genkendt Windows 10-fejl?
Løsning 1 – Opdater de blå Yeti-drivere
Som nævnt ovenfor kan de beskadigede Blue Yeti-drivere også forårsage, at mikrofonen er ubrugelig, så prøv først at opdatere driveren.
Følg trinene for at gøre det:
- Tryk på Win + R-tasten, og i feltet Kør> skriv devmgmt.msc> OK
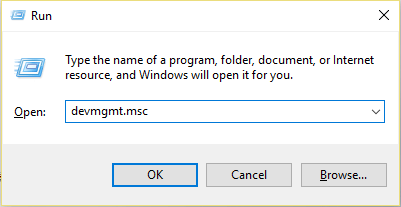
- Find derefter lyd-, video- og spilcontrollere i Device Manager, og udvid dem.
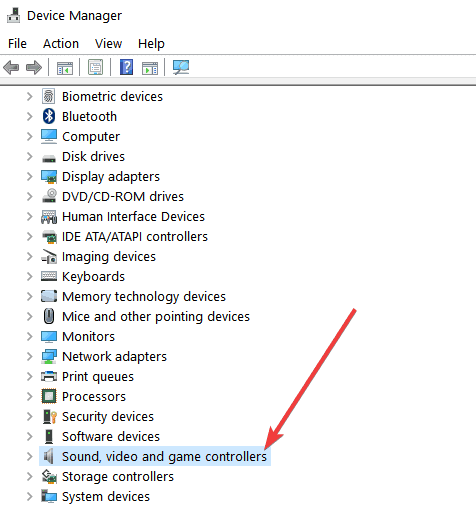
- Find nu din enhed> højreklik på den> vælg Opdater driver.
- Og når det nye vindue vises> vælg Søg automatisk efter opdateret driversoftware
- Vent på, at processen er afsluttet
Og når trinene er afsluttet, skal du genstarte din computer. Kontroller, om det blå Yeti-ikke-anerkendte Windows 10-problem er løst.
Mange gange er Windows ikke i stand til at søge efter den nyeste driver manuelt og ikke i stand til at opdatere driverne. Så her anbefales det at opdatere driveren automatisk med Driver Updater.
Dette er et avanceret værktøj, der bare ved at scanne en gang registrerer og opdaterer hele enhedsdrivere med få klik.
Få Driver Updater at opdatere Blue Yeti Driver automatisk
Hvis opdatering af blå yeti-drivere ikke fungerer for dig, skal du følge den næste løsning.
Løsning 2 – Afinstaller og geninstaller driverne
Nogle gange på grund af den defekte driverinstallation begynder brugerne at støde på problemer, mens de bruger mikrofonen på deres enheder.
Så her foreslås det at geninstallere den blå yeti-driver på Windows 10:
Følg trinene for at gøre det:
- Afinstaller din mikrofon og afbryd den fra pc’en, tilslut den derefter igen, og lad Windows 10 installere driverne.
- Nu fra producentens websted> download driveren
- Og når download er afsluttet> højreklik på installationsprogrammet> vælg Proprieties
- Gå derefter til Kompatibilitet
- Derefter skal du under Kompatibilitetstilstand> kontrollere Kør dette program i kompatibilitetstilstand til Windows 7.
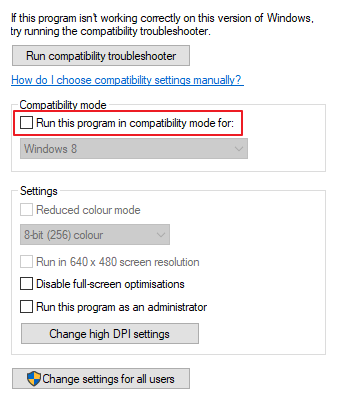
- Til sidst skal du klikke på Anvend og OK for at gemme ændringer.
Kontroller nu, om den blå Yeti-mikrofon, der ikke registrerer på Windows 10-problemet, er løst.
Løsning 3 – Indstil Blue Yeti som standardenhed
Mange brugere bekræftede, at indstilling af den blå yeti som standardenhed fungerer for dem for at rette mikrofon ikke genkendt problem.
Følg trinene for at gøre det:
- I nederste venstre hjørne af Windows 10> højreklik på højttalerikonet
- Og klik på Lyde> vælg optagelsen
- Find derefter din Blue Yeti-mikrofon> højreklik på den> vælg Indstil som standardenhed.
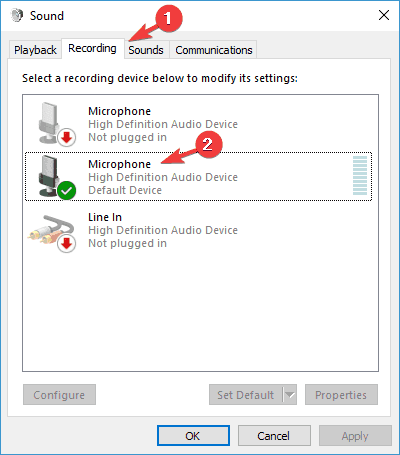
- Klik nu på Anvend> OK.
Det anslås nu, at din yeti-mikrofon begynder at arbejde på Windows 10-systemet, men hvis problemet stadig ikke er løst, skal du følge den næste løsning.
Løsning 4 – Kontroller hardwaren
Hvis ovenstående løsning ikke fungerer for dig, foreslås det her at kontrollere din hardware og kontrollere, om alt fungerer korrekt.
1: Tjek din hardware – Bekræft, at alt fungerer korrekt.
- Kontroller, at din mikrofon er tændt og fungerer korrekt. Bekræft også, at din Windows 10-pc ikke har nogen problemer.
Hvis alt fungerer fint, skal du kontrollere forbindelsen.
2: Kontroller forbindelsen – Kontroller kablet, hvis alt fungerer korrekt.
- Tilslut først mikrofonen til en anden pc, og kontroller, om den begynder at fungere
- Hvis det ikke fungerer på en anden pc, skal du skifte kablet og i begge ender kontrollere kablet.
Nu anslås det, at problemet med Blue Yeti mic ikke anerkendt er løst. Desuden skal du også kontrollere, at du bruger USB 2.0 til Blue Yeti-mikrofonen, da den ikke understøtter USB 3.0.
Mange brugere bekræftede, at udskiftning af USB-kablet fungerer for dem, og Blue Yeti-mikrofonen begynder at arbejde på deres Windows 10-system.
Løsning 5 – Kør Fejlfinding til afspilning af lyd
Hvis ingen af ovennævnte løsning virker for dig, foreslås det her at køre den lydfejlfinding, der afspilles, da dette registrerer problemet og også løser dem.
Følg trinene for at gøre det:
- Gå til Start> vælg Indstillinger
- Klik nu på Opdatering og sikkerhed.
- Og i venstre sidelinje> vælg Fejlfinding.
- Derefter i højre sektion> klik på Afspilning af lyd> på Kør fejlfinding
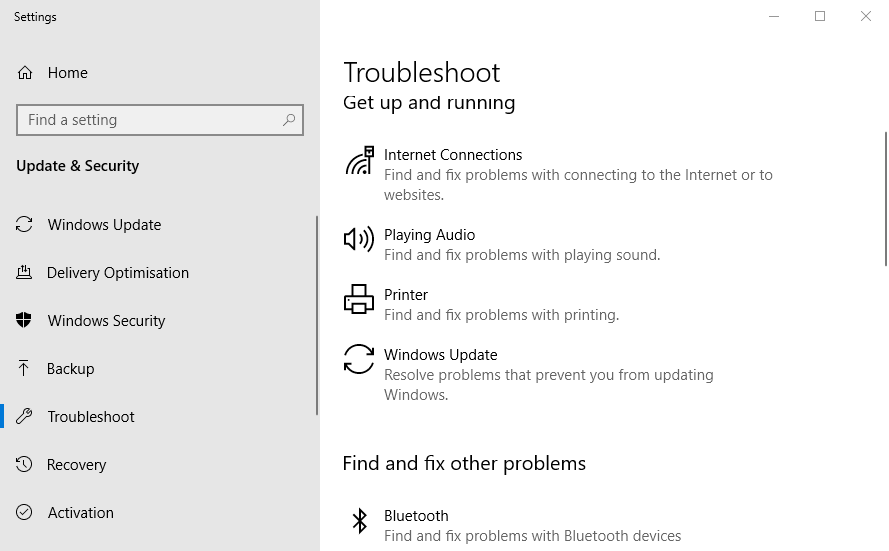
- Til sidst skal du vente på, at processen er færdig.
Det anslås nu, at problemet med ikke-anerkendt Blue Yeti er løst.
Anbefalet løsning – Løs forskellige Windows 10-fejl og optimer dens ydeevne
Hvis din Windows 10-computer kører langsomt eller støder på forskellige fejl, anbefales det her at scanne dit system med PC Reparation Værktøj.
Dette er et multifunktionelt værktøj, der er i stand til at løse alle mulige Windows-pc-problemer såvel som fejl. Med dette kan du rette DLL fejl, BSOD fejl, registreringsdatabase fejl og meget mere.
Det beskytter også dit system mod vira eller malware-infektion, reparerer beskadigede systemfiler og forhindrer filtab og meget mere for at gøre din computer hurtig som en ny.
Få PC Reparation Værktøj til at rette pc-fejl og optimere Windows til bedre ydeevne
Nu er det din tur:
Så dette handler om den blå Yeti-mikrofon, der ikke genkendes på Windows 10-problemet. Her prøvede jeg mit bedste for at liste de bedst mulige løsninger til at løse Blue Yeti genkendes ikke af Windows 10-problemet.
Generelt er problemet relateret til Blue Yeti-driverens inkompatible eller forældede. Følg de anførte løsninger i overensstemmelse hermed, indtil du finder den, der fungerer for dig.
Vi håber, at en af vores løsninger, der er anført her, helt sikkert vil fungere for dig med at rette Blue Yeti ikke anerkendt fejl.
Også, hvis der er noget, jeg har gået glip af, eller hvis du har spørgsmål eller kommentarer, er du velkommen til at dele med os på vores Facebook-side. Glem ikke at trykke på lignende knap.
Held og lykke!!!
Hardeep has always been a Windows lover ever since she got her hands on her first Windows XP PC. She has always been enthusiastic about technological stuff, especially Artificial Intelligence (AI) computing. Before joining PC Error Fix, she worked as a freelancer and worked on numerous technical projects.