
Er dit Logitech-tastatur ikke arbejder ser på, hvad der gik galt, hvorfor det pludselig ikke reagerer, så er denne artikel noget for dig.
I denne artikel deler jeg de ekspertløsninger, der fungerede for mange brugere for at rette Logitech-tastaturet, der ikke fungerer permanent.
Nå, Logitech er en af de største leverandører af det billige tastatur til både spil og professionel brug. De kablede såvel som trådløse produkter er tilgængelige og bruges overalt i verden.
Men mange brugere rapporterede, at Logitech-tastaturet ikke registrerer nogle taster eller ikke reagerer fuldstændigt efter opdatering af deres Windows-system.
Nå, dette er virkelig et meget irriterende problem, da Logitech-tastaturet stoppede med at virke. Men heldigvis er der masser af løsninger, der fungerer for mange brugere.
Så i denne artikel nævner jeg de bedst mulige løsninger til at rette Logitech kablet og trådløst tastatur, der ikke fungerer problem. Sørg for at følge dem en efter en, indtil du finder den, der fungerer for dig.
Hvordan retter jeg Logitech Keyboard Ikke i orden (Begge Wired og Wireless)?
Løsning 1 – Indledende rettelser
Før du begynder at følge de givne rettelser, foreslås det her at se på de mulige tip og kontrollere, om alt er i orden.
De givne hurtige tweaks fungerer muligvis for dig, og Logitech-tastaturet begynder at virke.
- Hvis du bruger det trådløse tastatur, skal du sørge for, at dine batterier fungerer korrekt. Du kan også udskifte batterierne og kontrollere, om tastaturet begynder at fungere
- Kontroller, at den trådløse modtager er tilsluttet korrekt i dit system og i den korrekte port.
- Kontroller, at USB-forbindelsesenheden ikke er tilsluttet USB-rodhubet og tilsluttet direkte til dit system.
- Kontroller i nærheden af din computer, at der ikke er interferens med radiofrekvenser fra andre kilder.
Kontroller nu efter bekræftelse af de givne tweaks, om dit trådløse Logitech-tastatur begynder at arbejde eller ej.
Løsning 2 – Brug dit tastatur på en anden computer
Hvis ovennævnte tweaks ikke virker for dig, skal du bruge dit tastatur til en anden pc eller bærbar computer og kontrollere, om det fungerer korrekt eller ej.
Hvis det begynder at fungere, er der en mulighed for, at noget af den software, der er installeret på dit system, forårsager konflikt på din enhed, eller at porte ikke fungerer korrekt.
Men hvis det ikke fungerer på en anden computer, er problemet i enheden. Du kan også tilslutte og tage USB-dongle-modtageren på tastaturet ud og kontrollere, om dette fungerer eller ej.
Løsning 3 – Afinstaller Logitech-software
Nå, Logitech-produkterne leveres normalt med Logitech-software, og dette giver dig mulighed for at udføre forskellige funktioner som at parre enhederne, opdatere firmware, indstille makroer, styre belysning og mange flere.
Men hvis softwaren på computeren ikke fungerer som forventet og begynder at forårsage konflikt med hardwaren.
Så her anbefales det at prøve at geninstallere softwaren og kontrollere, om dette fungerer for dig at løse Logitech-tastaturet fungerer ikke problem.
Følg trinene for at geninstallere softwaren:
- Tryk på Windows + R-nøgle> i kørefeltet skriv cpl> tryk Enter.

- Alle de programmer, der er installeret på dit system, vises her, og højreklik derefter på Logitech-software> vælg afinstaller.
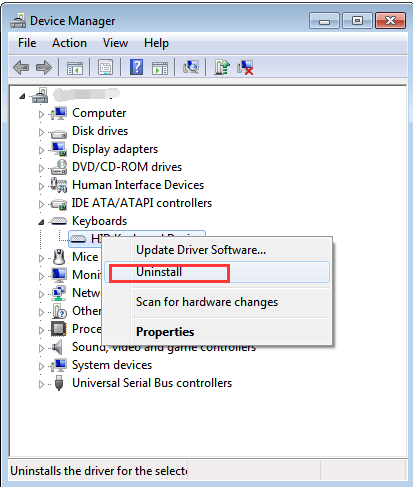
- Da det afinstalleres> genstart dit system> fjern tastaturet eller modtageren fra dit system.
- Og når computeren er tændt> tilslut hardwaren> installer softwaren.
Tjek om dit Logitech-tastatur fungerer korrekt.
Løsning 4 – Genstart HID Human Interface Service
Det er kendt, at HID Human Interface Service-software løser problemerne med genvejstasterne på Logitech-tastaturer som Lydstyrke op, Lydstyrke ned, næste spor og mange flere. Så mange brugere bekræftede, at genstart af HID fungerer for dem.
Følg trinene for at gøre det:
- Tryk på Windows + R> i kørselsboksen type msc> tryk Enter.
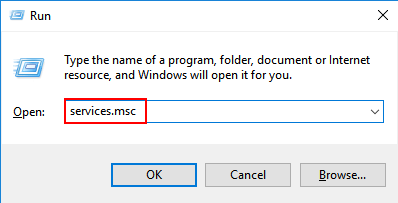
- Find derefter “Human Interface Device Access” i tjenester> højreklik på det> vælg Egenskaber. Tjenesten er muligvis også angivet som Human Interface Device Service, så bliv ikke forvirret.
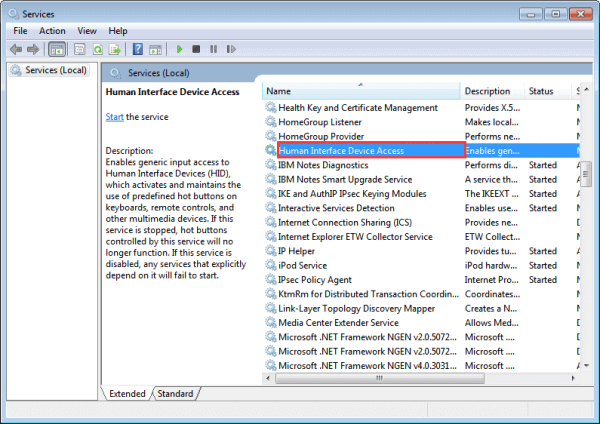
- Kontroller nu, at starttypen er indstillet til Automatisk, og at tjenesten kører. Og efter genstart af tjenesten> Tilslut din enhed
Det anslås Dette virker for dig og Logitech tastatur begynder at arbejde igen. Men hvis ikke så følg den næste løsning.
Løsning 5 – Deaktiver filtertaster
Windows tilbyder masser af funktioner, og en sådan funktion kaldes Filter Keys. Og hvis du får et langsomt svar eller trykker på hver tast i en længere periode, kan denne løsning muligvis fungere for dig.
Følg trinene for at gøre det:
- Tryk på Windows + R-nøglen> i køreboksen skriv let adgang> tryk på Enter og åbn applikationen.
- Og i vinduet let adgang> søg efter indstillingen Gør tastaturet lettere at bruge.

- Fjern derefter markeringen fra indstillingen Slå filtertaster til> klik på Anvend for at gemme ændringerne> Afslut.
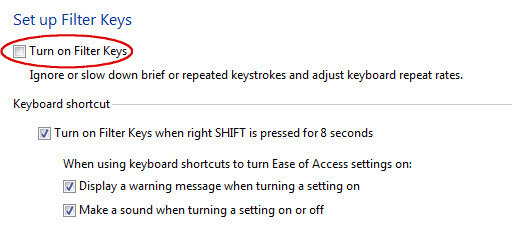
Håber nu er problemet løst, og du kan bruge Logitech-tastaturet igen.
Løsning 6 – Afinstaller / deaktiver antivirus fra tredjepart
Hvis du stadig ikke er i stand til at rette Logitech-tastaturet ikke fungerer problem, skal du kontrollere, om du kører et tredjeparts antivirus.
Mange gange begynder antivirusprogrammet fra tredjepart at forårsage konflikt. Så her er det muligt, at dit antivirusprogram forårsager modstridende Logitech-software, og det er ikke i stand til at parre med dit system.
Så sørg for at deaktivere dit antivirusprogram midlertidigt og genstart dit system. Kontroller nu, om dette fungerer for dig, og problemet med Logitech-tastaturet fungerer ikke er løst.
Hvis dette fungerer for dig, skal du kontakte antivirusudbyderen og dele dit problem. De kan hjælpe dig med nogle løsninger eller ellers afinstallere antivirusprogrammet og skifte til et andet program.
Men hvis deaktivering af antivirusprogrammet ikke fungerer for dig, skal du aktivere antivirusprogrammet igen.
Løsning 7 – Opdater tastaturdrivere
Her foreslås det at geninstallere standarddrivere på dit tastatur ved at afinstallere dem fra enhedsadministratoren og derefter genstarte computeren.
Så dette er den sidste løsning, der er værd at prøve. Følg trinene for at gøre det:
- Klik på Windows + R> skriv msc> tryk Enter.

- Udvid nu tastaturkategorien> og højreklik på enheden> vælg Afinstaller enhed.
- Windows beder dig nu om at bekræfte dine handlinger, før du fortsætter med afinstallationen> vælg Afinstaller for at fortsætte.
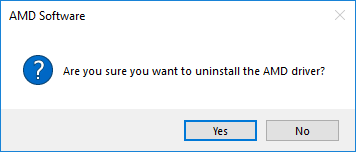
- Genstart din computer> tilslut dit tastatur, og nu registrerer Windows den tilsluttede hardware og prøver at installere de nødvendige drivere.
Kontroller nu, om dit Logitech-tastatur begynder at fungere, men hvis ikke, så prøv at opdatere driverne, følg trinene for at gøre det:
- Gå til Enhedshåndtering> og se efter driveren med det lille udråbstegn. Dette betyder, at driveren er forældet, eller at enhedsdriveren ikke er installeret korrekt.
- Så højreklik på driveren> vælg Opdater driver> for at vælge Søg efter drivere automatisk
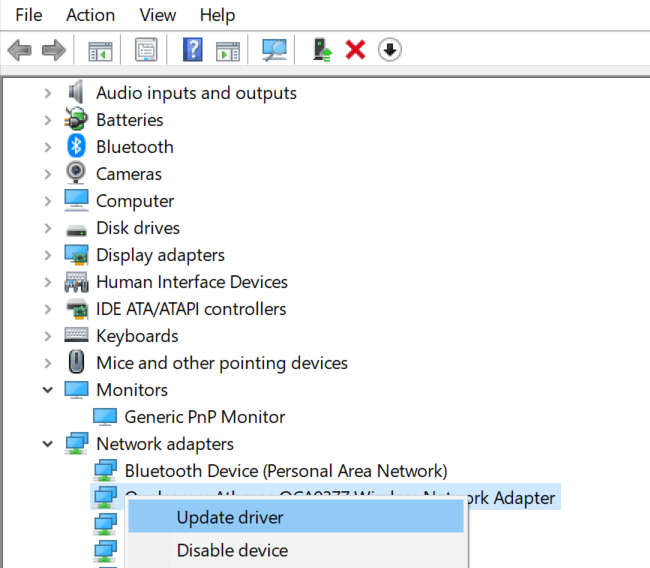
- Og driverne vil blive installeret, og forhåbentlig er Logitech-tastaturet, der ikke fungerer, løst.
Men hvis driverne ikke er installeret, skal du gå til Logitech officielle hjemmeside og downloade tastaturdriveren, der er kompatibel med dit system.
Godt manuelt at opdatere driveren er meget tidskrævende, her anbefales det at opdatere driveren ved hjælp af Driver Updater. Dette er et avanceret værktøj, der bare ved at scanne en gang, opdager og opdaterer hele systemdrivere.
Få Driver Updater for at opdatere tastaturdriveren automatisk
Anbefalet løsning til løsning af forskellige pc-problemer
Hvis din Windows 10-pc kører langsomt, eller hvis du står over for forskellige stædige problemer og fejl, foreslog den her at køre pc-reparationsværktøjet.
Dette er et meget avanceret og multifunktionelt værktøj, der blot ved scanning en gang registrerer og løser forskellige pc-fejl automatisk.
Med dette kan du rette DLL-fejl, Registreringsfejl, BSOD-fejl, applikationsproblemer, beskytte dit system mod virus- eller malware-programmer og mange andre.
Det er let at bruge og helt sikkert, så er du velkommen til at downloade den.
Få pc-reparationsværktøj til løsning af Windows 10-problemer
Konklusion:
Så dette handler om, at Logitech-tastaturet ikke fungerer problem. Jeg forsøgte at liste de bedst mulige løsninger til både det kablede og det trådløse tastatur, og dette fungerede for mange brugere.
Følg de anførte løsninger, indtil du finder den, der fungerer for dig. Håber, at de givne løsninger fungerer for dig, og nu kan du nemt bruge Logitech-tastaturet.
Hvis du har spørgsmål, er du også velkommen til at dele med os på vores Facebook-side. Også, hvis du kan lide artiklen, så glem ikke at trykke på knappen like og del artiklen.
Held og lykke..!
Hardeep has always been a Windows lover ever since she got her hands on her first Windows XP PC. She has always been enthusiastic about technological stuff, especially Artificial Intelligence (AI) computing. Before joining PC Error Fix, she worked as a freelancer and worked on numerous technical projects.