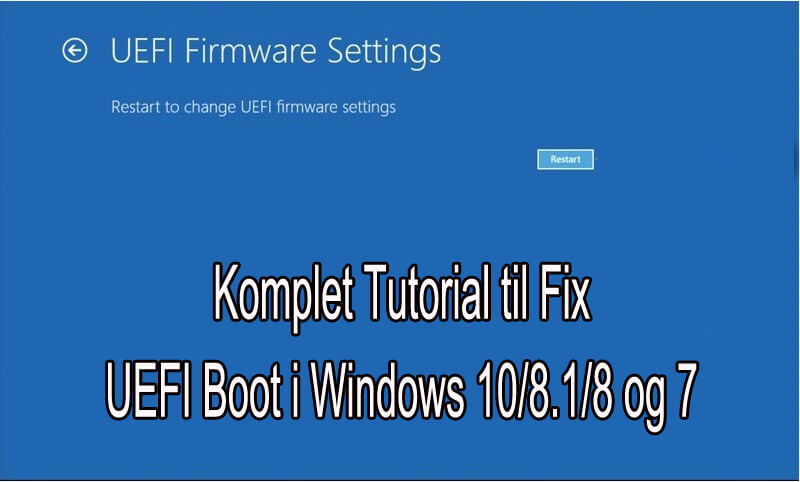 UEFI (EFI) eller Unified Extensible Firmware Interface er en opdateret version af BIOS. Alle de berømte pc-mærker er designet med UEFI / EFI i stedet for BIOS.
UEFI (EFI) eller Unified Extensible Firmware Interface er en opdateret version af BIOS. Alle de berømte pc-mærker er designet med UEFI / EFI i stedet for BIOS.
Denne ændring medfører flere forbedringer af systemet som avancerede sikkerhedsforanstaltninger, hurtigere opstartstider, understøttelse af diske større end 2,2 TB og mange flere.
Men når UEFI bliver beskadiget eller ødelagt, så påvirker det bootloaderen og gør dem ødelagte.
På grund af den beskadigede UEFI eller ødelagte bootloader kan Windows-systemet ikke genstarte normalt. Hvis du lider af dette problem, kan du gå med enten diskpart eller automatisk reparation for at rette UEFI boot fejl i Windows 10, Windows 8.1 eller 8.
Nu behøver du ikke mere at bekymre dig, bare gå med nedenstående vejledning og reparere slettet EFI boot partition i Windows 10/8/7 med lethed.
Til Windows 10, 8.1 og 8
Hvis du kører et Windows 10, 8 eller 8.1-system, skal du gå med nedenstående løsninger for at rette UEFI boot fejl. Nedenfor er to metoder givet først er diskpart og den anden er Automatisk Reparation.
Diskpart til Reparation Windows 10/8 / 8.1 UEFI
For at anvende denne metode skal du indsætte Windows 10 / 8.1 / 8 installationsdisk eller installation USB til din pc / bærbar computer og starte fra disken eller USB;
Du får se en Installer nu-skærm, her Klik på Reparér din computer eller Tryk på F8;
Klik på Fejlfinding> Avancerede valgmuligheder> Kommandoprompt
Herefter skal du skrive kommandoen nedenfor og trykke på Enter-tasten hver gang:
diskpart
DISKPART>
sel disk 0
Hvis du ser meddelelsen “Disk 0 er nu den valgte disk”, skriv derefter:
list vol
Herefter vil diskpart vise hele listen over mængder på din computer. Du skal søge efter UEFI-lydstyrken. Gå til listen: UEFI partitionen er på Volume 2.
Indtast kommandoen nedenfor og tryk på Enter-tasten efter hver kommando:
sel vol 2
assign letter=G:
Bemærk: Hvor ‘G’ er det unikke drevbogstav, som ikke er i brug.
Efter tildeling af drevbogstav vil du se meddelelsen “DiskPart har givet tildelt drevbogstav eller monteringspunkt”, du skal skrive nedenstående kommando og trykke på Enter hver gang:
exit
cd /d G:\EFI\Microsoft\Boot\
cd /d G:\Boot\ or cd /d G:\ESD\Windows\EFI\Microsoft\Boot\
Bemærk: I de foregående trin har du tildelt ‘G’ som drevbogstav til UEFI-partition. Så husk at erstatte G med UEFI’s partition brev.
bootrec /fixboot
ren BCD BCD.bak
bcdboot C:\Windows /l en-us /s x: /f ALL
Bemærk: Her er c: \ det systemdrev, hvor Windows OS er installeret på.
Efter det skal du køre den nedenfor angivne kommando:
bootrec /rebuildbcd
Tryk Enter for at køre;
Endelig lukker kommandoprompten og genstarter pc’en.
Efter at du har gennemført alle de ovenfor omtalte trin omhyggeligt, vil du se, at UEFI boot er fast, og Windows 10 / 8.1 / 8 kan blive normal igen.
Læs også: Complete Steps to Fix Stop 0x0000007E Error on Windows System!
Brug Automatisk reparation til at reparere Windows 10/8 UEFI
- Samme som diskpart-metoden, i denne metode skal du også indsætte Windows 10 / 8.1 / 8 installationsdisk eller USB med pc.
- Genstart din computer eller bærbar computer og start fra disken eller USB;
- Klik på Reparation din computer -> Fejlfinding ved valg af en indstillingskærm -> Klik på Automatisk reparation;
- Vælg en konto fra listen for at fortsætte på skærmen Automatisk reparation;
- Vent til sidst, indtil processen er færdig.
Fix UEFI Boot i Windows 7
Hvis du er en Windows 7-bruger og lider af UEFI boot-problemet, så skal du gå med Bootrec eller Bootsect for at slippe af med dette problem.
Før du anvender løsningen, skal du sørge for, at UEFI / EFI-belastningen er indstillet til aktiv.
Følg nedenstående trin for at køre UEFI / EFI
Start først din pc og åbner UEFI / EFI ved at trykke på F2, F8, F12, Delete eller Esc (tasterne afhænger af systemmærket.).
Søg nu efter Secure Boot, og deaktiver eller sluk for Secure Boot
Endelig gemme indstillinger og afslut UEFI / EFI opsætningsmenuen
Brug Bootrec til Fix Windows 7 UEFI
Anvend nedenstående trin omhyggeligt for at bruge Bootrec-værktøjet og reparer UEFI-opstartsfejlen i Windows 7:
- Indsæt Windows 7 bootable CD / DVD / USB og start systemet fra det
- Vælg sprog, tastatur og klik på Næste
- Vælg operativsystemet, og klik på Næste
- Klik på kommandoprompt på skærmen Systemgendannelsesindstillinger
- Efter det skal du skrive følgende kommandoer en efter en og trykke Enter-tasten efter hver kommando:
bootrec /fixmbr
bootrec /fixboot
bootrec /ScanOs
bootrec /rebuildBcd
- Når du har fjernet installations-cd’en / dvd’en, skal du skrive: exit command og trykke Enter for at afslutte kommandoprompten.
- Genstart computeren.
Brug Bootsect til Fix Windows 7 UEFI
Følg nedenstående trin for at bruge Bootsect for at slippe af med UEFI boot-problemet i Windows 7
- Indsæt den bootbare Windows 7 CD / DVD / USB og start den fra
- Vælg sprog, tastatur og klik på Næste
- Vælg igen operativlisten (Windows 7), og klik på Næste
- Klik på kommandoprompt på skærmen Systemgendannelsesindstillinger
- Type: bootsect / nt60 SYS / mbr og tryk på Enter-tasten
- Fjern nu installations cd’en / dvd’en i Windows 7, og afslut fra kommandoprompten ved at bruge: exit command
- Genstart endelig din computer
Konklusion
Det er alt, det er håbet, at dit Windows-system bliver normal efter anvendelse af ovenstående rettelser.
Som allerede nævnt er den første metode til Windows 10 / 8.2 og 8, og den anden er til Windows 7. At anvende løsningen i overensstemmelse med din computers operativsystem.
Efter løsning af dette problem foreslås det også at gå med en professionel pc-fejlscanner og scanne din pc til enhver anden form for fejl. Denne type værktøj er specielt designet til at håndtere alle typer interne problemer, som du ikke kan løse manuelt. Via dette værktøj kan du også øge pc / laptop hastigheden og nyde dit system uden problemer.
Hardeep has always been a Windows lover ever since she got her hands on her first Windows XP PC. She has always been enthusiastic about technological stuff, especially Artificial Intelligence (AI) computing. Before joining PC Error Fix, she worked as a freelancer and worked on numerous technical projects.