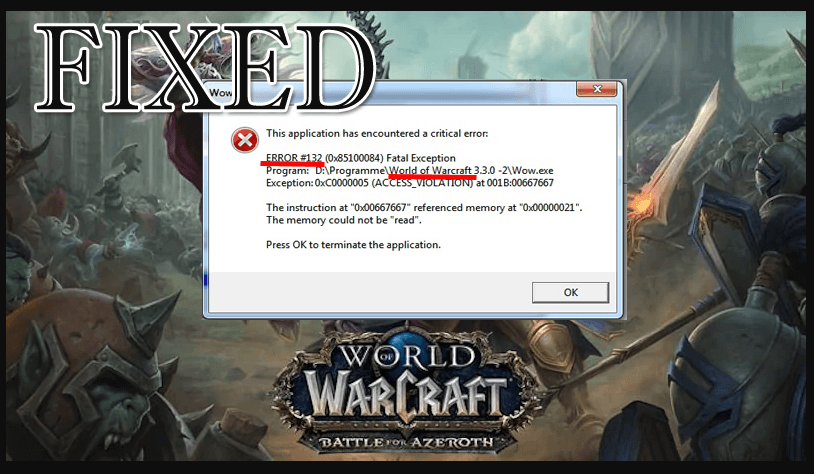
World of Warcraft-fejl 132 er et af de irriterende problemer for World Of Warcraft-spilelskere. Dette problem vises hovedsageligt når en computer eller bærbar computer ikke kan læse og gemme de “midlertidige filer“, som er nødvendige for at køre dette spil.
Efter opgradering til Windows 10 begynder din computer generelt at kaste 132-fejlen og afbryde dig fra at fortsætte spillet.
Hvis du også står over for det samme problem, mens du spiller spillet, har du brug for nogle løsninger til fejlfinding for at rette denne fejl 132 wow og starte spillet igen.
Gå igennem denne artikel og udfør de tricks, der er angivet efter hinanden for at løse dette problem, se hvilket trick der fungerer for dig for at fjerne fejlen og gøre dit spil såvel som Windows fri for fejl.
Før du går hen imod løsningerne til World of Warcraft, skal fejl 132 se på nogle hovedårsager til dette problem.
Hvad forårsager World of Warcraft-fejl 132
Det diskuteres ovenfor, at denne fejl begynder at vises, når din computer ikke kan behandle de “midlertidige filer” korrekt, alle disse midlertidige filer er nødvendige for at køre WOW-spil uden nogen fejl. Du kan få en fejl i nedenstående format:
- FEJL # 132 (0x85100084) Fatal undtagelse
- Program: C: \ Program Files \ World of Warcraft \ WoW.exe
- Undtagelse: 0xC0000096 (PRIV_INSTRUCTION) ved 001B: 023327B0
Sådan rettes World of Warcraft fejl 132
Nedenfor er nogle af de tricks, der fungerer for dig med at løse fejl # 132 wow Windows 10 let og gøre dit spil fejlfrit for dig at spille.
Trick 1 – Rense ud midlertidige filer fra World of Warcraft ud
WOW-spillet bruger en række midlertidige filer til at gemme de oplysninger, der er nødvendige for at køre. Og når der opstår en fejl med disse midlertidige filer, eller WOW ikke kan læse de midlertidige filer, så for at rette wow-fejl 132 Windows 10 skal du anvende nedenstående trin:
- Gå til “Denne computer” -> Naviger til “C:/Program Files/Warcraft” (eller det sted, hvor dette spil er installeret)
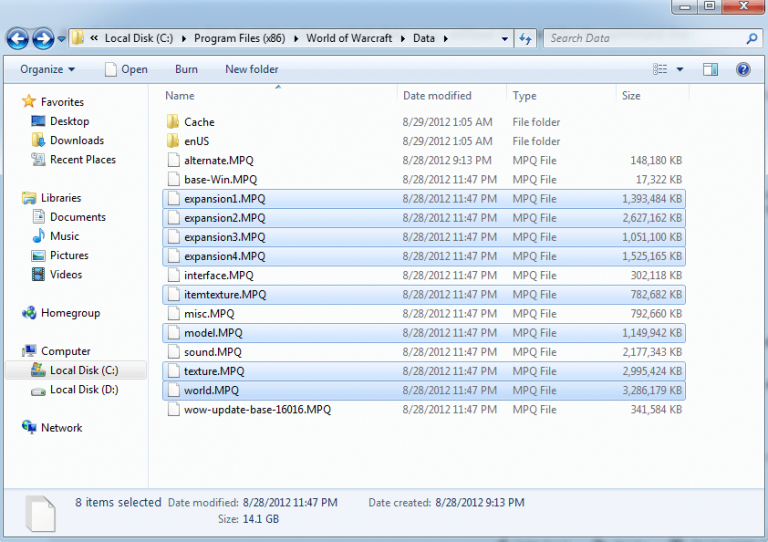
- Find mappen “Interface”, og omdøb den til “InterfaceBackup”
- Efter det skal du finde mapperne “Cache” og “WTF” og omdøbe dem
Alle disse mapper genskabes automatisk med standardværdier, når du kører dette spil næste gang. Dette trick giver dig let wow-fejl 132-løsning.
Hvis du ikke kan løse problemet, skal du gå videre til det næste trick.
Trick 2 – Opdater dine videodrivere
Hvis du ikke er i stand til at rette wow-fejlen 132 efter at have anvendt ovenstående trick 1, skal du reparere de installerede videodrivere. Nogle gange på grund af forældet videodriverfejl kan World Of Warcraft ikke kunne behandle spildataene korrekt.
Enten opdaterer du din Windows-system Video-driver manuelt, eller du kan også prøve en professionel måde at opdatere din systemdriver på. Prøv Driver Updater for at opdatere din forældede driver og løser også andre driverrelaterede problemer automatisk.
Trick 3 – Geninstaller World Of Warcraft-programmet
Prøv at geninstallere WOW-spillet på den måde at løse problemet,
Gå til “Start > Control Panel > Add / Remove Programs” og afinstaller WOW-ansøgningsskemaet, din pc / laptop.
Når du har fjernet dette spil, skal du genstarte computeren og installere dette spil med installations-cd’en eller den eksekverbare fil.
Trick 4 – Ryd ud af registreringsdatabasen
Det anbefales stærkt at rense alle uønskede registreringsdatabase poster fra dit computersystem sammen med andre uønskede filer, der forhindrer din computer i at køre problemfrit. Vi ved, at registreringsdatabasen er en meget vigtig del af Windows-systemet, så når det bliver forurenet eller stort, kan operativsystemet ikke hente oplysninger fra denne database.
Så rens din pc / bærbare registreringsdatabase database ved hjælp af CCleaner, dette værktøj giver dig mulighed for at rense registreringsdatabasen og unødvendige uønskede filer fra dit system.
Trick 5- Deaktiver DVR-app i Xbox
Enabled Spil DVR kan påvirke WoW-spilene, og spillet kan gå ned med fejlkode 132. For at løse dette problem skal du prøve at deaktivere Spil DVR aktiveret i dit system. Følg nedenstående trin en efter en:
Trin til Windows 10 Build 14393 og tidligere bruger:
- Gå til søgemuligheden, og søg efter Xbox, og åbn den.
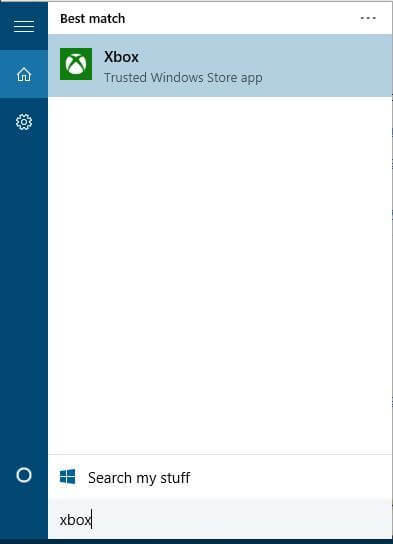
- Hvis systemet beder om at logge ind på din Microsoft-konto, skal du logge ind på den.
- Klik derefter på Gear-knappen til stede i venstre side, dette åbner indstillingerne.
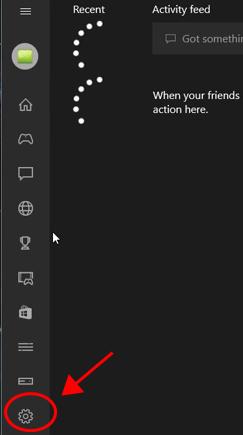
- Efter det skal du klikke på Spil DVR-fanen og derefter slå den fra.

Genstart din pc og åbn World of Warcraft for at kontrollere fejlen.
Trin til vindue 10 bagefter end Build 14393:
- Åbn indstillingerne. For at gøre dette skal du trykke på Windows-tasten og X samtidigt og vælge Indstillinger.
- Klik på sektionen Gaming
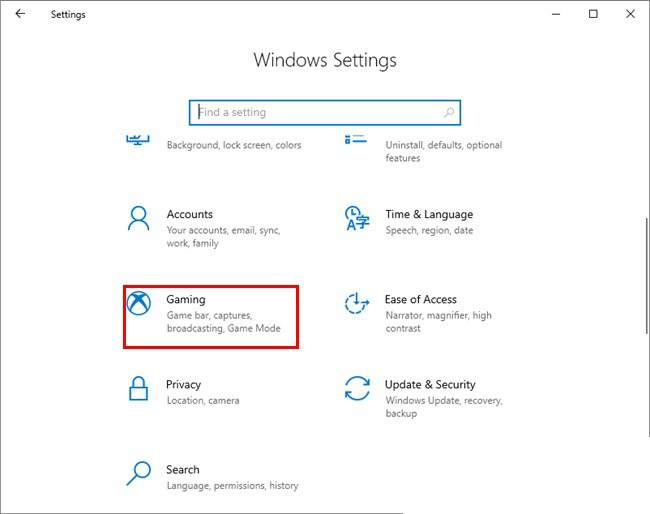
- Klik på Spil DVR til stede til venstre, og sluk for Record i baggrunden, mens jeg spiller et spil.
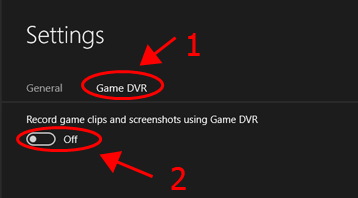
Genstart din computer og kør World of Warcraft.
Trick 6 – Kør system fil Scan
Som vi allerede har diskuteret, er hovedårsagen til dette problem relateret til den midlertidige fil. Så i dette trick kører vi Kontrolprogram til systemfiler (SFC) for at løse eventuelle systemfilrelaterede problemer.
- Åbn kommandoprompten ved at trykke på Windows + X-knappen og vælge kommandoprompten (admin)
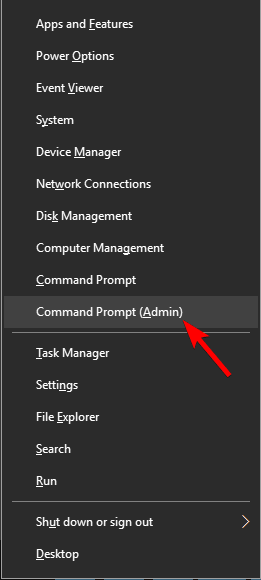
- På kommandoprompten skal du skrive sfc / scannow-kommandoen og trykke på Indtaste-tasten.

- Denne kommando scanner nu alle systemfiler og løser automatisk ethvert problem, der fortsætter med systemfilerne.
Efter afslutningen af systemfilscanningen skal du nu afslutte kommandoprompten og starte spillet igen for at kontrollere fejl # 132 wow windows 10.
Trick 7 – Kør Disk Defragmentering værktøj
Diskdefragmenteringsværktøj i Windows hjælper dig med at omarrangere fragmenteringen og holde systemfilerne korrekt. Derfor kan du prøve dette trick for at løse WOW-fejl 132 Windows 10.
- Luk alle applikationer, der kører i baggrunden, før du starter denne proces
- Klik på denne pc for at åbne, højreklik på harddisken for at scanne og klik på egenskaber
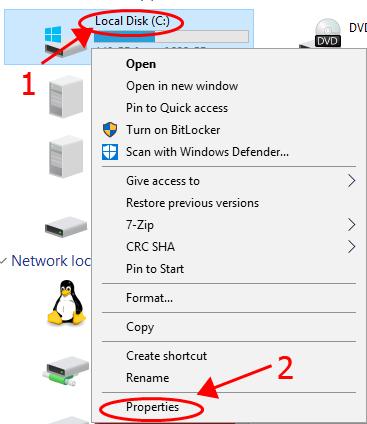
- Klik på fanen Værktøjer, og vælg optimer
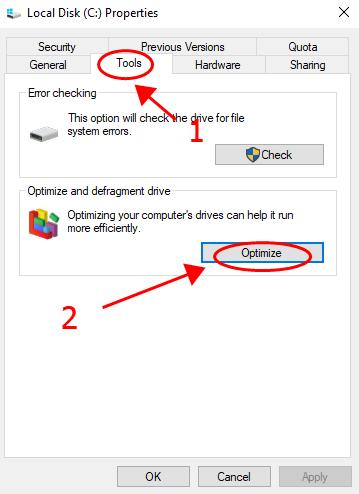
- Vælg nu det drev, der skal defragmentere, og vælg optimer
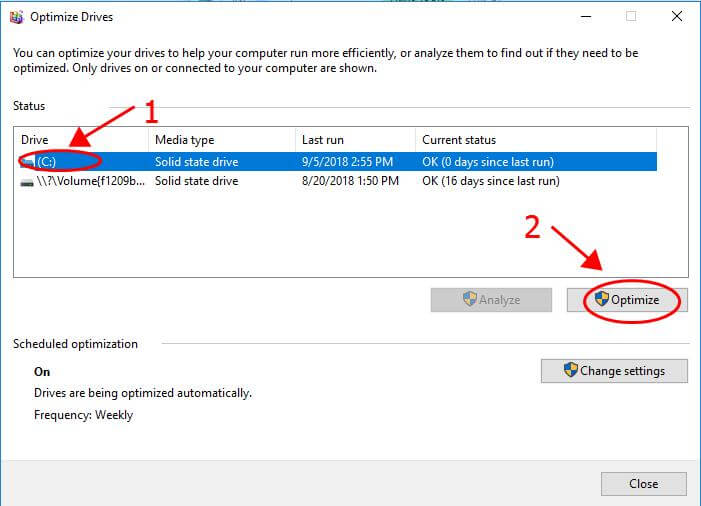
- Følg instruktionerne på skærmen for at fuldføre processen
Når defragmenteringen er afsluttet, skal du åbne WOW-spillet og kontrollere, om World of Warcraft-fejl 132 blev løst eller ej.
Hvis du ønsker, at tingene skal gøres hurtigt uden besvær, kan du prøve Defraggler at defragmentere en harddisk eller individuelle filer på din computer.
Bortset fra dette, hvis du vil forbedre den lave ydeevne i dit spil eller for at få en bedre FPS-hastighed, så prøv Spil Booster.
- Det Forbedrer spillet
- Forbedrer spiloplevelsen
- Udødeliggør dine bedste spilmomenter
- Giver responsiv og jævn gameplay
- Får bedre FPS-hastighed
Konklusion
Det er håbet, at dit system efter en anvendelse af ovennævnte løsninger en efter en bliver fejlfri, og du kan nyde spillet uden wow-fejl 132.
Nogle gange sker det, at der på grund af Windows-pc-problemet er en mulighed for, at brugerne kan støde på fejl, mens de spiller spillet. Så det foreslås at scanne din pc med PC Reparation Værktøj.
Dette værktøj vil gennemgå hele dit system og slippe af med alle de fejl, der findes i det, hvilket gør dit Windows fejlfrit.
Det forventes, at du kunne lide denne artikel, og det hjalp dig med at løse wow-fejl 132 Windows 10 og andre forespørgsler.
Hardeep has always been a Windows lover ever since she got her hands on her first Windows XP PC. She has always been enthusiastic about technological stuff, especially Artificial Intelligence (AI) computing. Before joining PC Error Fix, she worked as a freelancer and worked on numerous technical projects.