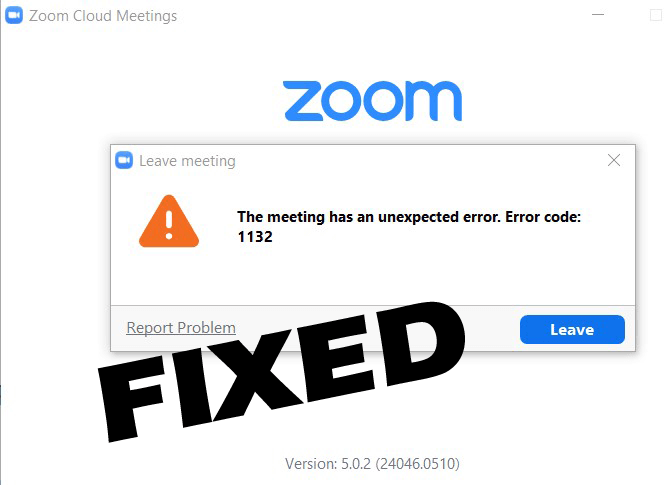
Fik du uventet Zoom fejl 1132, mens du forsøgte at logge på Zoom-kontoen? Spekulerer på hvad og gik galt og ledte efter løsninger, så lær her, hvordan du retter Zoom-fejlkode 1132, og du kan ikke deltage i møder?
Zoom er en meget populær videokonference-app med mere end millioner af verdensomspændende brugere. Men for nylig er der mange brugere, der klager over, at zoom holder op med at arbejde med fejlkode 1132, og at de ikke kan deltage i mødet.
Til rette Zoom fejl 1132, Vi anbefaler Advanced System Repair:
Denne software er din one-stop-losning til at rette Windows-fejl, beskytte dig mod malware, rense junks og optimere din pc til maksimal ydeevne i 3 nemme trin:
- Download Advanaced System Repair som Fremragende pa Trustpilot.
- Klik pa Install & Scan Now for at scanne problemer, der forarsager pc-problemer.
- Klik derefter pa Click Here to Fix All Issues Now for at rette, rense, beskytte og optimere din pc.
Mens nogle brugere får fejlen 1132, når de forsøger at deltage i videomødet eller logge ind på deres Zoom-konto.
“Mødet har en uventet fejl. Fejlkode: 1132 ”eller
“Kunne ikke logge ind. Prøv igen. (Fejlkode: 1132) ”
Nå, zoomfejlkoden 1130 vises i forskellige variationer, men det betyder ikke noget, hvordan fejlen ser ud til at tjekke nedenstående rettelser for at slippe af med fejlen 1130 i din Zoom-konto.
Sådan løses zoomfejlkode 1132?
Løsning 1 – Kontroller, om der er internetforbindelse
Dette er den mest mulige årsag, der er ansvarlig for Zoomfejl 1132. Så sørg for at kontrollere, at din internetforbindelse er stabil.
Derudover kan du genstarte dit modem og din router. Bekræft også, at du kører den nyeste router-firmwareversion.
Desuden skal du først slukke for din enhed og tage netværksenhederne (modem og router) ud i et minut og tilslutte dem igen.
Genstart dit system, start Zoom-appen, og kontroller, om Zoom-fejlen 1132 er rettet eller ej, eller gå ellers til den næste løsning.
Løsning 2 – Opdater zoom
Mange brugere, der har bekræftet, at opdateringen af Zoom-appen fungerer, fungerer for dem at rette Zoomfejl 1132. Derfor, hvis du er her, foreslås det at opdatere din Zoom-app, dette hjælper ikke kun dig med at rette fejlkode 1132 i Zoom, men du får også seneste forbedringer.
- For at opdatere zoom skal du klikke på brugernavnet> og derefter gå ned> vælge at kontrollere for opdateringer

- Klik nu på installer eventuelle afventende opdateringer> luk Zoom og genstart computeren.
Start Zoom og kontroller, om Zoom-fejlkode 1132 vises eller ikke
Løsning 3 – Opdater Windows 10
Ligesom Zoom skal du også opdatere din enhed, hvor du kører Zoom-appen. Så sørg for, at din enhed er opdateret.
Følg trinene for at opdatere din Windows 10-version:
- Hit Windows + X nu i vinduet Indstillinger> vælg Opdater og sikkerhedsikon
- Vælg derefter fanen Windows Update> og klik på Søg efter opdateringer
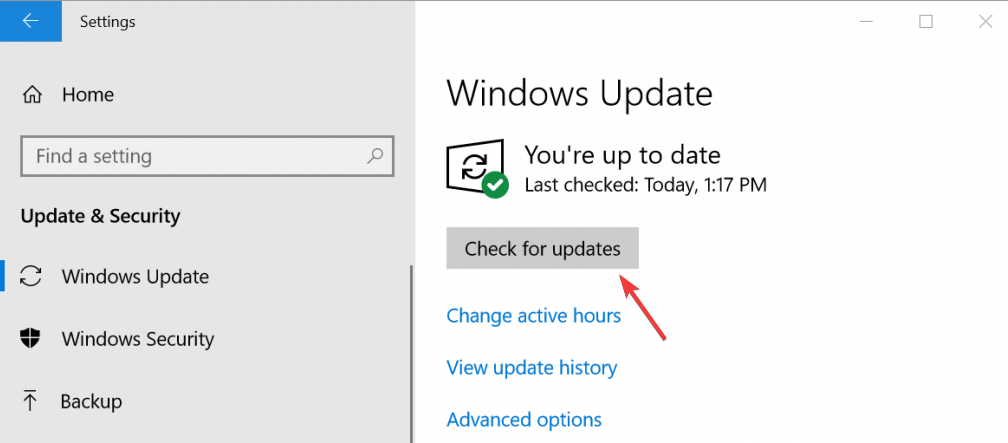
- Og hvis nogen nyeste opdatering er tilgængelig, skal du installere den.
Og når opdateringen er installeret, skal du genstarte dit system og kontrollere, om Zoomfejl 1132, og du ikke kan deltage i møder, er løst eller ej.
Løsning 4 – Brug zoom som en browserudvidelse
Hvis du stadig ikke kan deltage i mødet på grund af Zoom-fejlkode 1132, så prøv at tilføje Zoom som en Chrome-udvidelse eller tilføjelse. Dette fungerede for mange brugere for at rette fejlen.
Så hvis du ikke bruger Chrome-browseren, skal du downloade og installere den på din computer. For at deltage i Zoom-mødet fra din browser skal du kontrollere linket Deltag fra din browser fra dine Zoom-kontoindstillinger.
Og det anslås nu, at Zoom-fejlkoden 1132 i Windows 10 er rettet.
Løsning 5 – Opret nye Windows- og zoomkonti
En anden løsning, du skal prøve, er at oprette en ny Windows-konto og en ny Zoom-konto.
Følg trinene for at oprette en ny Windows-brugerkonto:
- Tryk på Windows + X> for at åbne appen Indstillinger
- Gå nu til Konti> Familie og andre brugere> Føj en anden til denne pc-indstilling

- Klik derefter på Jeg har ikke denne persons loginoplysninger> og tilføj en bruger uden en Microsoft-konto
- Indtast derefter det nye brugernavn og den nye adgangskode, og følg instruktionerne på skærmen for at fuldføre kontooprettelsesprocessen.
Nu, efter at du har oprettet en ny Windows-konto, skal du først prøve at bruge din gamle Zoom-konto, og hvis den ikke giver adgang, skal du oprette en ny Zoom-konto.
Jeg håber, dette fungerer for dig at rette Zoom-fejlkode 1132.
Løsning 6 – Geninstaller Zoom
Hvis ingen af ovennævnte løsninger fungerer for dig, skal du prøve at afinstallere og derefter geninstallere Zoom-appen.
For at afinstallere Zoom skal du gå til Kontrolpanel> Programmer> Afinstaller et program> vælg Zoom> klik på knappen Afinstaller.
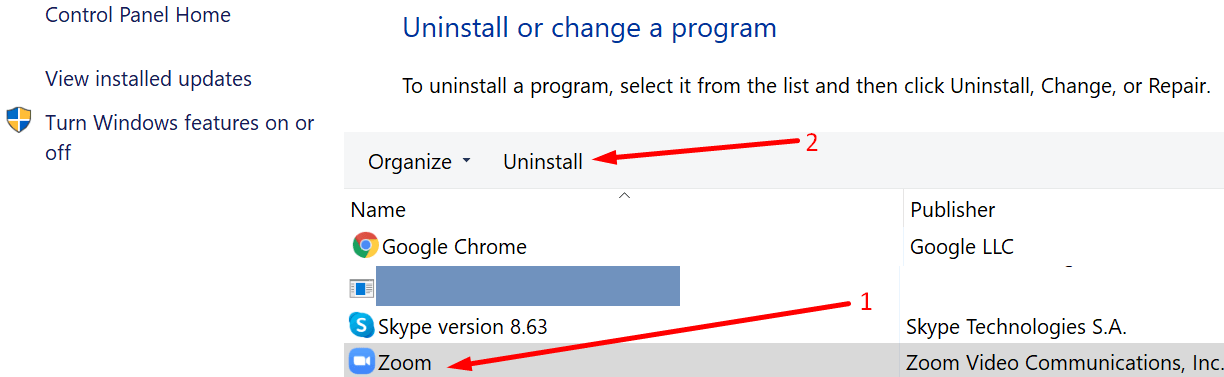
Kontroller nu, om Zoom-fejlen 1132 er rettet eller ej, hvis ikke, foreslås det her at bruge en tredjeparts afinstallationsprogram.
Da manuel afinstallation af appen ikke fjerner den helt, er nogle af dens spor som uønskede filer, registreringsdatabase poster tilbage. Og når du installerer appen næste gang, vil det medføre konflikt.
Så kør tredjepartsafinstallationen for at fjerne appen fuldstændigt
Få Revo afinstallationsprogram til at afinstallere Zoom App helt
Løsning 7 – Nulstil din pc
Dette er den sidste løsning, du kan prøve, hvis ingen af ovennævnte løsninger fungerer for dig, prøv at nulstille din pc, men dette kan medføre datatab.
Så først sikkerhedskopier dine data, og prøv derefter at nulstille din computer for at undgå datatab. Ved at nulstille din pc geninstalleres din Windows, og du skal beslutte, om du vil beholde filerne eller ej.
Og for at bruge denne mulighed skal du åbne appen Indstillinger> gå til Opdatering og sikkerhed> Gendannelse> Nulstil denne pc.
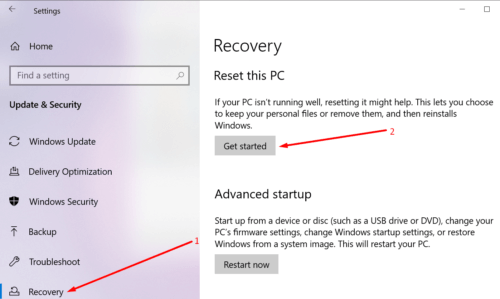
Følg nu instruktionerne på skærmen for at fuldføre processen. Forhåbentlig er nu Zoomfejl 1132 rettet.
Nem måde at optimere din Windows-pc / bærbarhedsydelse på
Hvis din Windows-pc eller bærbare computer kører langsomt eller forårsager forskellige fejl og problemer, anbefales det her at scanne dit system med PC Reparation Værktøj.
Dette er et multifunktionelt værktøj, der bare ved at scanne en gang registrere og rette forskellige computerfejl, fjerne malware, hardwarefejl, forhindre filtab og reparere de beskadigede systemfiler for at fremskynde Windows-pc-ydelsen.
Med dette kan du også rette andre fatale pc-fejl som BSOD-fejl, DLL-fejl, reparationsposter i registreringsdatabasen, runtime-fejl og mange andre. Du skal bare downloade og installere værktøjet, hvile arbejde udføres automatisk.
Få PC Reparation Værktøj til at rette pc-fejl og optimere dets ydeevne
Konklusion:
Så alt handler om Zoom-fejlkode 1132, jeg prøvede mit bedste for at liste alle mulige løsninger for at rette det let på Windows 10.
Alle løsninger er testet og nemme at følge, så sørg for at følge dem i overensstemmelse hermed, indtil du finder den der fungerer for dig.
Håber artiklerne fungerer for dig. Men hvis der er noget, jeg har gået glip af, er du velkommen til at dele med os på vores Facebook-side.
Glem ikke at følge os på vores sociale mediehåndtag for at få mere interessante vejledninger og nyttige tip til at beskytte din computer mod fejl og problemer.
Held og lykke..!
Hardeep has always been a Windows lover ever since she got her hands on her first Windows XP PC. She has always been enthusiastic about technological stuff, especially Artificial Intelligence (AI) computing. Before joining PC Error Fix, she worked as a freelancer and worked on numerous technical projects.