
Der er så mange Windows 10-brugere, der har rapporteret problemet med Windows-opdateringsfejl 0xc190011f. Tilføjelse til dette har brugere også oplyst, at de konfronterer denne fejl, mens de forsøger at opdatere Windows 10, selv efter flere forsøg.
Dette er ikke en ny ting. Vi ved alle, at Windows 10-opdateringsprocedure altid har været meget problematisk, da den kaster fejl det meste af tiden. Og Windows-opdateringsfejlkode 0xc190011f er bare en af dem.
Denne fejlkode kommer typisk med en fejlmeddelelse:
Der opstod problemer med installation af nogle opdateringer, men vi vil prøve igen senere.
Desværre er det ikke som nogen anden Windows-fejl, der fjernes ved blot at genstarte computeren. Du skal tage denne fejl alvorligt, da dette ikke giver dig mulighed for at installere den seneste opdatering, som kan påvirke en computers funktionaliteter.
Så hvis du vil løse 0xc190011f fejlkoden, så har jeg en liste over løsninger til dig. Men inden du går til løsningen, er det vigtigt at kende årsagerne til, at denne fejl vises på computeren.
Det vil hjælpe dig med at forstå opførslen af fejlen, så du nemt kan løse denne fejl. Så lad os gå og tjek nogle af de vigtigste grunde, der forårsager dette problem.
Hvad er årsagen til Windows Opdatering-fejlkode 0xc190011f?
- Fejlkoden 0xc190011f kan muligvis vises på grund af fejl i Windows-opdateringen.
- Korrupte Windows-systemfiler er en anden faktor, der muligvis er ansvarlig for netop dette problem.
- Hvis regionsproget er indstillet forkert på computeren, kan også fejlkode 0xc190011f udløses.
- Når VPN / Proxy-klient er i konflikt med Windows-opdateringskomponenterne
- Du kan også støde på denne fejl, hvis nogen af Windows Opdatering-komponenterne sidder fast i limbo-tilstanden.
Så dette er de vigtigste faktorer, der er ansvarlige for Windows 10-opdateringsfejlkoden 0xc190011f. Nu er det tid til at løse denne fejl. For at installere den nye Windows 10-opdatering og rette opdateringsfejl 0xc190011f, skal du følge metoderne, som jeg har anført i denne artikel. Så gå videre.
Sådan foretages fejlfinding af Windows 10 fejlkode 0xc190011f?
# 1: Kør Windows Opdatering Fejlfinder
Den første ting, du skal gøre for at løse alle former for Windows-opdateringsfejl er, at køre Windows Opdatering Fejlfinding. Windows 10 tilbyder et indbygget værktøj, fejlfinding, til at løse forskellige problemer og fejl på en computer.
Derfor skal det første trin til rettelse af fejlen 0xc190011f køre Windows Opdatering Fejlfinder. Dette robuste værktøj er i stand til at registrere og løse forskellige Windows-problemer på egen hånd, og det kan muligvis også rette fejlkode 0xc190011f på Windows 10-computer.
Hvis du ikke ved, hvordan du bruger det, skal du gennemgå de givne trin:
- Gå til Windows Start-knappen -> Indstillinger
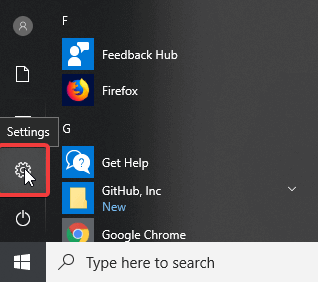
- Klik på Opdatering & sikkerhed
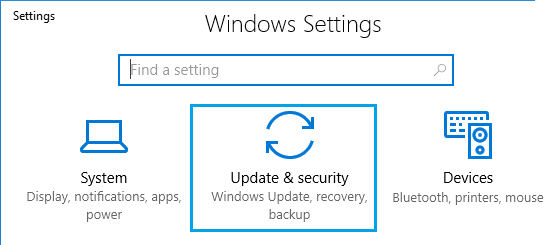
- Vælg indstillingen Fejlfinding på venstre panel
- Gå til afsnittet Windows Opdatering
- Klik på Kør fejlfinding

- Det vil tage nogen tid at registrere og rette fejlen. Så have tålmodighed.
Efter at have afsluttet fejlfindingsprocessen, skal du genstarte computeren. Prøv nu at opdatere din Windows 10-computer. Hvis du stadig konfronterer fejlen, kan du prøve den anden løsning.
# 2: Kør Windows Kontrolprogram til systemfiler
Nogle gange opstår denne særlige fejl også på grund af de beskadigede systemfiler på Windows. Hvis Windows Opdatering-komponenter, der bruger filen, der er beskadiget af korruptionen, mislykkes opdateringsproceduren med fejlmeddelelsen, der indeholder fejlkoden 0xc190011f.
I dette tilfælde skal du køre SFC for at ordne Windows-opdateringsfejlkoden 0xc190011f. SFC er et reparationsværktøj, der reparerer ødelagte Windows-systemfiler. Derfor kan du prøve dette værktøj til at registrere og løse de beskadigede filer, der er ansvarlige for opdateringsfejlen og fejlkoden 0xc190011f.
Her er de trin, du kan følge for at køre SFC-værktøjet:
- Skriv cmd i Windows-søgelinjen
- Højreklik på kommandoprompten og vælg Kør som administrator
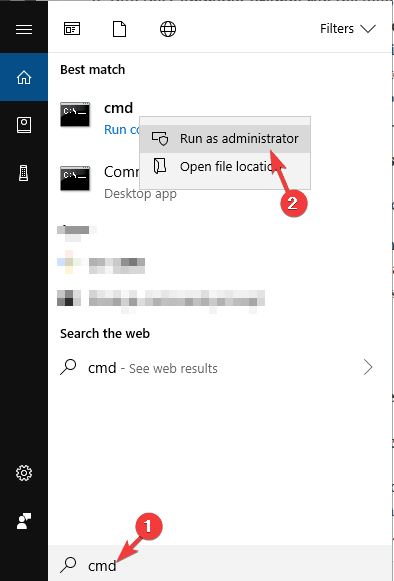
- I kommandoprompten skal du indtaste den givne kommando og trykke på Enter-tasten
sfc /scannow
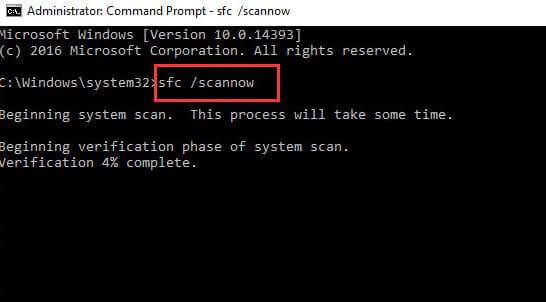
- Det vil tage lidt tid at scanne og rette de ødelagte systemfiler. Så bliv på vinduerne.
- Genstart computeren, når proceduren er afsluttet.
Denne metode skulle have løst Windows 10-opdateringsfejl 0xc190011f. Men hvis ikke, så prøv en anden reparationsværktøj DISM for at overvinde dette problem.
# 3: Kør DISM
DISM er også et af Windows indbyggede værktøjer, og dette er et avanceret reparationsværktøj. Det er i stand til at rette de beskadigede filer, som SFC ikke kan løse. DISM erstatter de beskadigede Windows-systemfiler med de sunde kopier af den samme fil.
Så hvis du får denne fejlkode på grund af de beskadigede systemfiler, vil dette værktøj helt sikkert hjælpe dig med at rette den. Det er meget let at køre DISM-værktøjet. For dette skal du bare følge de givne trin:
- Gå til Windows-søgefeltet, og skriv kommandoprompt
- Højreklik på Kommandoprompten og vælg Kør som administrator
- I kommandopromptvinduet skal du indtaste den angivne kommando nedenfor og derefter trykke på Enter-tasten
DISM /Online /Cleanup-Image /RestoreHealth
Bemærk: Før du udfører ovennævnte kommando, skal du sørge for, at din internetforbindelse fungerer korrekt.
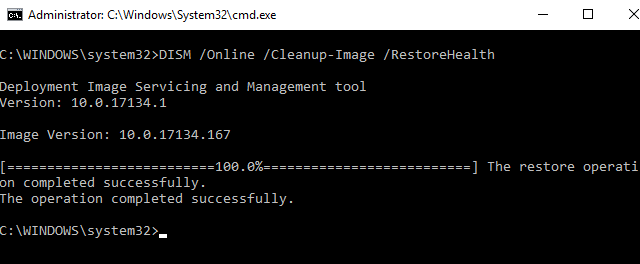
- Når DISM-scanningsprocessen er færdig, skal du genstarte computeren.
Prøv nu at installere den nyeste Windows 10-opdatering og kontroller, om fejlkoden 0xc190011f vises eller ej. Hvis du stadig står over for dette problem, skal du gå til den næste løsning.
# 4: Nulstil manuelt Windows Opdatering-komponenterne
Hvis intet af reparationsværktøjerne hjælper dig med at rette opdateringsfejlkoden 0xc190011f, betyder det, at de beskadigede systemfiler ikke er ansvarlige for opdateringsfejlen.
Så den næste mulighed, du har, er at nulstille Windows-opdateringskomponenten manuelt. Denne metode hjælper dig muligvis med at løse denne fejl, hvis den forårsages af cache-problemet.
Selv de berørte brugere har bekræftet, at denne procedure fungerer for, at de kan installere opdateringen uden at få denne fejl mere.
Du kan opdatere Windows-opdateringskomponenter manuelt ved at følge disse trin:
- Skriv cmd i Windows-søgefeltet
- Tryk nu på Ctrl + Shift + Enter-tasten sammen for at åbne kommandoprompten i administratortilstand

- Skriv følgende kommandoer i Kommandoprompten, og tryk på Enter-tasten efter hver kommando:
net stop wuauserv
net stop cryptSvc
net stop bits
net stop msiserver
ren C:\Windows\SoftwareDistribution SoftwareDistribution.old
ren C:\Windows\System32\catroot2 catroot2.old
net start wuauserv
net start cryptSvc
net start bits
net start msiserver
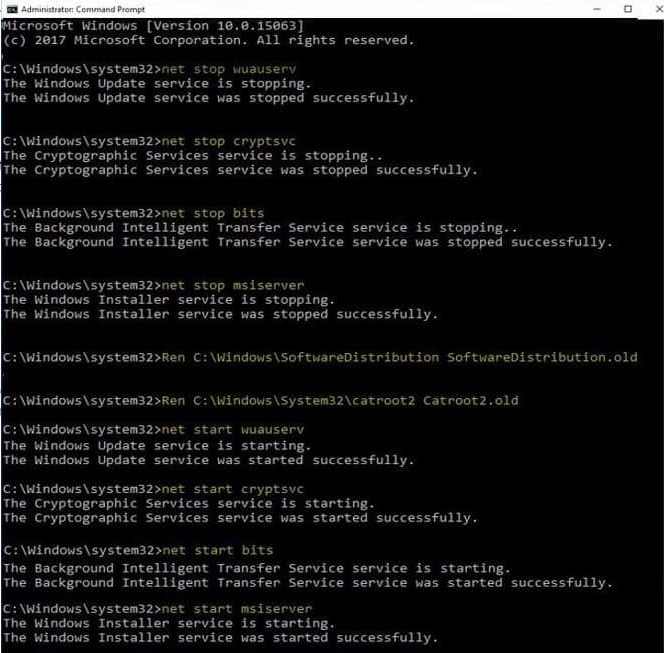
- Når du har udført disse kommandoer, skal du skrive exit og trykke på Enter-tasten for at lukke Kommandoprompten
Genstart nu computeren for at kontrollere, om fejlkoden 0xc190011f er rettet eller ej.
# 5: Afinstaller VPN / Proxy-udbydere
Nogle gange forekommer Windows-opdateringsfejl 0xc190011f, når Windows Opdatering-komponenten ikke accepterer VPN-klienten eller Proxy-serveren. Det meste af tiden viste sig, at Checkpoint VPN var ansvarlig for forekomsten af denne fejl.
Hvis du bruger en VPN- eller tredjepart-proxy-klient, er det meget sandsynligt, at denne applikation er i konflikt med Windows Opdatering-komponenten.
Hvis dette er tilfældet, skal du afinstallere VPN-klienten for at løse 0xc190011f-fejlkoden. For at gøre dette skal du følge alle de givne trin:
- Tryk på Windows + R for at åbne dialogboksen Kør
- Skriv appwiz.cpl i boksen, og tryk på Enter-tasten

- Rul ned i vinduerne Programmer og funktioner og find VPN- eller Proxy-applikationen
- Højreklik på applikationen og klik på Afinstaller
- Følg instruktionerne på skærmen for at afinstallere programmet
- Genstart nu computeren
Når du har genstartet din computer, skal du prøve at opdatere din Windows 10 og kontrollere, om du kan gøre det uden at have en fejl.
Afinstallation af applikationer manuelt fjerner det ikke helt fra computeren, da nogle af dets filer er tilbage på systemet. Og disse filer forårsager problemer, mens programmet geninstalleres.
Derfor anbefaler jeg dig at bruge Revo Uninstaller til at afinstallere apps og slette resterende filer på din pc.
Få Revo Uninstaller til nemt at afinstallere apps
# 6: Kontroller region og sprog
Denne fejl kan også opstå, hvis regionen og sproget på din computer ikke er konfigureret korrekt. Hvis du bruger et andet område end det faktiske sted, kan du muligvis møde denne fejl.
Derfor skal du kontrollere det valgte område på din computer for at løse Windows 10-fejlkoden 0xc190011f, og hvis den er forkert, skal du ændre den efter din aktuelle placering.
For at gøre dette kan du følge de givne instruktioner:
- Tryk på Windows + I-tasten for at åbne Windows-indstillinger
- Gå til indstillingen Tid og sprog
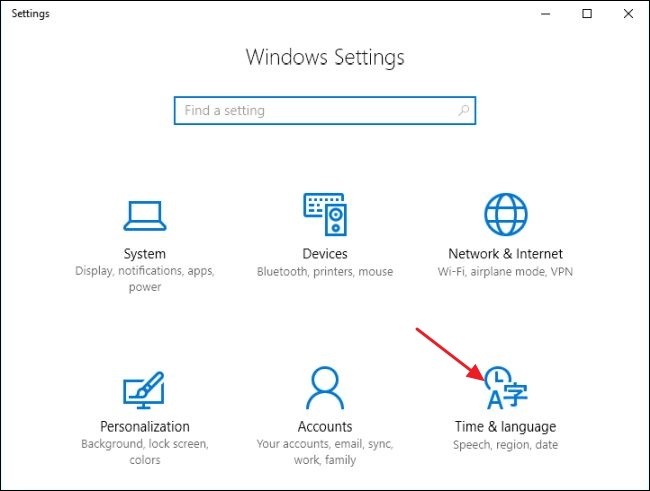
- Nu i vinduet Tid & sprog skal du vælge indstillingen Region & sprog i menuen til venstre.
- Vælg dit land fra rullelisten Land eller region.
- Under sektionen Sprog skal du sikre dig, at du har valgt den anbefalede sprogindstilling.
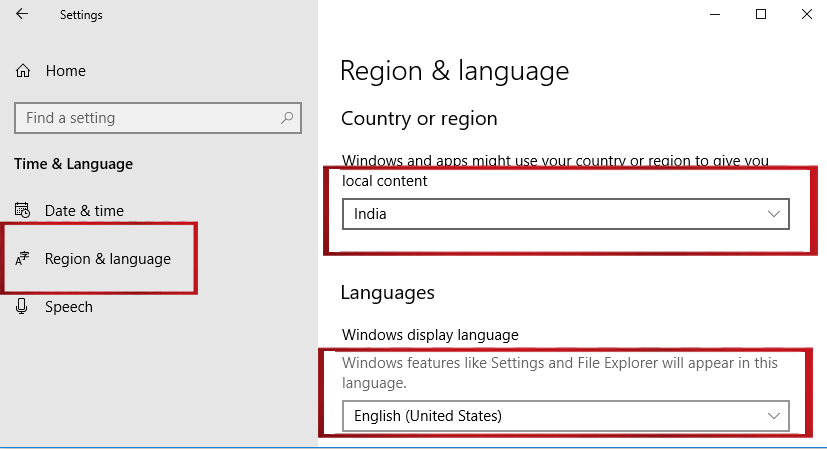
Efter at have foretaget disse ændringer, skal du genstarte computeren og prøve at installere Windows 10-opdateringen.
Bedste & nem løsning til at rette Windows Opdatering Fejl 0xc190011f
Hvis du fandt, at de ovennævnte løsninger var udfordrende, eller du ikke er en teknisk person, så er her en let løsning for dig. Prøv PC Reparere Værktøj til automatisk at løse Windows 10-fejlkoden 0xc190011f.
Dette er et avanceret reparationsværktøj, der scanner din pc for at opdage og løse forskellige fejl og stædige problemer på din computer. Med dette værktøj kan du rette opdateringen, opgraderingen, DLL, registreringsdatabasen, BSOD, spilfejl osv.
Sammen med dette reparerer det også de beskadigede Windows-systemfiler og holder computeren sikker mod virus- eller malware-infektion. Dette løser ikke kun fejl, men optimerer også din pc for at forbedre dens ydelse.
Få PC Reparere Værktøj til reparation fejlkode 0xc190011f
Konklusion:
Alle de ovennævnte løsninger er effektive til at fastsætte opdateringsfejlkoden 0xc190011f på Windows 10-computeren. Og jeg håber, at det også fungerer for dig.
Alle de løsninger, der er anført ovenfor i denne artikel, er meget lette at udføre, og selv ikke-tekniske personer kan anvende det let. Men for din bekvemmelighed har jeg også nævnt en nem løsning, der vil hjælpe dig med at løse Windows-opdateringsfejl 0xc190011f let.
Jeg håber, at du kunne lide denne artikel, og at du er i stand til at opdatere din Windows 10-computer uden at stå over for fejlen 0xc190011f.
Ovenfor dette, hvis du også støder på andre problemer, mens du opdaterer din Windows-computer, kan du tjekke vores Windows Opdatering-fejlafsnit for deres løsninger.
Eller, hvis du har spørgsmål eller forslag vedrørende denne fejl, kan du nå os på – Facebook eller Twitter
Hardeep has always been a Windows lover ever since she got her hands on her first Windows XP PC. She has always been enthusiastic about technological stuff, especially Artificial Intelligence (AI) computing. Before joining PC Error Fix, she worked as a freelancer and worked on numerous technical projects.