
Har din Windows 10-startmappe stoppet med at arbejde, er denne artikel til dig her. Se de komplette oplysninger om, hvordan du løser Windows 10-startmappen, der ikke fungerer.
Nå, startprogrammerne har tendens til at udvide systemet og også bremse opstartprocessen. Og dette er grunden til, at Windows 10-startmappen ikke fungerer, uanset hvad du gør.
Windows 10-startmappen, der ikke fungerer, er et almindeligt problem, og de fleste af Windows 10-brugerne opdager, at de rapporterer problemet, mens de prøver at åbne en bestemt mappe.
I denne guide får du de komplette løsninger til at løse Windows 10-startmappen, der ikke fungerer fejl, men først skal du tjekke nogle vigtige detaljer.
Hvad er startmappen i Windows 10?
Windows startmappe indeholder en liste over programmer, der kører automatisk, når pc’en er tændt. Og startmappen gemmer hele genveje til programmet og kører med Windows OS.
Med enkle ord kan du køre regelmæssige programmer med disse genvejsmapper. Og hvis du vil, kan du også redigere disse mapper for at foretage ændringer i Windows 10-startprogrammerne.
Windows opstartprogrammer er af to typer og hjælper dig med at administrere brugerfavoritter til Windows opstart:
- Den første mappe vises på systemniveau og gælder for alle brugere af computeren
- Og den anden mappes brugerspecifik applikationsmappe.
For eksempel – Hvis du har et program (antivirus) i startmappen for hele brugere, starter programmet, betyder det ikke noget, hvem der logger ind på denne computer.
Men hvis du har antivirus i startmappen, som brugeren er, starter den kun for den pågældende bruger. Og når du logger på det samme system som en anden bruger, indlæses antivirus ikke ved opstart.
Nu skal du tænke over, hvordan Windows vælger programmer i startmappen, nedenfor får du svaret på dette spørgsmål
Hvordan Windows 10 Vælg Programmer i mappen Start?
Programmerne i startmappen frokost ikke direkte, når du starter dit system. Windows forudbestemmer startmappen:
- For det første starter den den kritiske systemproces
- Derefter vigtige systemopgaver og tjenester, du finder i Jobliste
- Og til sidst søger Windows i startmappen og starter programmer der findes.
Det kræver ikke, at dit operativsystem skal starte alle tjenester og opgaver, men i nogle tilfælde kan for mange programmer i startmappen også bremse systemet.
Så lær her, hvordan du deaktiverer sikre opstartprogrammer i Windows 10.
Følg nu de løsninger, du har brug for, når programmer fra Startup-mappen ikke starter på Windows 10
Sådan rettes Windows 10 Startmappe ikke fungerer?
Før man går mod løsningen er det vigtigt at kende forskellen mellem de to almindelige fejl:
- Windows 10 startknap fungerer ikke
- Windows 10-startmappe fungerer ikke
Begge er helt forskellige og vises af forskellige grunde.
Nå for at løse startknappen, der ikke fungerer, skal du klikke på den og følge rettelserne. Og for opstartmappeproblemet, følg rettelserne nedenfor.
Løsning 1: Kontroller Windows Start op Manager
Den bedste og nemme måde at løse Windows 10-startmappen, der ikke fungerer, er at finde det korrupte program, der forhindrer startmappen i at indlæse:
- Tryk på CTRL + SHIFT + ESC-taster> for at starte Task Manager> fra Jobliste-vinduet> åben start-fane

- Åbn derefter startmappe> aktiver programmer en-for-en
- Og hvis du ikke kan åbne mappen mere> identificer det program, du har aktiveret for nylig.
- Fjern derefter appen fra mappen Startup
Forhåbentlig er Windows 10-startmappen, der ikke fungerer fejl, rettet, men hvis ikke, så følg de næste løsninger.
Løsning 2: Opret en batchfil manuelt
Her skal du oprette en batchfil manuelt og tvinge et program til at starte med systemet. Du bliver bedt om at få en UAC-meddelelse, der informerer om programmet ved hver opstart. Endelig starter programmerne i filen hver gang operativsystemet starter.
Følg trinnene for at oprette og køre en batchfil, der giver dig mulighed for at køre ethvert program ved opstart:
- Højreklik først på skrivebordet> åbn nyt> Tekstdokument.
- Derefter i dokumentet> indsæt de givne kommandoer, men undgå at ændre eksempler med stien til programmets exe-fil.
@echo off
“C:\Program Files\DAEMON Tools Lite\DTLauncher.exe”
exit
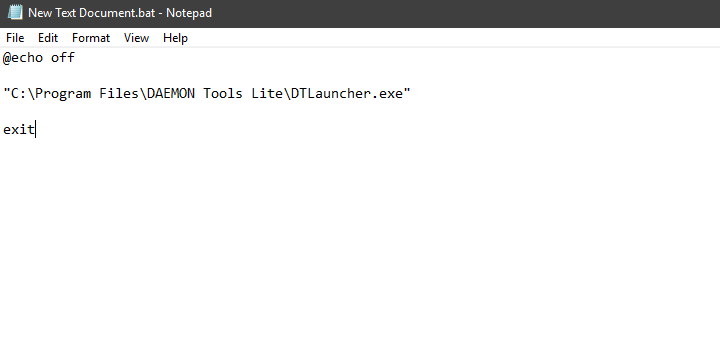
- Klik derefter på Fil> Gem som> ændre dokumentets udvidelse til .bat i stedet for .txt.
- Luk derefter dokumentet> dobbeltklik på batchfilen for at køre det.
Når du starter systemet næste gang, starter programmet. UAC-meddelelsen fremmes dog.
Løsning 3: Geninstaller programmet
Efter hver installation opretter programmet eller applikationen automatisk en genvej i systemets startmappe. Men nogle gange springer installationsordren fra ved at gøre det.
Vejen til at manipulere startprogrammerne er imidlertid ændret, og den indeholdende mappe er der stadig med Windows 10. Og kræver, at disse genveje kører som tilsigtet.
Så i dette tilfælde skal du prøve at reparere installationen eller geninstallere programmet. De fleste programmer tilbyder mulighed for reparation, men geninstallationen tager ikke meget tid.
Følg trinnene for at reparere eller geninstallere det problematiske program:
- I søgefeltet> skriv Kontrol> åbn Kontrolpanel.
- I kategorivisningen> åbn derefter Afinstaller et program.

- Og gå til det program, der ikke starter med systemet> højreklik på det> vælg Afinstaller
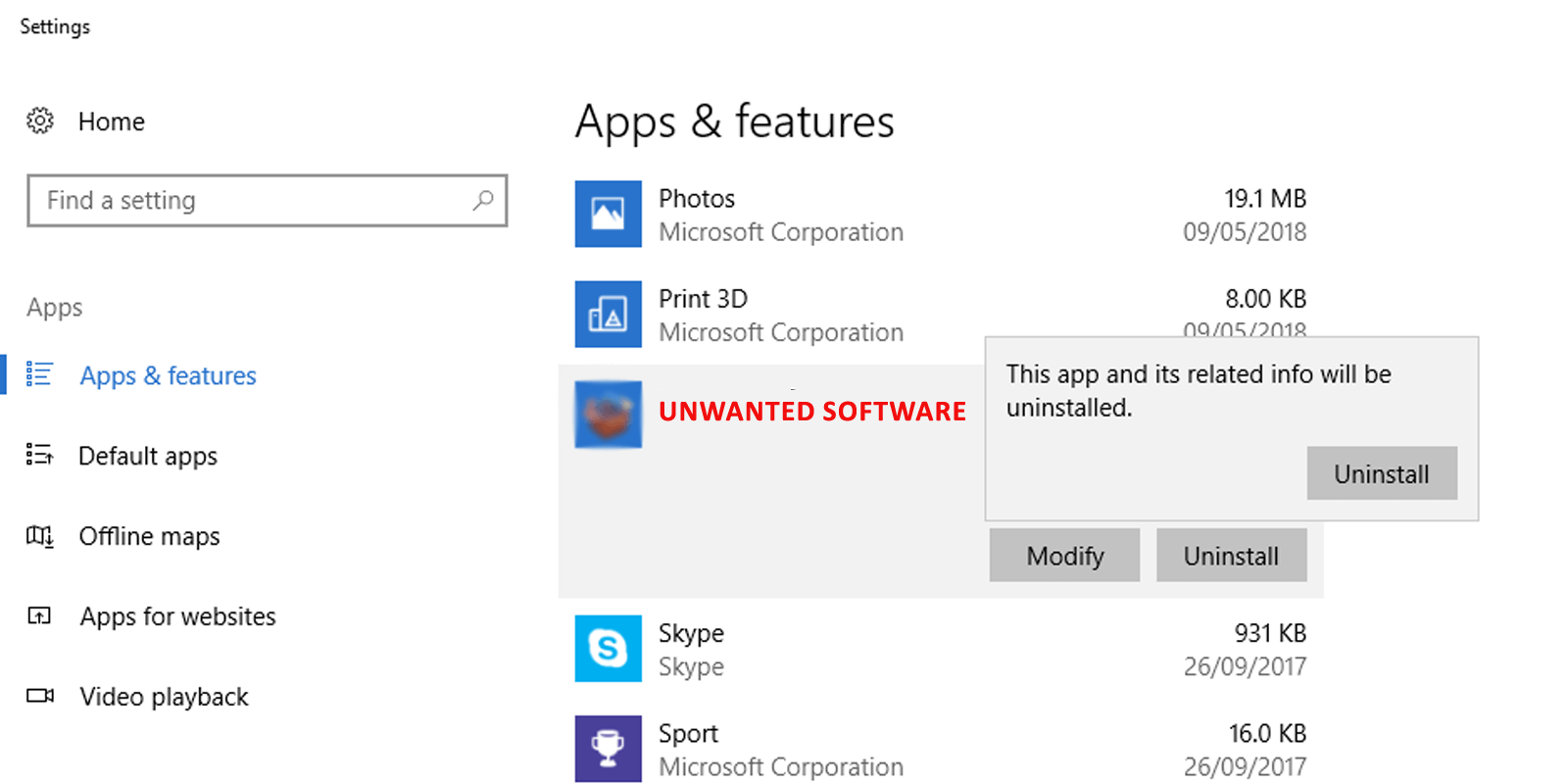
- Gå derefter til Programfiler eller Programfiler (86)> slet tilbage i mapper
Desuden er det bedst at gå til tredjepartsafinstallationsprogrammet for at fjerne programmet fuldstændigt, da dette fjerner de resterende spor, der er gemt i registreringsdatabasen og resten.
Få Revo Uninstaller for at fjerne programmet helt
- Kør nu installationsprogrammet> installer programmet igen.
Kontroller, om Windows 10-startmappen fungerer ikke er løst.
Løsning 4: Prøv at indsætte genvej manuelt
Her for at løse Windows 10-startmappen, der ikke fungerer, skal du oprette en genvej på egen hånd og kontrollere, om problemet er løst.
Følg trinnene for at gøre det:
- Gå til installationsmappen for det problematiske program
- Højreklik derefter på exe-filen (programmets vigtigste eksekverbare)> opret en genvej.
- Tryk derefter på Windows + R>, og skriv i boksen den givne kommando for at åbne startmappen.
shell:startup
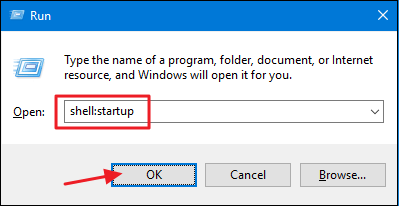
- Kopier nu genvejen> indsæt den i Startop-mappen.
- Til sidst skal du genstarte dit system og tjekke for ændringerne.
Løsning 5: Brug Task Scheduler til at føje et program til opstart
Her til fejlfinding af “Windows 10-startmappen fungerer ikke”, er den lette løsning at oprette en planlagt opgave. Og på denne måde kan du planlægge et program, der skal køres hver gang, når systemet starter.
Følg trinnene for at planlægge en opgave i Windows 10:
- Åbn Windows Filhåndtering
- Og lokalisere søgefeltet> skriv “taskchd”
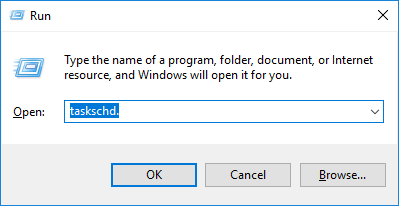
- Efter et par sekunder starter opgaveplanlægningen
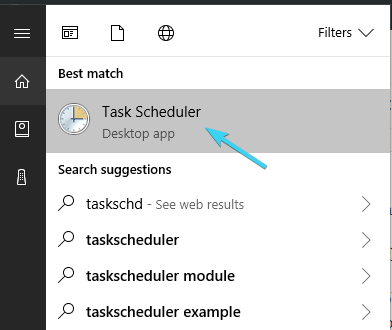
- Lokaliserer Find Opret opgave (placeret mod bunden)
- Når guiden åbnes for at oprette en opgave> klik på fanen Generelt
- Giv derefter programmet / opgaven et navn
- Marker afkrydsningsfeltet “Kør med højeste privilegier“
- Gå til fanen Handlinger> klik på Ny
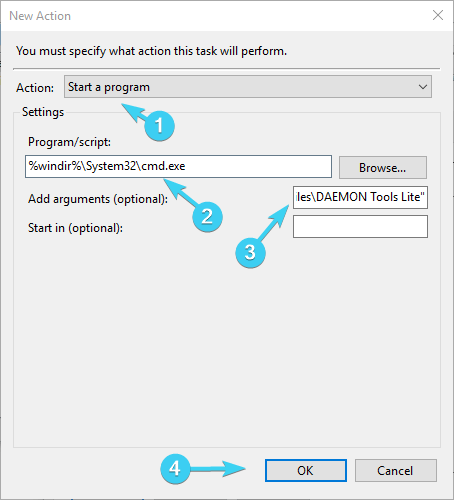
- En rullemenu vises> vælg Start et program fra det dropdown
- Og åbn det program, du vil starte med OS hver gang
Denne løsning giver dig en nem måde at slippe af med fejlen “Windows 10 startmappe fungerer ikke“. Men hvis ikke, så gå til den næste løsning.
Løsning 6: Deaktiver UAC
Nå, UAC (Brugerkontokontrol) er en sikkerhedsmetode, der er nyttigt, men kan også forårsage problemer undertiden, når et program har brug for administratortilladelser for at køre. Og i dette tilfælde blokerer UAC disse programmer ved opstart, så her foreslås det, at UAC deaktiveres fuldstændigt.
Følg trinnene for at deaktivere UAC:
- Klik på Start-knappen> åben søgning
- Skriv “UAC“> tryk på Enter for at åbne UAC-kontrolindstillinger
- Rul nu ned> deaktiver UAC
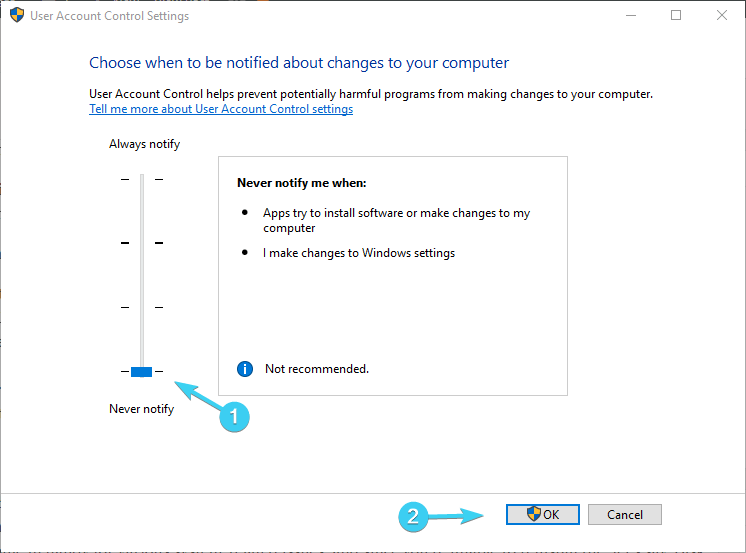
- Klik på “Bekræft ændringer”
Det deaktiverer UAC og bruger specifikke indstillinger med det. Og hvis du havde et korrupt program i startmappen, er det løst nu.
Løsning 7: Rediger Windows 10-registreringsdatabasen
I ingen af de ovennævnte løsninger fungerer for dig at løse Windows 10-startmappen, der ikke fungerer, og her skal du redigere dit registreringsdatabase.
Nå manuelt at ændre registreringsdatabasen er en ganske vanskelig opgave, da en lille fejl kan skade dit system fuldstændigt.
Så hvis du er en nybegynder eller ikke en avanceret bruger, foreslås det, at her kører det automatiske reparationsværktøj til registreringsdatabasen. Denne scanning, detektering og fix af korrupte registreringsdatabase let.
Men hvis du vil følge de manuelle løsninger, skal du følge nedenstående trin:
- Åbn søgefeltet> skriv “regedit” eller ellers hit CTRL + R> i kørselboksen> skriv “regedit“
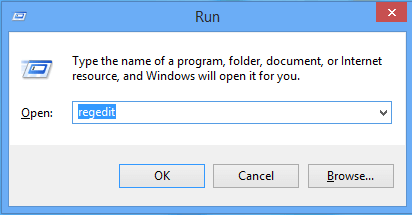
- Tryk derefter på Enter> for at åbne registreringsdatabaseeditor for Windows 10
- Sørg for at oprette en sikkerhedskopi af registreringsdatabasen på dette trin ved hjælp af de muligheder, der findes i registreringsdatabasen manager.
- Følg stien for at foretage ændringer af den bestemte registernøgle:
HKEY_LOCAL_MACHINE \ Software \ Microsoft \ Windows \ CurrentVersion \ Run
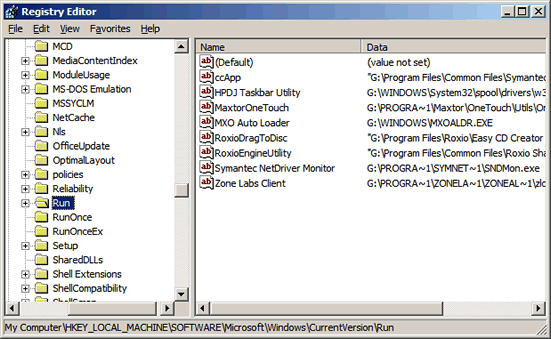
- Højreklik derefter på> vælg Ny> Strengværdi
- Og navngiv den værdi, som det program, du vil køre, er navngivet.
- Højreklik derefter på den nyoprettede værdi> vælg Modificer
- Inden i værdi-datafeltet skal du indsætte stien til .EXE (eksekverbar) for det program, du vil køre
- Gem ændringerne> genstart computeren for at lade ændringerne træde i kraft
Jeg håber, at dette fungerer for dig at løse opstartmappen, der ikke fungerer Windows 10-fejl, men hvis ikke, er den eneste mulige mulighed nulstillet denne pc.
Løsning 8: Nulstil denne pc
Endelig, hvis ingen af løsningen fungerer for dig, skal du her starte fra bunden. Udfør en nulstilling af denne pc, og gendannelse af systemet til standardværdi er det sidste trin til at løse startmappen, der ikke fungerer Windows 10.
Sørg også for at tage sikkerhedskopi af dine vigtige filer for at undgå at miste data i processen.
- Tryk på Windows-tasten + I> åbn Indstillinger
- Åbn nu Opdatering & sikkerhed.
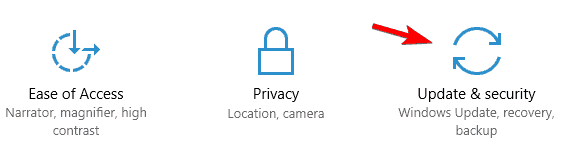
- Og vælg Gendannelse fra venstre rude.
- Klik på Nulstil denne pc> på Kom godt i gang.
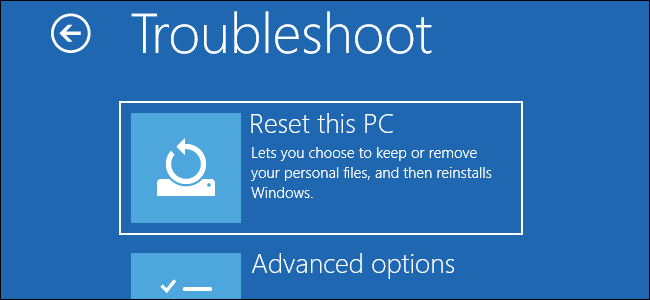
Det er det, problemet Windows 10-startmappe, der ikke fungerer, er løst.
Bedste og nemme måde til Windows 10 Startmappe fungerer ikke Fejl
Hvis du ikke har tid til at følge de manuelle løsninger eller ikke en avanceret bruger, foreslås det, at du scanner dit system med PC Reparere Værktøj. Dette er et avanceret reparationsværktøj, der bare ved at scanne en gang opdager og reparerer almindelige Windows-fejl og andre pc-relaterede problemer.
Med dette kan du også løse computerfejl, beskytte din pc mod malware, DLL-fejl, BSOD-fejl, korrigere korrupte systemfiler med mere. Optimer også din Windows PC-ydelse.
Hent PC Reparere Værktøj af Windows 10-startmappen fungerer ikke
Nu er det din tur
Så alt dette handler om, hvordan man løser opstartmappen, ikke fungerer i Windows 10.
Jeg prøvede mit bedste for at angive de komplette mulige løsninger til at løse Windows 10-problemet.
Sørg for at prøve de givne løsninger en efter en, og kontroller, hvilken der fungerer for dig.
Det anslås, at løsningene viste sig at være nyttige for dig, og problemet er løst.
Hvis du har nogle forslag, forespørgsler og noget, som jeg gik glip af, så er du velkommen til at dele med os.
Held og lykke…!
Hardeep has always been a Windows lover ever since she got her hands on her first Windows XP PC. She has always been enthusiastic about technological stuff, especially Artificial Intelligence (AI) computing. Before joining PC Error Fix, she worked as a freelancer and worked on numerous technical projects.