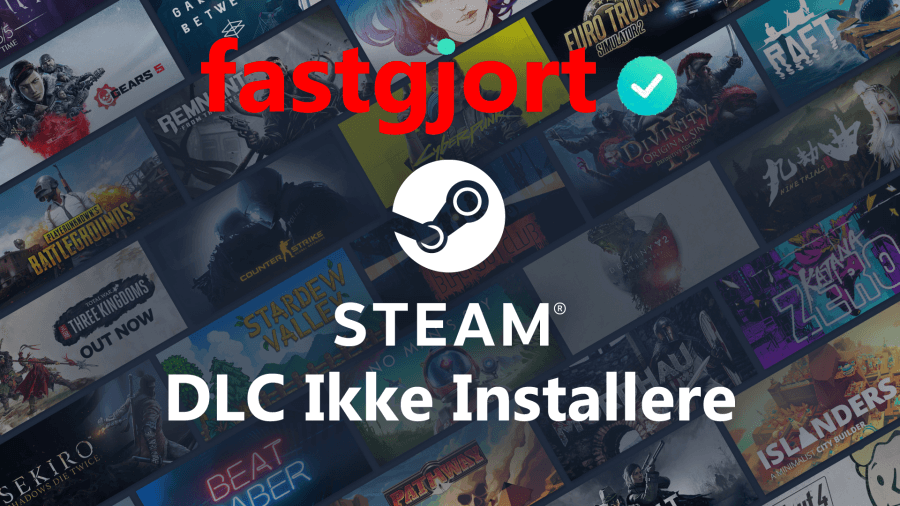
Resume: Er DLC allerede downloadet i spillet, men stadig installerer Steam DLC ikke? Bare rolig og gå bare igennem denne vejledning. Her får du de enkle, men alligevel fungerende finjusteringer og tricks, der hjælper dig med at få løst dette problem uden besvær.
Steam er en af de største digitale distributionstjenester til videospil. Det har over en million brugere over hele verden. Det er det første valg blandt mange spillere og en ultimativ destination til at spille spil, skabe spil og diskussioner med andre spilelskere.
Der var en tid, hvor spil på Steam kun var beregnet til at blive spillet indtil deres afslutning. Men efter at DLC kom ud i livet, ændrer det perspektivet på spillet og gav nye højder til spilleindustrien.
Hvad er Steam DLC?
Downloadbart indhold (DLC) på Steam giver yderligere indhold til spillet, og det gør det muligt for spiludviklere at tilføje de nye niveauer, funktioner, kort, indhold osv. I de eksisterende spil.
Steam er kendt som en fantastisk platform til let at installere DLC, da man nemt kan downloade og installere DLC i spillet. Måske kommer du måske i den situation, hvor DLC ikke fungerer godt med spilene.
Der er nogle brugere, der har problemer med DLC. I henhold til dem, selv efter at have downloadet DLC, installeres den ikke på Steam. Og i nogle tilfælde forekommer problemet “Steam DLC ikke installerer“, selv når DLC ser ud til at være installeret i spillet.
Der kan være forskellige årsager til dette problem, såsom forbindelsesproblemer, DLC er ikke installeret korrekt osv. Så hvis du har det samme problem, kan du følge nedenstående løsninger for at løse dette Steam DLC-problem.
Hvordan kan jeg rette op Steam DLC er ikke installerer Udstedelse?
Rettelse 1: Kontroller, om du har installeret Steam DLC korrekt
Hvis Steam DLC ikke er installeret korrekt, kan du finde ud af, at problemet “Steam DLC ikke installerer” på Windows 10 PC. For at løse dette problem skal du installere Steam DLC igen. Og for at gøre det skal du følge nedenstående trin:
- Hvis du allerede har DLC installeret på Steam, skal du først afinstallere det og derefter følge de næste trin.
- Åbn Steam-spilbiblioteket.
- Vælg det spil, du vil installere DLC for.
- Klik nu på knappen Administrer min DLC.
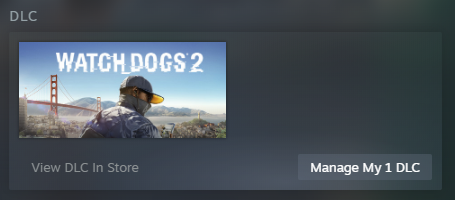
- Marker afkrydsningsfeltet, der er angivet i kolonnen Aktiveret under Administrer DLC.
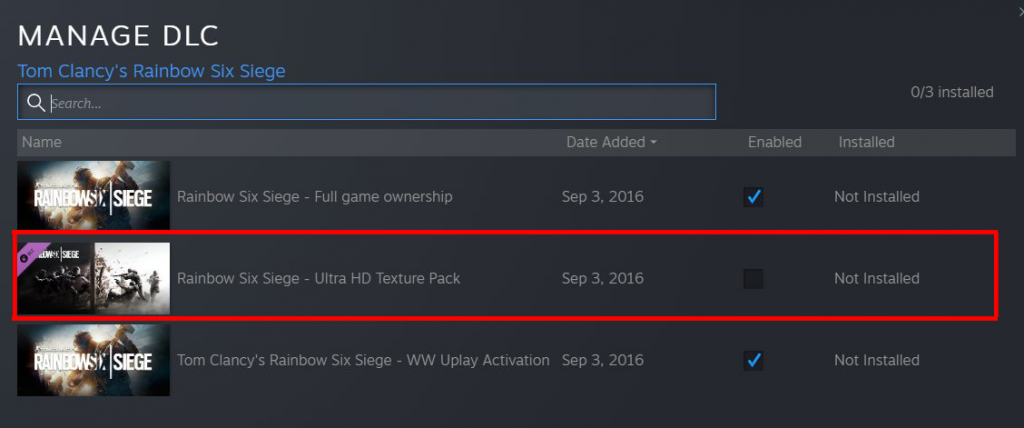
- Nu begynder DLC for det valgte spil at downloade og installere automatisk.
Nu skal DLC, der ikke installerer på Steam-problemet, løses. Men hvis du stadig står over for dette problem, så prøv den næste løsning.
Rettelse 2: Prøv at genstarte Windows PC og Steam Client
Det næste træk, du kan prøve for at løse DLC, installeres ikke på Steam, er at genstarte Steam klient og derefter genstarte din Windows-computer.
Genstart først Steam-klienten på din Windows 10-computer. For at gøre dette, gør følgende:
- Åbn din Steam-klient
- Klik på Steam-knappen i øverste højre hjørne af vinduet.
- Klik nu på frakørsel-indstillingen.
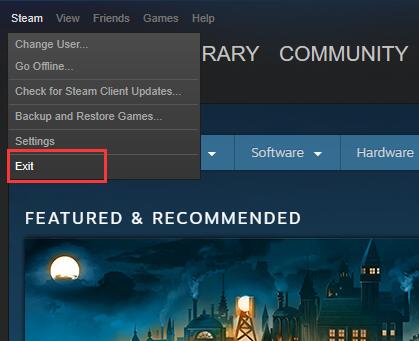
- Åbn Steam. Prøv nu at downloade og installere DLC igen.
- I tilfælde af at de ovennævnte trin ikke virkede for dig, skal du klikke på Steam-knappen og vælge Skift konto.
- Klik på knappen Log ud for at logge ud af Steam.
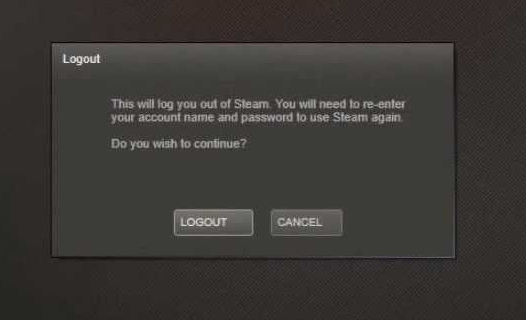
- Log igen på din Steam-konto igen, og prøv at downloade og installere DLC til det spil, du har valgt.
Hvis genstart af Steam-klienten ikke fik dit arbejde, skal du genstarte din Windows 10-pc og kontrollere, om dette løser DLC, som ikke installerer problemet eller ej.
Rettelse 3: Kontroller integriteten af spilfilerne
En anden potentiel løsning på dette problem er at kontrollere spillets filers integritet. For at gøre dette, følg de givne trin:
- Åbn Steam-biblioteket
- Vælg spillet, og højreklik på det, og vælg derefter Egenskaber.
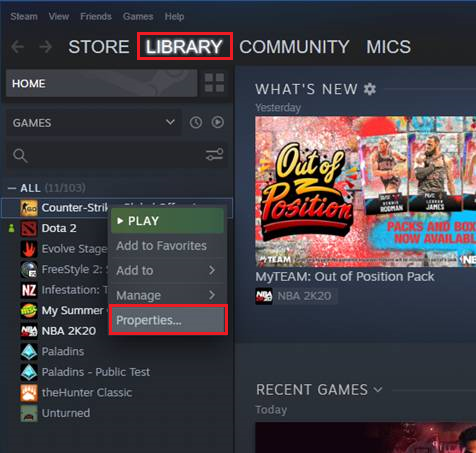
- Skift til fanen Lokale filer, og klik på Bekræft Integritet af spil filer
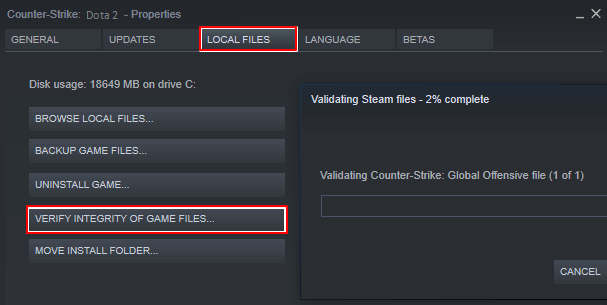
- Nu vil det bede Steam om at kontrollere, om spillet er installeret korrekt eller ikke, og det vil også løse spilfilen.
Hvis dette trick ikke hjalp dig med at løse Steam DLC, der ikke installerer problemet, kan du muligvis også prøve at geninstallere Steam-spillet.
For at gøre dette, gør følgende:
- Åbn Steam-biblioteket, vælg derefter spillet og højreklik på det.
- Vælg indstillingen Administrer på listen, og klik derefter på Afinstaller.
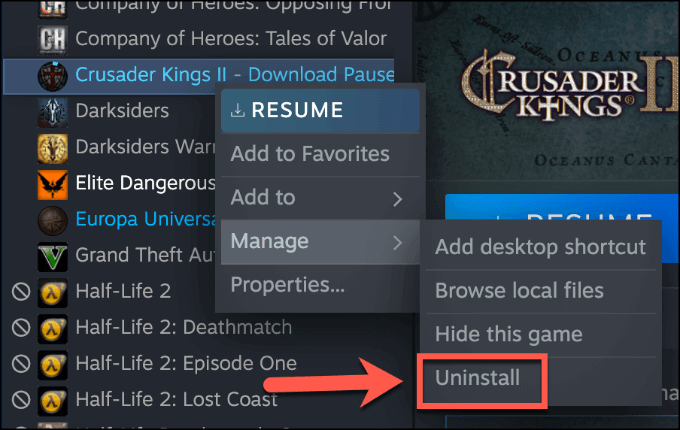
- Når spillet er afinstalleret, skal du geninstallere spillet på Steam.
- Og til sidst download og installer DLC til det pågældende spil.
Rettelse 4: Kontroller for forbindelsesproblemer til rette op DLC er ikke installerer på Steam
Hvis Steam DLC er installeret, men ikke fungerer, kan det være på grund af forbindelsesproblemerne. Dette forbindelsesproblem opstår normalt, når Steam-serveren er nede eller ikke fungerer korrekt.
Og på grund af dette fungerer DLC ikke i spillet, selv efter at det er blevet downloadet og installeret i spillet.
For at løse dette problem skal du kontrollere, om Steam-serveren fungerer korrekt eller ikke. Hvis det fungerer korrekt, skal det være dit internetforbindelsesproblem.
Anbefalede løsninger til at løse pc-problemer og optimere dens ydelse
Ofte efter et stykke tid begynder Windows PC-brugere at opleve forskellige fejl og langsomme ydelsesproblemer. Derfor anbefales det stærkt at scanne din computer med PC Reparere Værktøj for at løse disse pc-problemer.
Dette er et avanceret multifunktionelt værktøj, der løser de fleste af Windows PC-fejl og problemer med blot et par klik. Alt hvad du skal gøre er at downloade dette værktøj, og det vil automatisk scanne din pc for at opdage og rette fejl.
Med dette værktøj kan du løse fejl som DLL, registreringsdatabase, applikation, BSOD, spilfejl osv. Det reparerer også beskadigede systemfiler, holder pc’en beskyttet mod vira, øger ydeevnen som en ny.
Få PC Reparere Værktøj til at løse pc-fejl og øge dets ydelse
Opsummere:
Så det hele handlede om Steam DLC installerer ikke problemet på Windows PC, og nævnt ovenfor er de bedst mulige måder at løse dette problem.
Denne guide er nok for dig til at løse dette Steam-problem, og nu skal du være i stand til at spille spillet jævnt uden andet problem.
Men hvis du oplever noget andet problem, så tøv ikke med at dele det med os. Du kan dele dine forespørgsler på vores sociale medier håndterer Facebook eller Twitter. Vi vil give vores bedste for at besvare dine spørgsmål.
Hardeep has always been a Windows lover ever since she got her hands on her first Windows XP PC. She has always been enthusiastic about technological stuff, especially Artificial Intelligence (AI) computing. Before joining PC Error Fix, she worked as a freelancer and worked on numerous technical projects.