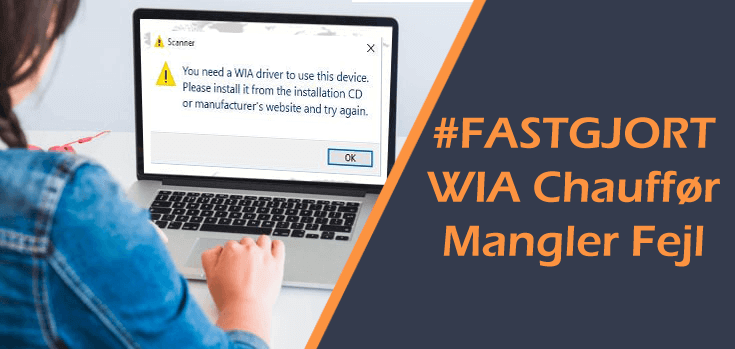
”Du har brug for en WIA-chauffør for at bruge denne enhed” – Hvis du får denne fejl på din Windows 10 PC, er du ikke den eneste. Der er mange brugere, der kæmper med denne WIA chauffør fejl.
I henhold til brugerne, da de forsøgte at scanne et dokument ved hjælp af deres scannere eller printere, bliver de mislykkede og endte med at se denne fejlmeddelelse:
Du har brug for en WIA-chauffør for at bruge denne enhed. Installer den fra installations-cd’en eller producentens websted, og prøv igen.
I denne tilstand kan du udskrive dokumenterne normalt, men kan ikke scanne dem. I dette øjeblik kan du blive forvirret og bekymre dig om, hvordan du løser denne fejl. Men rol ikke. Dette spørgsmål er ikke så alvorligt, som du tror, og det er meget let at løse.
Jeg vil lede dig gennem de rettelser, der hjælper dig med at løse, du har brug for en WIA-chauffør scannerfejl i Windows 10 PC. Men inden vi går over til løsningen, lad os samle nogle oplysninger om WIA-chauffør og årsager bag at få denne WIA-driverfejlmeddelelse.
Hvad er WIA-chauffør?
Windows Image Acquisition (WIA) er en proprietær Microsoft-chaufførmodel fra Microsoft Windows Me og senere Windows-operativsystemer. Det giver grafisk software mulighed for at kommunikere med billedbehandlingshardware såsom digitale kameraer, scannere og digitalt videoudstyr.
Hvis du modtager en WIA-chauffør mangler fejl, betyder det, at WIA-chauffør på din computer er i problemer. Og årsagen kan være, at WIA-chauffør mangler eller gammel eller inkompatibel på computeren.
Så for at slippe af med WIA-fejlen, skal du følge denne vejledning og prøve de løsninger, jeg har dele nedenfor.
Sådan rettes fejl “Du har brug for en WIA-chauffør scanner” -fejl i Windows 10?
Metode 1: Sørg for, at Windows Image Acquisition (WIA) -tjeneste er aktiveret
Hvis du modtager Du har brug for en WIA-chauffør for at bruge denne enhedsfejlmeddelelse på din Windows 10 PC, skal du sørge for at kontrollere, om WIA er aktiveret eller ikke. Fordi, hvis denne tjeneste er deaktiveret på din computer, vil du møde denne fejl.
Så før du flytter til en anden løsning, skal du først kontrollere den. Og for at gøre dette kan du følge de givne trin:
- Tryk på Windows + R-tasten for at åbne dialogboksen Kør
- I boksen Kør, skriv services.msc og tryk på Enter-tasten, eller klik på OK-knappen.

- I vinduet Tjenester skal du nu finde Windows Image Acquisition (WIA) på listen og derefter dobbeltklikke på det

- I vinduet WIA-egenskaber skal du vælge indstillingen Automatisk i rullemenuen ud for opstarttypen.
- Klik på Start-knappen, hvis tjenesten ikke kører. Men hvis servicestatus ikke viser Kører til dig, skal du først klikke på Stop-knappen og derefter klikke på Start-knappen for at genstarte WIA-tjenesten.
- Til sidst skal du klikke på knappen Anvend og OK for at gemme ændringerne.
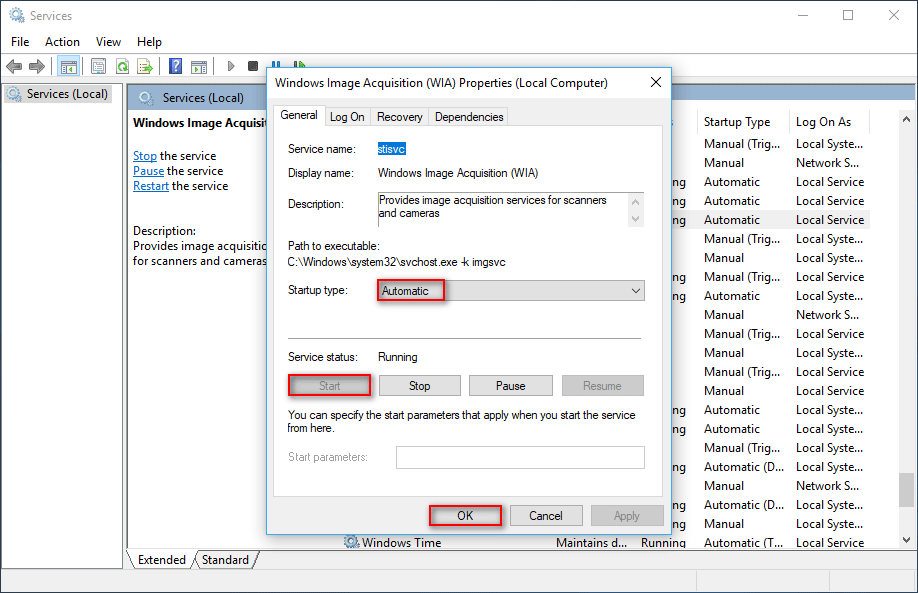
Metode 2: Afinstaller og geninstaller WIA-chauffør
Da “Du har brug for en WIA-chauffør” hovedsagelig er en chauffør fejl, kan geninstallation af WIA-chauffør muligvis arbejde på at løse dette problem på Windows 10-computeren. Følg de givne instruktioner én for én for dette:
- Tryk på Windows + X-tasten for at åbne WinX-menuen
- Fra WinX-menuen skal du vælge Enhedshåndtering
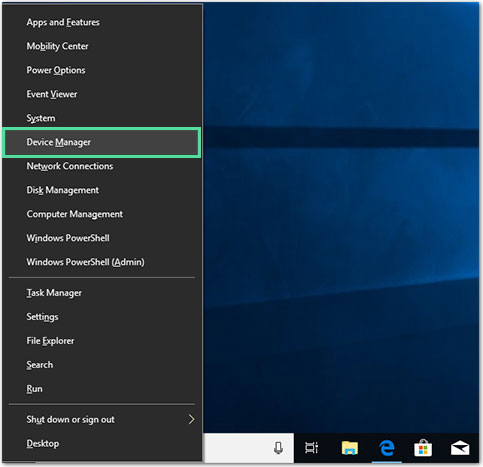
- I vinduet Enhedshåndtering skal du finde kategorien Imaging enheder og klikke på den for at udvide sektionen. Hvis du ikke kan se denne kategori i vinduet, skal du gå til fanen Vis og vælge Vis skjulte enheder.
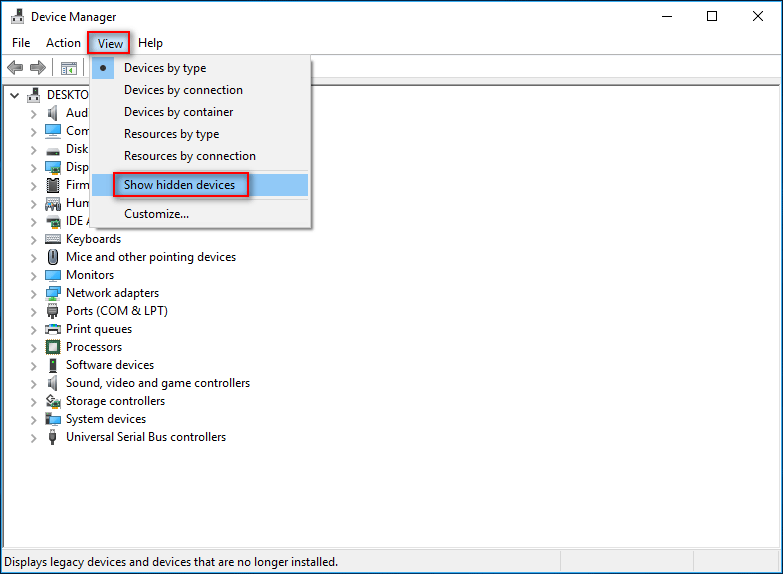
- Højreklik på den scannerenhed, du bruger, og vælg indstillingen Afinstaller enhed.
- Klik derefter på knappen Afinstaller for at bekræfte.
- Genstart nu computeren.
- Windows scanner din computer efter alle enheder og geninstallerer automatisk WIA-chauffør.
Metode 3: Opdater WIA-chauffør
Nogle gange kan korrupte eller inkompatible scanner chauffør opstå som følge af dette problem efter opgradering af systemet til Windows 10 eller opdatering af Windows 10-systemet. Derfor skal du rette en Du har brug for en WIA-chauffør for at bruge denne enhedsfejl, du forventes at opdatere scanner chauffør.
Der er flere måder at opdatere scanner chauffør på. Som det tydeligt vises i fejlmeddelelsen, skal du installere chauffør enten fra installations-cd’en eller fra producentens websted.
Hvis du har cd’en til scannerinstallationen, der indeholder WIA-chauffør, skal du derefter genstarte cd‘en og installere WIA-chauffør.
Eller, hvis du ikke har det, skal du gå til den anden mulighed:
- Besøg scannerproducentens websted
- Søg efter den nyeste scanner chauffør og firmware
- Downloade dem nu manuelt
- Når du har downloadet chauffør, skal du åbne installationsprogrammet og følge instruktionen på skærmen for at installere den korrekt på din computer.
Hvis du ikke er i stand til at følge nogen af måderne til at opdatere scanner chauffør på, er der en alternativ løsning for dig. Brug Driver Updater til at opdatere chauffør. Det hjælper dig med at opdatere chauffør til at rette WIA-chauffør manglende fejl.
Dette værktøj scanner hele dit system for at registrere den manglende og forældede scanner chauffør og downloader den opdaterede chauffør automatisk til dig.
Få Driver Updater at opdatere enheds chauffør automatisk
Metode 4: Fejlfinding af scanneren
Hvis du stadig støder på Du har brug for en WIA-chauffør scannerfejl i Windows 10-computeren, så er den sidste mulighed, du har tilbage, fejlfinding af din scanner. Ved hjælp af Windows 10 indbygget fejlfinding kan du rette WIA-chauffør scannerfejl.
For at køre denne fejlfinding skal du gennemgå trinene her:
- Gå til Windows Start-knappen, og klik på ikonet Indstillinger
- Klik på Opdatering og sikkerhed i Windows-indstillingerne
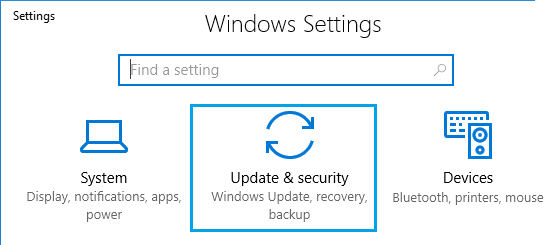
- Klik nu på Fejlfinding-indstillingen i højre rude i vinduet.
- Gå til afsnittet Hardware og enheder, og klik på knappen Kør fejlfindingsknappen.
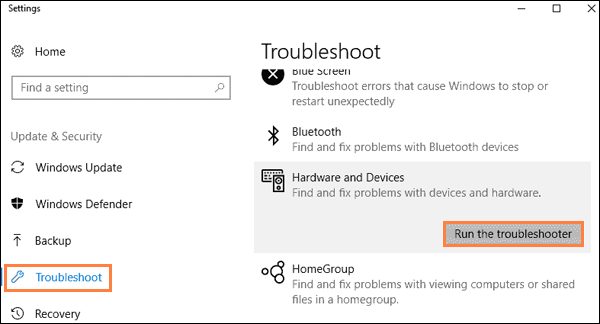
- Nu begynder den at scanne din enhed for at opdage problemet og vil løse det automatisk.
- Denne scanningsproces kan tage lidt tid, så vær tålmodig og lad processen blive afsluttet.
WIA-chauffør: Ofte stillede spørgsmål
Hvad er behovet for en WIA-chauffør på Windows 10-computer?
Som vi ved, er WIA en Microsoft-chaufførmodel, og vi har brug for WIA-chauffør på Windows-computeren for at gøre det muligt for grafiksoftwaren at kommunikere med billeddannelseshardware, der er forbundet med systemet, såsom scanner, kamera osv.
Hvorfor får jeg en WIA-chauffør mangler fejl på min Windows 10 PC?
Du kan muligvis støde på WIA-chauffør mangler fejl på din Windows 10 PC på grund af den forældede eller beskadigede eller inkompatible WIA-chauffør. Du kan dog løse dette problem ved at geninstallere chauffør eller opdatere WIA-chauffør.
Hvordan installerer jeg en WIA-chauffør til scanning på min computer?
Du kan nemt installere WIA til scanning ved hjælp af installations-cd'en til din scanner. Du skal bare starte cd'en og installere WIA-chauffør på din computer.
Rett din pc-fejl med en simpel løsning
Hvis du oplever flere stædige fejl eller problemer på din Windows-computer, anbefales det stærkt at scanne din pc med PC Reparere Værktøj.
Dette værktøj vil registrere og løse de almindelige fejl, som brugerne for det meste oplever på deres computere. Ved at tilføje fejlene beskytter det dig også mod filtab, holder din pc beskyttet mod vira / malware og optimerer også din computer til maksimal ydeevne.
Så hvad venter du på! Gå og download værktøjet, og gør din pc fejlfri, og nyd dets ydeevne som aldrig før.
Få PC Reparere Værktøj til at løse Windows-pc’s fejl og problemer
Afsluttende ord
Dette er de enkle og hurtige rettelser, man kan prøve at løse “Du har brug for en WIA-chauffør til at bruge denne enhed” -fejl på Windows 10-computer. Prøv disse løsninger med trinnene som nævnt i denne artikel og slippe af med denne fejl for evigt.
Forhåbentlig kunne du lide denne artikel, og løsningen hjalp dig med at løse WIA-chauffør fejlen på din computer.
Før du rejser, skal du sørge for at følge os på Facebook eller Twitter. Og del denne artikel med dem, der står over for den samme sag og hjælpe os med at øge vores læserskare.
Hardeep has always been a Windows lover ever since she got her hands on her first Windows XP PC. She has always been enthusiastic about technological stuff, especially Artificial Intelligence (AI) computing. Before joining PC Error Fix, she worked as a freelancer and worked on numerous technical projects.