
Hvis du er en computer nørd, skal du være opmærksom på det faktum, at de fleste af computerproblemerne opstår på grund af korrupte systemfiler eller ødelagte systemfiler.
Hvis dine Windows-funktioner ikke fungerer korrekt, Windows går ned, eller din Windows 10-installation bliver beskadiget, betyder det, at du sandsynligvis har at gøre med de beskadigede systemfiler i Windows 10.
Nogle gange starter forskellige pc-problemer og ustabilitetsproblemer på grund af korruption i systemfilerne.
Dette er meget irriterende, og heldigvis er der løsninger, der fungerer for dig at løse korrupte systemfiler Windows 10.
Bare gå igennem artiklen og følg de givne løsninger en efter en for at reparere Windows 10.
Hvad mener du med Korrupted filer?
Korrupte systemfiler er de computerfiler, der er partiske eller holder op med at svare, mens du prøver at få adgang til dem direkte fra pc’en eller et andet program. Og der er flere årsager, der er ansvarlige for de korrupte filer Windows 10, som vi beslutter senere.
Men først skal du lære, hvad datakorruption er, og hvordan det forekommer?
Datakorruption er fejlene i computerdataene, der vises under læsning, skrivning, opbevaring, transmission eller behandling og introducerer en uventet ændring af de originale data.
Der er forskellige årsager, der er ansvarlige for datakorruption, og virus / malware-infektionen er den mest almindelige.
Og når korrupte datafiler vises, kan du opleve uventede problemer som systemnedbrud, mindre datatab. Og for at bestemme, om filen er beskadiget eller ikke forsøge at åbne den, hvis der vises en fejlmeddelelse, der viser ‘Den fil, du prøver at få adgang til, er beskadiget‘, så er det klart, at filen er beskadiget.
Det kan ske, at filen muligvis ikke åbnes eller åbnes muligvis med nogle af de beskadigede data, eller i nogle tilfælde er filen fuldstændig beskadiget og efterlader dokumentet ubrugeligt.
Hvordan det filer bliver ødelagt?
Nogle af de mest almindelige årsager til korruption i filsystemet er:
- Problemer med nedlukning eller opstart.
- Hardwarefejl
- NFS skrivefejl
- Dårlig diskcontroller
- Tilfældigt frakoblet system
- Softwarefejl
Så dette er nogle af de almindelige årsager, der er ansvarlige for den korrupte systemfil Windows 10.
Sådan fix korrupte Filer Windows 10?
Løsning 1 – Kør SFC Tool
Dette er den bedste løsning, som jeg ofte anbefaler at reparere Windows-systemfiler. Prøv at køre SFC-indbygget værktøj (System File Checker) til at løse korrupte filer Windows 10.
Følg trinnene for at køre SFC-kommandoen:
- Tryk på Windows Key + X> vælg Kommandoprompt (Admin)
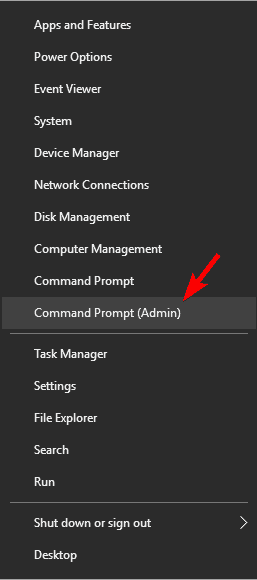
- Nu i kommandoprompten skriver du sfc / scannow> tryk på Enter.
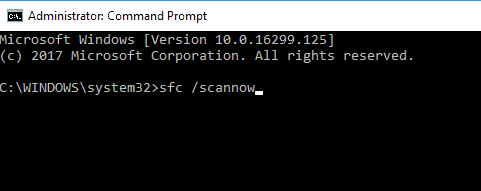
- Og vent til hele scannings- og reparationsprocessen er afsluttet (ca. 15 minutter)
Og når reparationsprocessen er afsluttet, kontrolleres, om Windows Resource Protection ikke har fundet nogen integritetsovertrædelser, der vises. Dette betyder, at systemfilerne ikke er beskadigede.
I mange tilfælde er det fundet, at de indbyggede SFC-værktøjer ikke altid løser de beskadigede eller manglende filer, så det er værd at prøve andre løsninger.
Nogle gange kunne Windows Resource Protection ikke udføre den anmodede betjeningsmeddelelse vises også.
I dette tilfælde skal du prøve at udføre scanning af systemfilkontrol i sikker tilstand og sikre, at mapperne PendingDeletes og PendingRenames er under% WinDir% \ WinSxS \ Temp.
Hvis du vil se SFC-log, skal du følge disse trin:
- Åbn først Kommandoprompt som administrator.
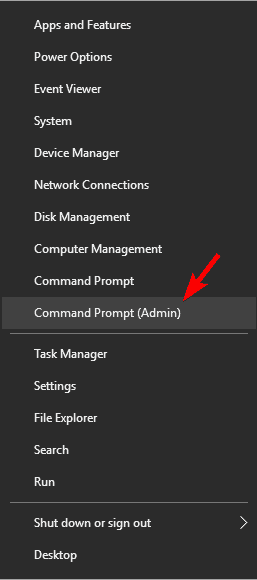
- Indtast derefter findstr / c: ”[SR]”% windir% LogsCBSCBS.log> “% userprofile% Desktopsfclogs.txt” kommando> hit Enter

- Og med dette bygger du en txt-fil> på skrivebordet.
- Åbn nu txt> Kontroller SFC-scanningsresultater.
Bemærk: Logfilen indeholder kun de oplysninger, der er relateret til SFC-scanningen udført i Windows.
Løsning 2 – Kør DISM-værktøjet
Hvis det at køre SFC-scanningen ikke fungerer for dig, anbefales det at prøve at køre DISM-værktøjet her. DISM (værktøj til implementering af image og servicehåndtering) og bruges til at løse de korruptionsproblemer, som SFC-scanningen ikke har.
Ligesom SFC-værktøj er DISM et kommandolinjeværktøj, der bruges til at reparere systemfiler. Følg trinnene for at køre det:
- Åbn kommandoprompt som administrator
- Og skriv DISM /Online /Cleanup-Image /RestoreHealth> hit Enter

- Nu starter reparationsprocessen, dette kan tage 10 minutter eller mere.
- Vent til hele reparationsprocessen er afsluttet
Når scm-processen til DISM-værktøj er færdig, skal du genstarte din pc og kontrollere, at den er repareret Windows 10-korrupte filer eller ej.
Men hvis problemet stadig fortsætter, så prøv at køre SFC-scanningen igen.
Løsning 3 – Kør SFC i fejlsikret tilstand
Hvis begge de ovennævnte løsninger ikke fungerer for dig, kan du prøve at køre SFC-værktøjet fra Safe Mode.
At køre værktøjet fra sikker tilstand er relæ værd, da opstart af Windows 10 i fejlsikret tilstand kun bruger standarddrivere, apps og undgår muligvis interferens fra tredjepartsapps.
Følg trinnene for at åbne fejlsikret tilstand i Windows 10:
- Åbn Start-menuen> klik på Tænd / sluk-knap.

- Tryk på Skift-tasten> for at vælge funktionen Genstart.
- Et vindue åbnes med tre indstillinger> vælg Fejlfinding
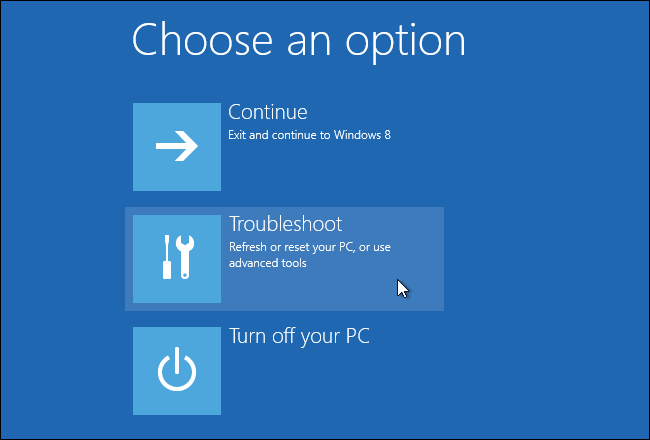
- Gå til Avancerede valgmulighed> Opstartsindstillinger> klik på knappen Genstart.
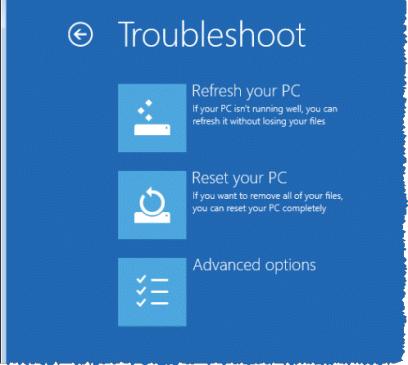
- Når pc’en genstarter> vises en liste over indstillinger> vælg en hvilken som helst version af Safe Mode ved at trykke på F8-tasten.
Og når Safe Mode starter, skal du følge trinnene i Løsning 1 for at køre SFC-scanningen og kontrollere, om dette reparerer Windows 10 korrupte filer.
Løsning 4 – Udskift filerne manuelt
Hvis du stadig kæmper med de beskadigede systemfiler Windows 10, skal du her prøve at udskifte dem manuelt. Dette er en meget avanceret proces, så sørg for at følge trinnene nøje.
Først skal du åbne SFC-logfilen og kontrollere, hvilke beskadigede filer ikke kan rettes. Jeg har allerede drøftet, hvordan man kan se SFC-logfilen i løsning 1, så følg instruktionen ovenfor.
Da du har fundet den beskadigede fil, skal du overføre en sund version fra en anden computer til din computer.
Sørg for, at begge computere bruger den samme Windows 10-version.
Følg trinnene for at erstatte den beskadigede fil manuelt.
- Åbn først Kommandoprompt som administrator
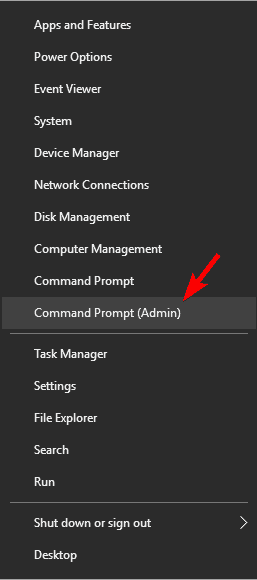
- Og skriv takeown / f C: korrupt-fil-placering-og-fil-navn> hit Enter.
Bemærk: Sørg for at erstatte C: korrupt-fil-placering-og-fil-navn med den faktiske korrupte filplacering. Sørg for at medtage både filnavnet og udvidelsen som angivet ovenfor i kommandoen. Og ved at køre takeown-kommandoen har du ejerskab over den beskadigede fil.

- Næste type icacls C: corrupt-file-location-and-file-name / Grant Administrators: F-kommando til at få det fulde administrator privilegium over filen. Udskift igen C: korrupt-fil-placering-og-fil-navn med den faktiske filplacering.

- Og erstatt nu den problematiske fil med en sund fil, der er kopieret fra en anden computer. Indtast kopi C: placering-af-sund-fil C: korrupt-fil-placering-og-fil-navn> hit Enter.
- Skriv Ja, hvis du bliver spurgt, om du vil overskrive filen.
- Og gentag trinnene for hele ødelagte filer.
Og da alle de beskadigede filer erstattes> kør SFC / verificerbart kommando for at kontrollere, om problemet med korrupte filer er rettet.

Dette er den meget avancerede løsning, men er også ret kompliceret, så sørg for at læse den et par gange og følg trinnene omhyggeligt.
Jeg håber, at dette fungerer for dig at løse Windows 10 korrupte filer og reparere Windows 10, men hvis ikke, så følg den bedste løsning.
Løsning 5 – Udfør system restaurere
Hvis det stadig er, er du ikke i stand til at løse korrupte filer Windows 10, og prøv derefter at udføre Systemgendannelse for at gendanne dit system til en tidligere tilstand.
Følg trinnene for at gøre det:
- Tryk på Windows Key + S> skriv Systemgendannelse> vælg Opret et gendannelsespunkt

- Klik derefter på knappen Systemgendannelse> markér Vis flere gendannelsespunkter.

- Og vælg det tilgængelige gendannelsespunkt> klik på Næste.

- Følg nu de givne instruktioner for at udføre gendannelsespunktet.
Og når pc’en gendannes, gendannes systemfilerne også til tidligere sund version og reparerer Windows-systemfiler.
Løsning 6 – Nulstil Windows 10
Håber efter at have fulgt de ovennævnte løsninger, er korruptionsproblemet i systemfilen løst i Windows 10. Men alligevel fandt jeg det værd at nævne at beskrive nulstilling af Windows 10.
Dette er en komplementær løsning, og hvis en bruger stadig kæmper med de beskadigede systemfiler, så prøv at nulstille Windows 10.
Bemærk – Ved at gøre dette fjernes de installerede apps og filer, så sørg for at tage sikkerhedskopi af de afgørende filer.
Nå for at udføre dette har du brug for et Windows 10-installationsmedie, så sørg for at oprette et ved hjælp af et startbart USB-flashdrev.
Følg trinnene for at nulstille Windows 10:
- Åbn Start-menuen> klik på tænd / sluk-knap> hold nede Skift-tasten> vælg genstartindstillingen.

- Vælg nu Fejlfinding> Nulstil denne pc.
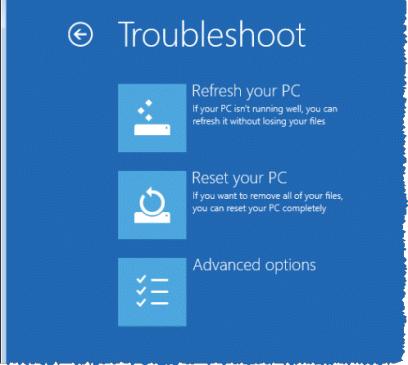
- Der er to muligheder – Opbevar mine filer og Fjern alt. Først installerer man Windows 10 igen, men de personlige filer og indstillinger bevares. Og den anden vil fjerne både personlige filer og indstillinger. Tredjepartsapplikationer og downloadede filer blev også fjernet ved at udføre nulstillingen.

- Hvis der vises en popup-vindue, der viser, om du vil rense drevet> vælg Bare fjern mine filer.

- Vælg nu dit brugernavn og indtast et kodeord. Hvis du bliver bedt om at indsætte installationsmedier til Windows 10, skal du sørge for at gøre det.
- Vælg dine Windows-versioner> klik på Nulstil knap for at starte.

- Og følg instruktionen på skærmen for at afslutte processen.
Hvis reset-indstillingen dog ikke løser problemet med ødelagte systemfiler, skal du gentage det igen, men her vælg Fjern alt> Kun i det drev, hvor Windows er installeret> Fjern blot mine filer.
Jeg håber, at dette fungerer for dig at reparere Windows 10 korrupte systemfiler.
Kontroller din Windows PC / Laptop-sundhed
Hvis ovennævnte løsninger ikke fungerer for dig, eller du ikke er en avanceret bruger til at følge de givne manuelle løsninger, end det er værd at gå til Windows Reparere Værktøj. Dette er et avanceret reparationsværktøj, der bare ved at scanne en gang registrerer og løser forskellige computerproblemer.
Det er også i stand til at løse andre computerrelaterede fejl som DLL-fejl, applikationsfejl, BSOD-fejl, stædige computerfejl, beskytte dig mod filtab, malware og virusinfektion osv. Dette løser ikke kun fejl, men forbedrer også Windows PC-ydelsen .
Få Windows Reparere Værktøj til at løse forskellige computerproblemer og fejl
Konklusion:
Så dette handler om Windows 10-fil korruption, jeg prøvede mit bedste for at angive de komplette oplysninger om systemfil korruption og hvordan man løser korrupte filer Windows 10.
Håber, når du har fulgt de givne løsninger, du er i stand til at rette ødelagte filer Windows 10.
De givne løsninger er ganske avancerede, så sørg for at følge dem nøje. Eller hvis du ikke er en meget teknisk person, så undgå at følge den manuelle løsning og gå til det automatiske reparationsværktøj.
Jeg håber, artiklen er nyttig for dig og hjælper dig med at reparere Windows 10-problemer og begynde at bruge den uden nogen fejl.
På trods af dette, hvis du har nogen forespørgsel, kommentar eller forslag, er du velkommen til at dele med os i nedenstående kommentarafsnit eller giver os en stor tommelfingeren på vores FB-side @ Fix-PC-Error
Held og lykke…!!
Hardeep has always been a Windows lover ever since she got her hands on her first Windows XP PC. She has always been enthusiastic about technological stuff, especially Artificial Intelligence (AI) computing. Before joining PC Error Fix, she worked as a freelancer and worked on numerous technical projects.