
Hvis du står over Windows 10 blinkende skærm, kan det være på grund af inkompatibilitet af apps eller display driverne.
For at løse dette problem kan du tage hjælp fra den løsning, der er anført i denne artikel.
Et råd, hver gang du står over for et sådant blinkende problem, ikke starter opgraderingsprocessen, ellers vil Windows ikke svinge eller skifte mellem den blå skærm eller sort skærm.
Gå nu igennem denne artikel, anvend løsningerne og kontroller, hvilken der løser dit blinkende skærmvindue-problem.
Sådan rettes blinkende skærm på Windows 10?
For at løse det blinkende skærmbillede på Windows 10 skal du følge nedenstående løsninger, der løser det blinkende problem og få din computer til at fungere som før.
Løsning 1: Skift overvåge opdaterings sats
En anden grund, der forårsager blinkende skærmproblem, kan være en forkert opdateringshastighed på skærmen.
Søg derfor i din skærmmanual efter den bedste opdateringsfrekvens, den er kompatibel og ændre den. Her er trinnene til at ændre skærmens opdateringsfrekvens:
- Højreklik på det tomme rum på dit skrivebord og vælg Skærmindstillinger.
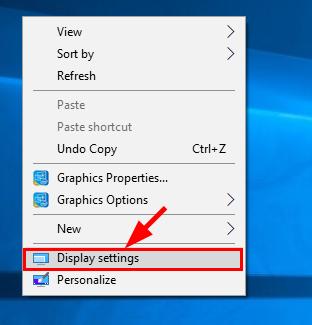
- Gå til Flere skærme, og klik på Avancerede skærmindstillinger.
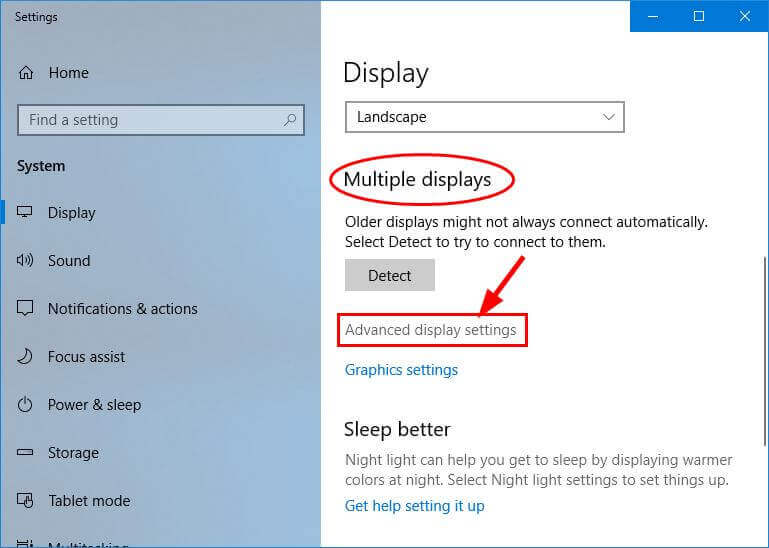
- Klik på Egenskaber for skærmadapter for skærm 1.
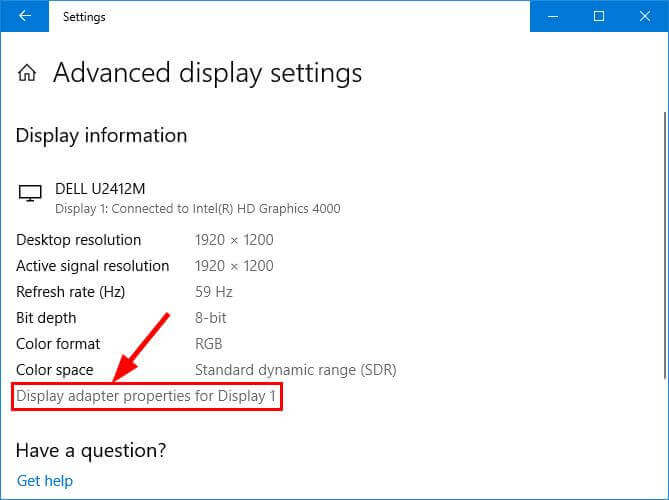
- Klik på fanen Monitor, og klik derefter på skærmopdateringsfrekvensen, vælg den der passer til dit system, og klik på OK.
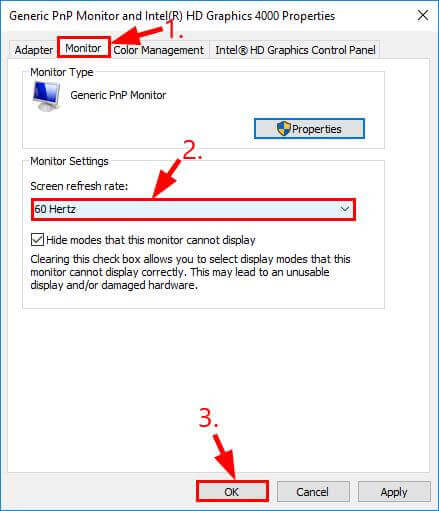
Nu, når du har ændret skærmens opdateringshastighed, skal du genstarte dit Windows-system og se, om problemet med Windows 10-blinkende skærm er løst eller ej.
Løsning 2: Geninstallation Display Driver
For at løse Windows 10-blinkende skærm kan du geninstallere skærmdriveren. For at geninstallere skærmdriveren skal du først starte dit Windows i sikkert humør.
- Når dit Windows er i trygt humør, skal du trykke på Windows + R-tasten for at åbne kørselsboksen
- Skriv devmgmt.msc, og klik på OK for at åbne enhedsstyring
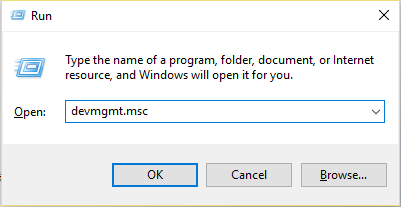
- Udvid skærmadaptere i dette vindue. Klik eller tap på skærmens adapteradapter, der er installeret til din pc, og vælg Afinstaller.

- Efter det bekræftes afinstallationsprocessen ved at klikke eller tappe OK her:
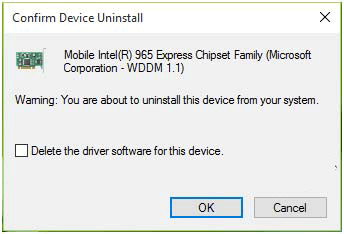
BEMÆRK: Marker ikke afkrydsningsfeltet, der er til stede før “Slet driverprogramvaren til denne enhed”
- Klik eller tryk til sidst i vinduet Enhedshåndtering på Handling -> Scan efter hardwareændringer.
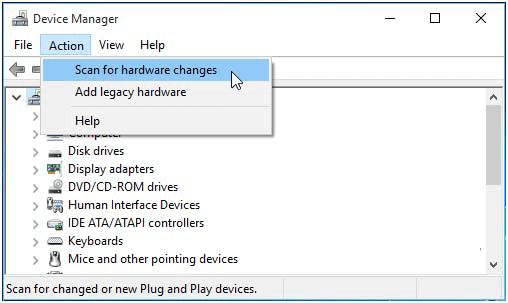
Efter afslutningen af sidste trin skal du lukke Device Manager Windows og genstarte systemet for at kontrollere, at Windows 10-blinkende skærm ved startproblemet er løst eller ej.
Løsning 3: Rul tilbage driveren
At rulle drivere tilbage til deres tidligere version kan hjælpe dig med at løse Windows 10 blinkende skærm. Følg nedenstående trin for at rulle driveren tilbage til ældre version, hvis der er nogen, hvis de er tilgængelige:
- Tryk på Windows + R-tasten
- Skriv devmgmt.msc, og klik på OK for at åbne Device Manger

- Udvid den kategori, der forårsager problemet
- Højreklik på dette program, og klik på egenskaber
- Klik på Driver-fanen
- Klik på Rollback Driver (tilgængelig)
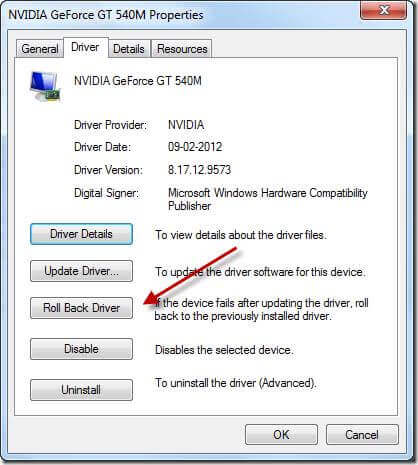
- Vælg den indstilling, du vil svare på
- Klik på Ja
Efter afslutning af ovenstående trin. Den eksisterende driver erstattes med den ældre, der muligvis fikser de blinkende skærm Windows 10.
Løsning 4: Deaktiver Windows-tjenester
Her er en anden løsning, der vil hjælpe dig med at løse problemet med den blinkende windows-skærm. Prøv at deaktivere Windows-tjenester, der er Problemrapporter og løsning Kontrolpanel og Windows Fejlrapporteringstjeneste for at løse dette problem.
Følg trinnene for at deaktivere Windows-tjenester:
- Tryk på Windows + R-tasten for at åbne køreboksen
- Skriv services.msc, og klik på OK for at åbne Services
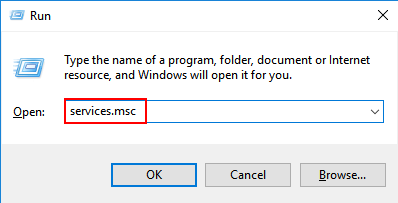
- Søg efter Kontrolpanel til problemrapporter og løsninger, højreklik på det, og klik på Stop-indstillingen

- Gentag det samme trin for Windows Error Reporting Service, og deaktiver det
Genstart dit system, og kontroller, om den blinkende skærm Windows 10-problem fik løst eller ej.
Løsning 5: Scan system efter virus
Det kan ske, at på grund af virus eller malware-programmer, din computer muligvis er blevet inficeret, og på grund af at du støder på Window 10 blinkende skærm.
Scan dit system efter virus ved hjælp af indbyggede funktioner Windows forsvarer. Følg trinnene for at gøre det:
- Tryk på Windows-ikonet
- Skriv Windows Defender, og klik på det
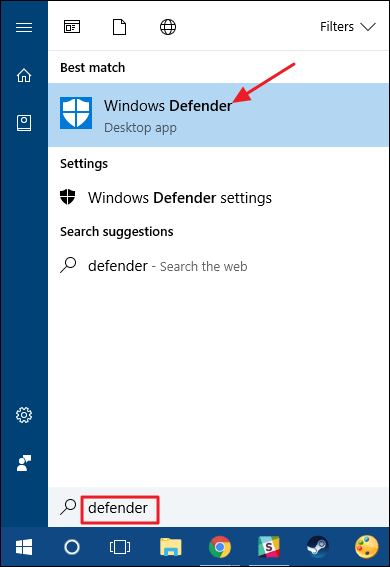
- Når vinduet Windows forsvarssikkerhedscenter vises, skal du klikke på fanen Vinduesforsvarer
- Klik på Hurtig scanning
- Du kan klikke på Avanceret scanning for at køre andre typer scanninger
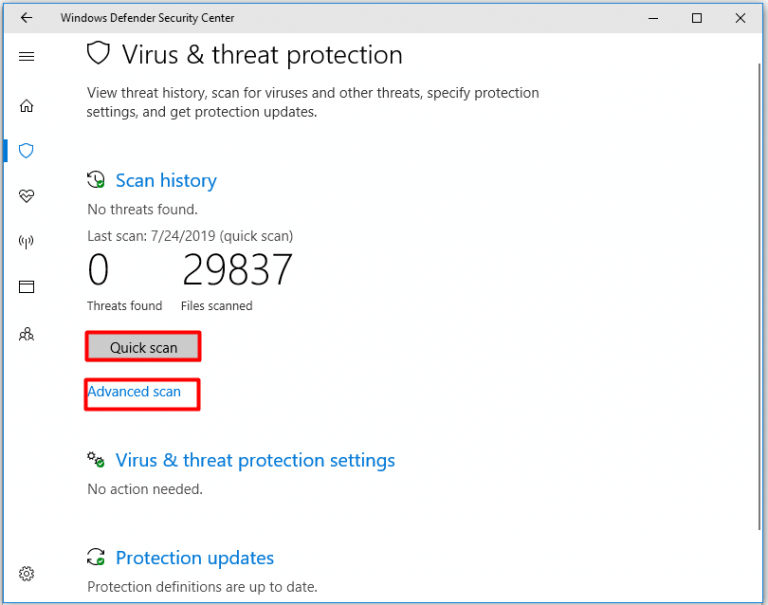
Scanningsprocessen vil tage et stykke tid, så du bliver nødt til at vente. Efter afslutningen af scanningen vil virustruslen, der forårsager dette problem, løses.
Hvis du finder dette manuelle trin forvirrende, kan du prøve Spyhunter, dette er et virusscanningsværktøj, der scanner dit system og gør det virusfrit.
Få Spyhunter til at fjerne virus og malware fra Windows
Løsning 6: Opdater GPU-driverne
Forældet GPU-driver er en almindelig årsag, der er ansvarlig for Windows 10-blinkende skærmproblem. For at løse det, prøv at opdatere dem, følg nedenstående trin for at opdatere de forældede drivere:
- Tryk på Windows + R-tasten
- Skriv devmgmt.msc, og klik på OK for at åbne Enhedshåndtering

- Udvid skærmadaptere
- Højreklik på grafikkortet
- Klik på Opdater driver-software.

- Følg nu instruktionerne på skærmen
- Hvis der er nye tilgængelige opdateringer, skal du installere dem og genstarte dit system
Efter driverens færdiggørelsesopdatering, kan du se, om det løste den blinkende skærm Windows 10–problem eller ej. Prøv også at kontrollere andre enheder, og opdater dem.
Du kan også opdatere driverne fra producentens websted eller fra det officielle websted for Microsoft. For at gøre dette lettere for dig, prøv Driver Updater. Dette opdaterer automatisk driverne og løser driverrelaterede problemer.
Få Driver Updater at opdatere drivere automatisk
Løsning 7: Deaktiver FreeSync
Det konstateres, at når FreeSync er Tændt, forårsager det blinkende skærmproblemer i Windows 10. For at løse det skal du blot deaktivere det. Følg trinnene for at gøre det:
- Højreklik på skrivebordet og vælg AMD Radeon-indstillinger.
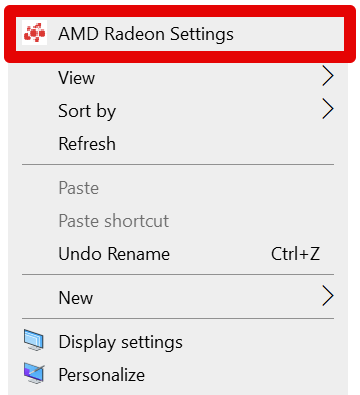
- Klik på Radeon Settings-ikonet i systembakken
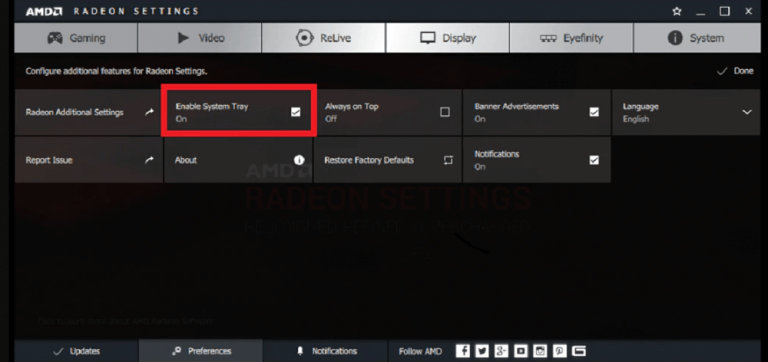
- Vælg Radeon-indstillinger i menuen Programmer.
- Klik på Display
- Sluk for Radeon FreeSync.
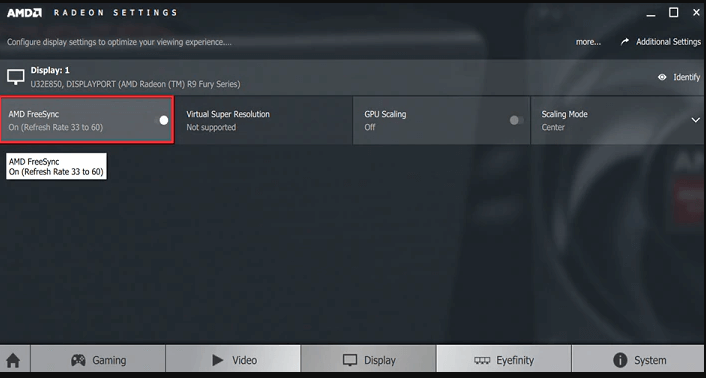
Denne løsning vil løse problemet med Windows 10 blinkende skærm, du skal bare huske at deaktivere FreeSync, når du står over for et sådant problem.
Kontroller din Windows PC / Laptop-sundhed
Det er nødvendigt at bevare sundheden for din Windows-pc / laptop eller andet, hvis det bliver syg, så vil du få problemer.
Der er mange årsager, som din pc kan blive syg, såsom Windows-fejl, DLL, BSOD, registreringsdatabase, spil og andre problemer. For at holde disse fejl væk fra din pc skal du prøve PC Reparere Værktøj.
Dette værktøj scanner dit system og opretholder pc’s helbred i dets langvarige drift.
Få PC Reparere Værktøj til at gøre din Windows-sundhed
Konklusion
Blinkende skærm Windows 10-problem kan vises på grund af de forskellige grunde, hvorfor jeg har startet en håndfuld løsning, der vil arbejde på at løse dette problem.
Udfør løsningerne efter hinanden for at se, hvilken der løste det blinkende skærmsproblem for dig.
Det forventes, at du kunne lide denne artikel, og de ovennævnte løsninger har hjulpet dig med at løse alle dine spørgsmål.
Hardeep has always been a Windows lover ever since she got her hands on her first Windows XP PC. She has always been enthusiastic about technological stuff, especially Artificial Intelligence (AI) computing. Before joining PC Error Fix, she worked as a freelancer and worked on numerous technical projects.