
Hvis du læser denne artikel, er du måske stødt på Windows-opdateringsfejl 0x8009001D og ledte efter en løsning til at løse denne fejl.
Denne fejl 0x8009001D forekommer normalt, når operativsystemet er forkert konfigureret, eller når en af de vigtige systemfiler får skade eller går glip af.
Fejl 0x8009001D: Udbyder-DLL kunne ikke initialiseres korrekt.
Ovenstående meddelelse vises på din Windows-skærm, når en af opdateringerne mislykkes.
Derfor skal du løse de løsninger, der er nævnt i denne artikel for at løse denne fejl, og slippe af med 0x8009001D-fejlen. Lær også at kende årsagen, der udløser denne fejl.
Hvad årsagen til opdateringsfejl 0x8009001D?
Selvom der er forskellige årsager, der er ansvarlige for fejl 0x8009001D, er nogle af de almindelige årsager nævnt nedenfor:
- Beskadigede eller ødelagte systemfiler
- Virus eller malware-infektion
- Forældet driver
- Korrupte registreringsdatabase filer
- Ikke færdig Windows-installation
- Forkert vedligeholdelse af Windows
- Pludselig nedlukning
Så dette var årsagerne til, som Windows-fejl 0x8009001D vises. Gå igennem løsningen for at løse det hurtigt, før det forårsager alvorlig skade på din Windows.
Hvor hen til Lave Windows opdatering Fejl 0x8009001D
Her er listen over løsninger til at rette opdateringsfejl 0x8009001D. Sørg for at udføre rettelserne trin for trin med omhu.
Løsning 1: Kontroller Windows Firewall
Kontroller Windows firewall-indstillingerne, og sluk den. Dette kan hjælpe dig med at løse fejlen 0x8009001D.
Følg trinnene for at kontrollere Windows-firewall:
- Tryk på Windows + R for at åbne køredialogboksen
- Skriv Firewall.cpl, og klik på OK
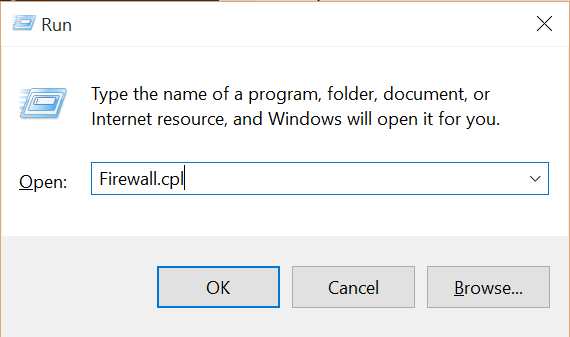
- Klik på Windows firewall
- Klik på indstillingen Slå windows firewall til eller fra
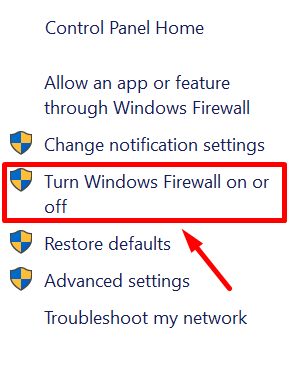
- I indstillingen for privat netværk skal du vælge indstillingen Sluk for firewall (anbefales ikke)
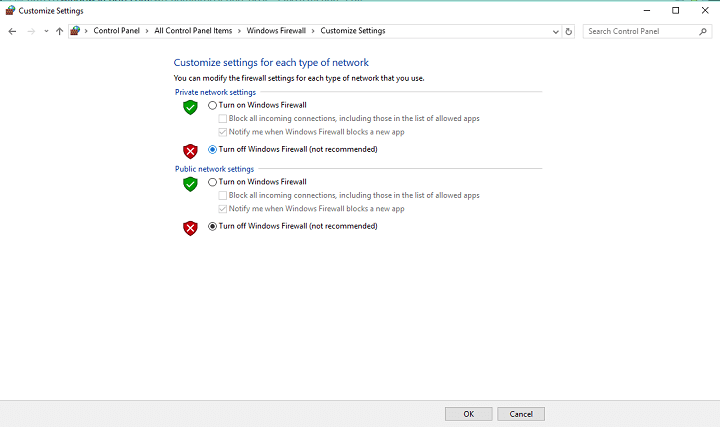
- For den offentlige netværksindstilling skal du gøre det samme, og klik på OK
Efter at have slået Windows firewall fra, skal du genstarte dit system og prøve at opdatere din Windows igen denne gang 0x8009001D fejl vises ikke.
Løsning 2: Afinstaller funktionsfejl Programmer
Forekomsten af funktionsfejlende apps / programmer kan forårsage opdateringsfejl 0x8009001d på din Windows, kontroller derfor for sådanne apps og afinstaller dem.
Følg trinnene for at gøre det:
- Tryk på Windows-ikonet
- Skriv Kontrolpanel, og tryk på Enter-tasten
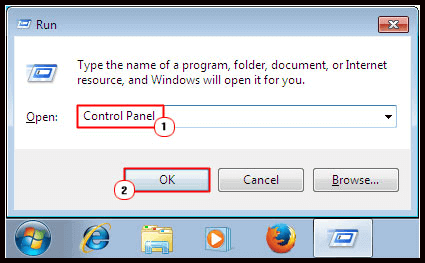
- Klik på Programmer og funktioner
- Vælg den app eller det program, der forårsager denne fejl
- Klik på knappen Afinstaller.
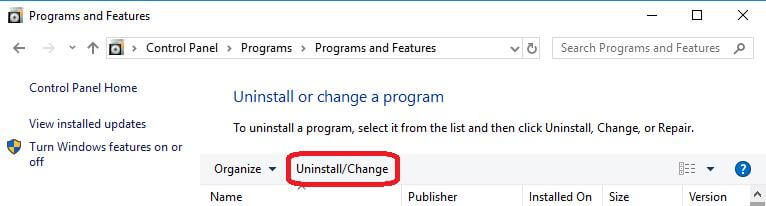
- Klik på Ja for at bekræfte
- Når programmet eller applikationen fjernes / afinstalleres
- Genstart dit system, og geninstaller den app eller det program.
Håber, at denne løsning hjælper dig med at løse Windows-opdateringsfejl 0x8009001D.
Løsning 3: Kør Windows Fejlfinding
Windows fejlfinding er standardværktøj i Windows, der løser almindelige opdateringsrelaterede problemer og fejl på Windows PC.
Du kan prøve fejlfinding for at kontrollere, om den løser fejlen eller ej. Følg trinnene for at køre fejlfinding:
- Tryk på Windows + I for at åbne Indstillinger
- Klik på opdatering & sikkerhed
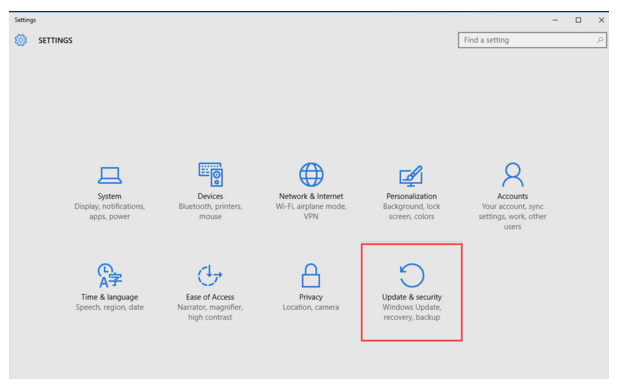
- Vælg Windows opdatering-kategori.
- Klik nu på Kør fejlfinding.
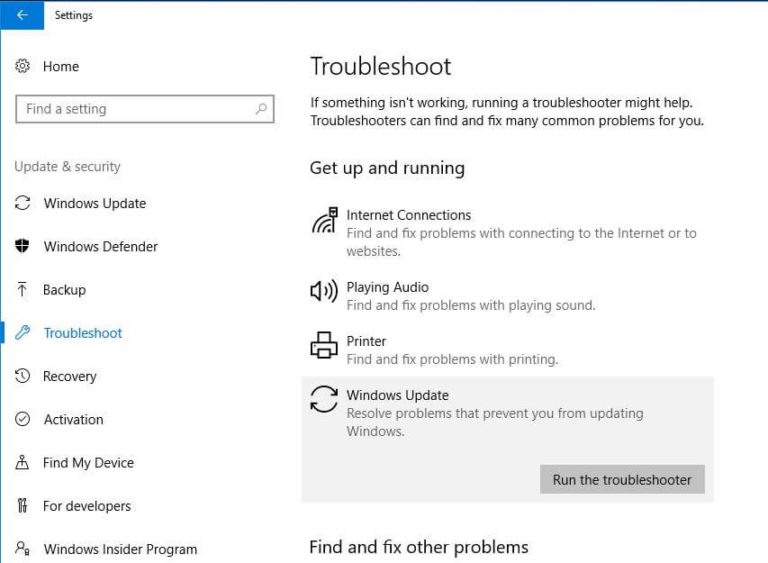
- Dette værktøj vil begynde at registrere problemet og reparere det
- Vent et stykke tid, så fejlfinderen afslutter processen
- Når processen er afsluttet, skal du genstarte computeren for at gemme ændringerne
Gå nu igen til Indstillinger -> Opdatering og sikkerhed og klik på Kontroller for opdateringer for at installere den seneste opdatering af Windows OS.
Denne gang bemærker du ikke opdateringsfejl 0x8009001d.
Løsning 4: Oprydningsbillede via kommandoprompt
Der er en mulighed for, at det korrupte Windows-billede også kan forårsage 0x8009001D fejl, mens du opdaterer Windows.
For at løse denne fejloprydning Windows-billede ved at køre kommandoprompten.
Her skal du følge trinnene for at gøre det:
- Tryk på Windows-ikonet
- Skriv cmd, højreklik på kommandoprompten, og vælg Kør som administrator

- Klik på Ja i vinduet Brugerkontokontrol
- Skriv eller kopier nu følgende kommando, og tryk på enter-tasten
dism /online /cleanup-image /startcomponentcleanup
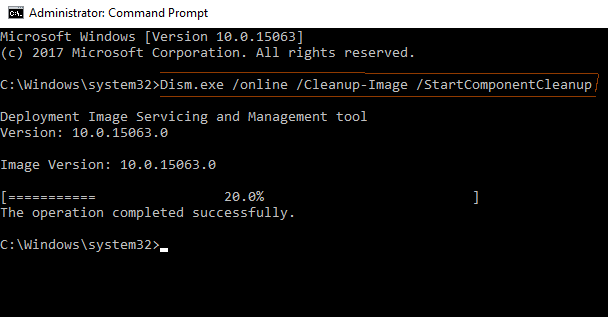
- Vent, til oprydningsprocessen er afsluttet. Når processen er afsluttet, skal du genstarte dit system.
Gå for at opdatere din Windows, og kontroller, om Windows-opdateringsfejl 0x8009001D er rettet eller ej.
Løsning 5: Installer afventer Opdateringer af apps
Hvis du ikke er i stand til at opdatere din Windows på grund af 0x8009001D fejl, skal du kontrollere, om den venter på, der kan ligge i nogen af de installerede apps.
Til dette skal du opdatere dit system og tredjepartsapplikationer til deres nyligt frigivne versioner.
Besøg Microsoft Store eller de officielle websteder. Følg trinnene for at opdatere app fra Microsoft Store:
- Klik på Microsoft Store-ikonet.
- Når butikken åbnes, skal du på højre panel klikke på ellipsikonet.
- Vælg indstillingen Downloads og opdateringer.
- Der vises en liste over applikationer, der kræver opdatering.
- Vælg enten appen efter hinanden, eller klik på Hent opdateringsknappen.
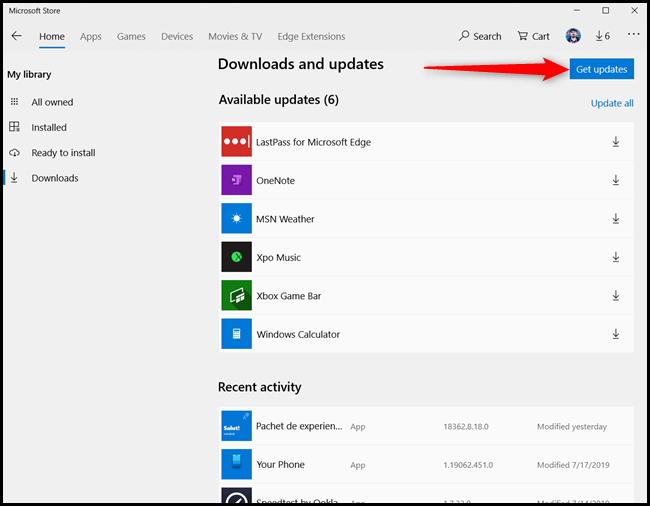
- Dette vil automatisk downloade de afventende opdateringer af forskellige apps
Når alle de ventende opdateringer af apps er afsluttet, kan du prøve at opdatere Windows og se, om opdateringen foregår, eller fejlen 0x8009001D stadig er der.
Løsning 6: Omdøb softwareDistrubution til softwaredistribution.old
Generelt, når du forsøger at opdatere dit eksisterende operativsystem til det nyeste, kan der muligvis være et cache-problem med den tidligere version af Windows på grund af hvilken fejl 0x8009001D vises.
Så for at løse denne fejl omdøbe SoftwareDistrubution til softwaredistribution.old. Følg trinnene for at gøre det:
- Tryk på Windows + X-tasten og vælg Kør-indstillingen.
- Skriv cmd, og tryk på Ctrl + Shift + Enter samtidigt
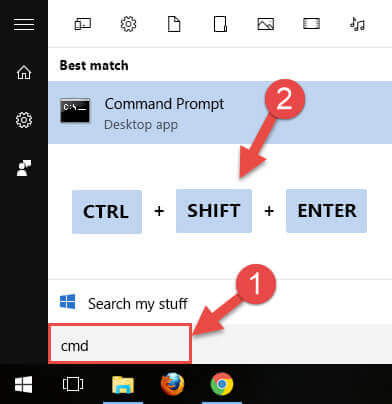
- Klik på Ja, når vinduet Brugerkontokontrol vises
- Kør de kommandoer, der er givet under hinanden, og tryk på enter efter hver kommando:
net stop wuauserv
rename c:\windows\SoftwareDistribution softwaredistribution.old
net start wuauserv

Efter at have udført ovennævnte kommandoer, skal du genstarte dit system og kigge efter opdateringerne, om det stadig har fejl 0x8009001d. Hvis ja, gå videre til næste løsning.
Løsning 7: Ryd midlertidige filer eller junk filer
Hver gang du prøver at slette filer eller bestemte applikationer, forbliver dataene for disse filer i systemet som cache.
Sådanne filer optager unødvendig hukommelse og plads, og hvis din computer gemmer mere cache dem, fører det til opdateringsfejl 0x8009001d.
For at løse denne fejl fra din Windows skal du slette uønskede filer ved hjælp af Diskoprydningsværktøj. Følg trinnene for at bruge diskoprydningsværktøj:
- Tryk på Windows-ikonet
- Skriv diskoprydning, og klik på den
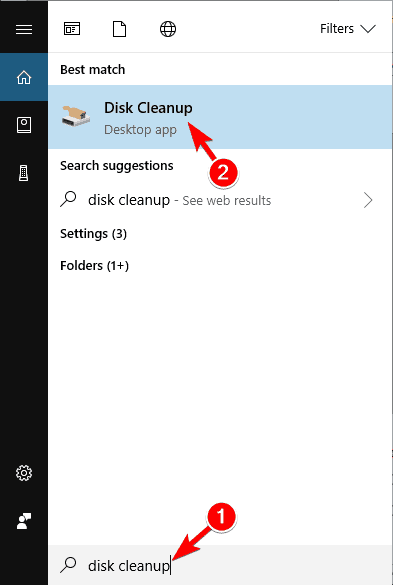
- Et vindue vises, vælg (C 🙂 drev og klik på OK.
- Klik på knappen “Ryd op systemfiler“.
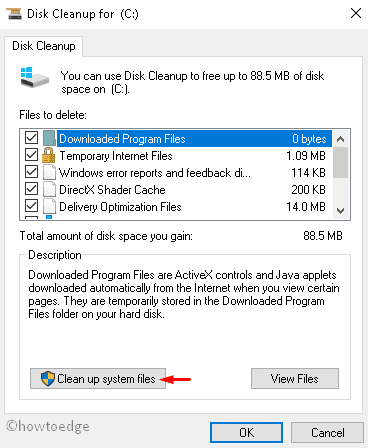
- Vælg igen C: drev
- I det følgende vindue skal du markere alle afkrydsningsfelter eksklusive Download-mappe.
- Diskrens vil kræve tid for at samle information om den valgte mappe
- Efter afslutningen af samlingsdelen skal du klikke på OK og derefter Slet filerne
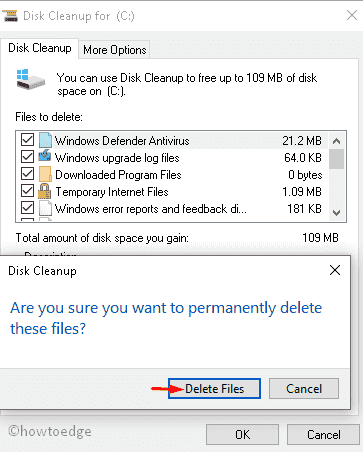
Genstart computeren efter anvendelse af ovennævnte ændringer, da Diskoprydningsværktøjet rydder alle uønskede filcache, der er gemt på din pc.
Du kan også bruge CCleaner til at rense unødvendige filer eller uønskede filer på nem måde uden behov for tredjeperson.
Få CCleaner til Clean Unødvendig Junk filer fra din PC
Løsning 8: Udfør en ren opstart
Windows 10 en anden funktion, der løser almindelige problemer, såsom korrupte drivere, BSOD-fejl, Windows-opdateringsproblem osv. Udfør en ren opstart for at ordne Windows opdatering-fejl 0x8009001D.
Følg trinnene for at gøre det:
- Start dit system ved at underskrive som administrator.
- Tryk på Windows-ikonet
- Skriv msconfig, og klik på System Configuration option.
- Klik på fanen Tjenester og marker afkrydsningsfeltet “Skjul alle Microsoft-tjenester“.
- Klik på Deaktiver alle.
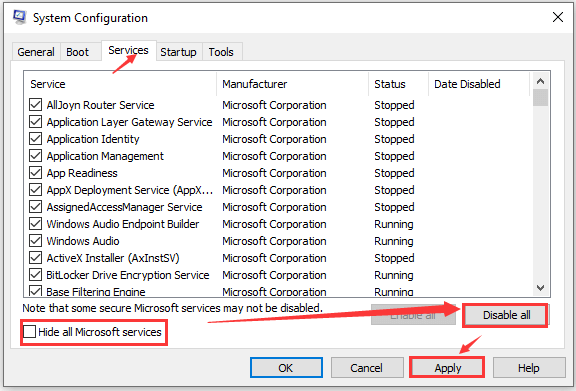
- Åbn nu task manager og gå til start-fanen
- Vælg de unødvendige programmer, og klik på Deaktiver.
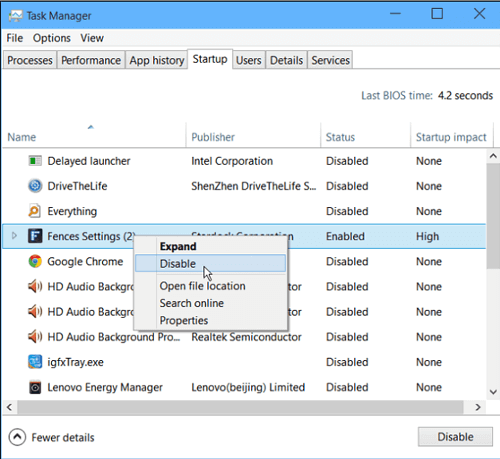
- Luk alle vinduer
- Genstart din pc.
Nu kan du downloade de tilgængelige afventende opdateringer uden at vende fejlkoden 0x8009001d.
Løsning 9: Udfør systemgendannelsespunkt
Hvis ingen af ovennævnte løsninger arbejder for at løse Windows opdatering fejl 0x8009001D, skal du bruge systemgendannelsespunktet.
Nogle gange sker det, når du prøver at installere den nyeste Windows-opdatering, der vises fejl. I dette tilfælde skal du gendanne dit system til dets tidligere version for at gøre det kørt fint.
Følg trinnene for at udføre systemgendannelse:
- Tryk på Windows-ikonet
- Skriv opret et gendannelsespunkt, og klik på det
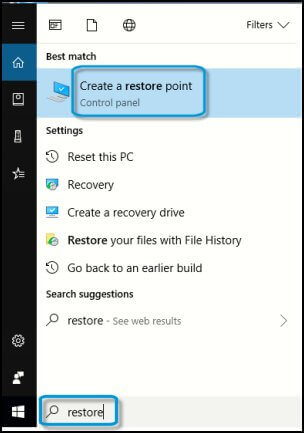
- Windows-systemegenskaber vises på skærmen
- Klik på knappen til systemgendannelse

- Klik på Næste
- Vælg et gendannelsespunkt for din computer
- Klik på scanning for berørte programmer

- Klik på knappen Luk
- Klik på knappen Næste

- Klik på knappen Udfør

Efter afslutningen af processen gendannes dit system til sin tidligere version og viser ikke længere fejlkoden 0x8009001d.
Bedste og nem løsning til at rette fejl 0x8009001D
Selvom de ovennævnte manuelle løsninger er vanskelige og tager tid, hvis du finder problemer med at udføre løsningerne på grund af manglende teknisk viden, er her en let løsning for dig.
Prøv PC reparationsværktøjet. dette er et avanceret reparationsværktøj, der automatisk løser alle pc-relaterede problemer, såsom opdateringsfejl, registreringsdatabase fejl, spilfejl, BSOD, DLL og mange andre.
Du skal bare downloade dette værktøj, og resten af arbejdet vil blive gjort for dig. Det optimerer også pc’ens ydelse på kort tid.
Få PC Reparationsværktøj til at ordne fejl 0x8009001D
Konklusion
Her konkluderer jeg min artikel.
Jeg har anført den løsning, der helt sikkert vil hjælpe dig med at rette Windows opdatering fejl 0x8009001D.
Udfør manualer omhyggeligt trin for trin og slippe af med denne fejl.
Hvis du finder problemer med at anvende løsningen, kan du bruge den lette løsning, der er nævnt ovenfor.
Jeg håber denne artikel viser sig at være nyttigt for dig at løse dine spørgsmål.
Hardeep has always been a Windows lover ever since she got her hands on her first Windows XP PC. She has always been enthusiastic about technological stuff, especially Artificial Intelligence (AI) computing. Before joining PC Error Fix, she worked as a freelancer and worked on numerous technical projects.