
Hvis du har modtaget fejlkoden 0xD000000D på din Windows PC, betyder det, at der har været en fejl i systemfunktionen.
Generelt viser Windows tilfældige fejl efter dets større opdateringer. En af disse fejl er Microsoft store fejl 0xD000000D eller Windows store holder op med at fungere efter opdatering af Windows 10-skabere.
Windows-butikken viser dig en tom skærm med fejlen i bunden. Det indlæser ikke noget indhold, selvom du indlæser eller åbner igen.
Så det foreslås at rette fejlkoden 0xD000000D med de løsninger, der er leveret i denne artikel. Få også at vide, hvad der forårsager 0xD000000D fejl.
Hvad der forårsager fejlkode 0xd000000d?
Den øjeblikkelige årsag bag fejlkoden 0xd000000d er forkert drift af applikationskomponent. De andre almindelige årsager til denne fejl er:
- Forkert installation eller afinstallation af software
- Ugyldige poster i registreringsdatabasen i Windows
- Virus eller malware-infektion
- Strømafbrydelse eller pludselig nedlukning af systemet
- Sletning af poster i registreringsdatabasen eller vigtige systemfiler
Sådan rettes Microsoft butik fejl 0xD000000D
Der er flere måder, hvorpå du kan løse 0xd000000d Microsoft store fejlen, men til det skal du udføre manualerne.
Herunder gives nogle af de løsninger, der vil hjælpe dig med at overvinde 0xd000000d fejl.
Løsning 1: Skift dato og tid
Nogle gange vises 0xd000000d Microsoft-butiksfejlen, når dato og klokkeslæt ikke justeres korrekt. Ændring af dato og tid kan hjælpe dig med at få adgang til Microsoft Store.
Følg trinnene for at justere dato og klokkeslæt:
- Højreklik på urikonet vist til højre nederst på skærmen
- Klik på indstillingen Juster dato / tid.
- Klik på fanen Dato og tid, og klik på Skift dato og tid.

- Indtast ny dato og tid
- Klik på Skift for at gemme de foretagne ændringer
Åbn nu Microsoft Store igen, og kontroller, om du har adgang til det eller ej. Hvis ikke, prøv en anden løsning.
Løsning 2. Brug Windows Fejlfinding
Prøv Windows-fejlfinding for at løse Windows 10-aktiveringsfejl 0xd000000d. Følg trinnene for at gøre det:
- Klik på Windows-ikonet
- Klik på indstillinger, og vælg indstillingen Opdater & sikkerhed.
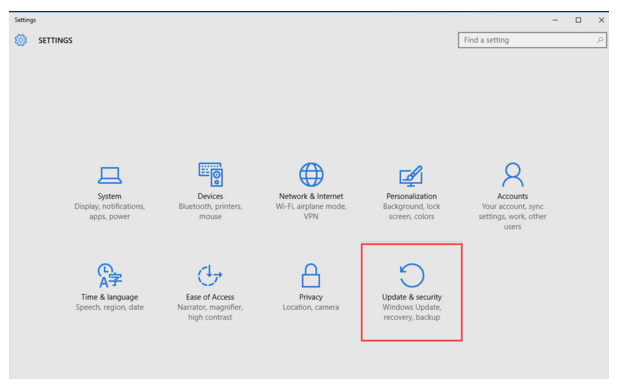
- Klik på Fejlfinding, og vælg Windows Store Apps.
- Klik på Kør den fejlfinding, der er tilgængelig i Windows Store Apps
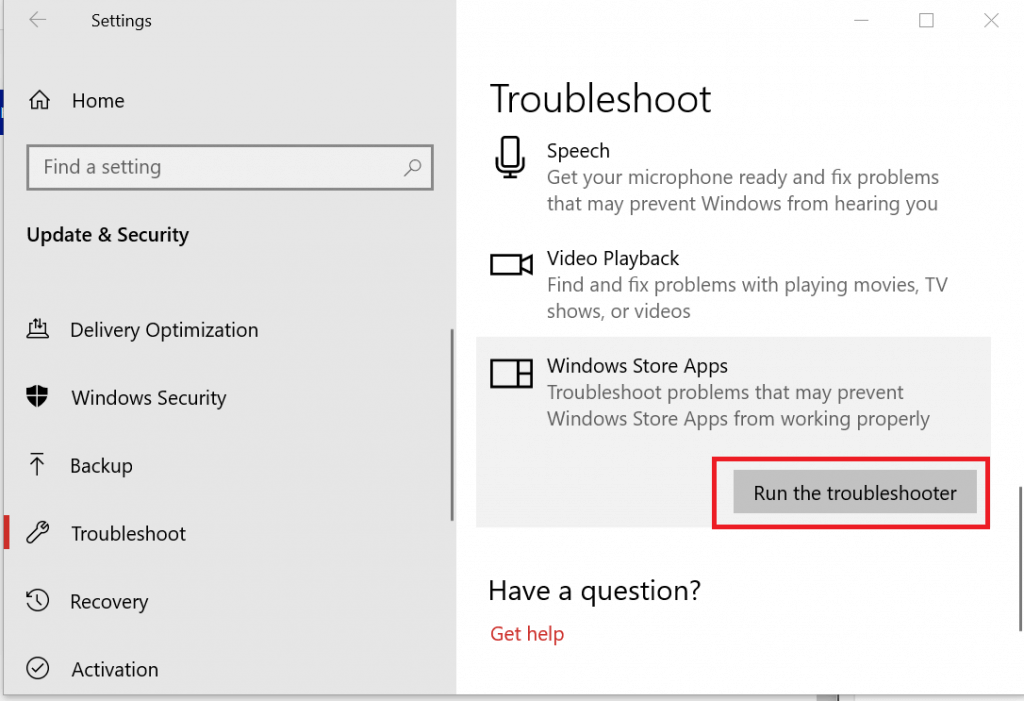
- Vent nu, indtil dit system gennemgår fejlfindingsproces.
- Alle fejlene vises på skærmen.
- Kør fejlfinding igen for at kontrollere, om fejlen 0xd000000d er løst eller ej.
Genstart dit system og se igen for at bekræfte, at Microsoft store fejl er rettet.
Løsning 3. Installer afventende Windows-opdateringer
0xd000000d aktiveringsfejl vises muligvis også, hvis du har afventende opdateringer i dit Windows. Installer alle de verserende opdateringer for at løse denne fejl.
Følg trinnene for at opdatere Windows:
- Tryk på Windows-ikonet
- Klik på indstillinger
- Vælg indstillingen Opdater & sikkerhed
- Klik på Kontroller for opdateringer.

- En liste over tilgængelige opdateringer vises på skærmen
- Opdater en ad gangen
- Genstart computeren
Prøv nu at åbne Microsoft-butikken og kontrollere, om du er i stand til at komme ind i App-butikken eller ej.
Løsning 4. Log på Microsoft-konto
Selv efter at have opdateret Windows eller justeret dato og klokkeslæt fortsætter fejlen 0xd000000d Microsoft Store stadig, kan du logge på Microsoft-konto for at åbne app store.
Følg trinnene for at logge ind på Microsoft-konto:
- Tryk på Windows + R-tasten
- Skriv mssettings: e-mail-konti, og klik på OK

- Når fanen E-mail og konti vises på skærmen, skal du klikke på Tilføj en Microsoft-konto under afsnittet Konti, der bruges af andre apps.
- Hvis du allerede har Microsoft-konto, skal du klikke på Log ind med en Microsoft-konto.

- Indtast loginoplysninger for at oprette forbindelse til Microsoft-kontoen.
- Genstart din pc
Åbn Microsoft Store og se, om fejlen 0xD000000D i Microsoft store forsvinder eller ej.
Løsning 5. Nulstil Windows Store via kommandoprompt
En anden løsning til at ordne 0xD000000D fejl er at nulstille Windows-lager ved hjælp af kommandoprompten. Følg nedenstående trin:
- Tryk på Windows-ikonet
- Skriv kommandoprompt, højreklik på den, og vælg Kør som administrator.
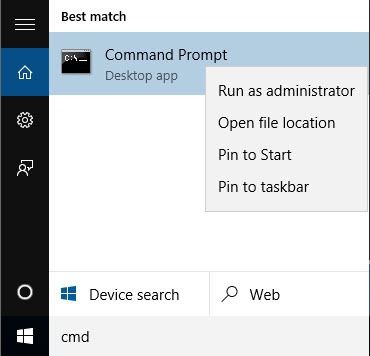
- Skriv WSRESET.EXE, og tryk på enter

- Vent til nulstillingsprocessen er afsluttet
- Når processen er afsluttet, skal du genstarte computeren
Nu, hvor Windows-butikken er nulstillet, står du ikke længere over for Windows-butiks tilmeldingsfejlkode 0xD000000D.
Løsning 6. Prøv at nulstille Windows Store-indstillingen
Nulstilling af Windows-butiksindstillingen kan muligvis hjælpe dig med at løse fejlkoden 0xD000000D, mens du logger på app store. Nedenfor er de trin, der er givet for at nulstille Windows-butiksindstillingerne:
- Tryk på Windows + I-tasten for at åbne Apps-sektionen.
- Find butikken og klik på den.
- Du har ikke tilladelse til at afinstallere eller flytte appen. Men du vil se et link til avancerede indstillinger.

- Klik på linket, og klik på knappen Nulstil.
Efter at have gjort det nulstilles din Windows-butik, og du kan nu åbne Microsoft-butikken uden fejlkoden 0xD000000D.
Løsning 7. Ryd Windows Store-cachen
Windows store cachehistorie kan også være en grund, der forårsager 0xD000000D fejl. Rydning af cachen fra Windows-butikken kan muligvis løse denne fejl.
Følg nedenstående trin for at rydde cache i Windows-lager:
- Tryk på Windows-ikonet
- Skriv wsreset højreklik på det, og vælg Kør som administrator

- Klik på Ja-knappen i prompten Brugerkontokontrol

- Vent på, at processen er færdig og rydder cache i butikken
- Efter afslutningen af processen ser du vinduet Kommandoprompt, der følges af vinduet Windows Store.
Nu kan du åbne Microsoft store-app uden at blive afbrudt af fejlkoden 0xD000000D.
Løsning 8. Geninstaller Windows Store-appen
Hvis du stadig ikke kan åbne appen Microsoft store (tidligere kaldet Windows store), kan du prøve at geninstallere den for at slippe af med 0xd000000d Microsoft store fejl.
Følg trinnene for at geninstallere Windows Store-appen:
- Tryk på Windows-ikonet
- Skriv PowerShell, højreklik på den, og vælg Kør som administrator

Bemærk: Husk, at kommandoerne i PowerShell uden administrativt privilegium ikke fungerer. Så kør PowerShell med et administrativt privilegium.
- Skriv Get-Appxpackage –Allusers, og tryk på Enter-tasten

- Find Windows Store-posten, og kopier PackageFullName.
- Skriv derefter kommandoen Add-AppxPackage -register “C: \\ Program Files \\ WindowsApps \\” –DisableDevelopmentMode
BEMÆRK: Udskift PackageFullName med Windows Store-pakken. Desuden skal du skrive roddriverbrevet til dit system i stedet for C:
- Åbn nu PowerShell igen med de administrative rettigheder.
- Indsæt kommandoen, og tryk på Enter-tasten
Add-AppxPackage -register “C: \\ Programfiler \\ WindowsApps \\” –DisableDevelopmentMode
- Genstart dit system.
Du kan nemt få adgang til butikken efter geninstallation af Windows store-appen, og der er ingen chance for, at 0xd000000d-fejl vises. Men sørg for at holde Microsoft-butikken opdateret, ellers vises fejlen muligvis igen.
Løsning 9. Udfør system Gendan
Hvis du stadig støder på 0xd000000d Microsoft store-fejl efter at have udført alle de ovennævnte løsninger, skal du udføre systemgendannelse for at slippe af med denne fejl.
Udførelse af systemgendannelse bringer dit Windows til den forrige tilstand før opdatering, så du kan få adgang til Windows-butikken.
Følg trinnene for at udføre en systemgendannelse:
- Tryk på Windows-ikonet
- Skriv opret et gendannelsespunkt, og klik på det
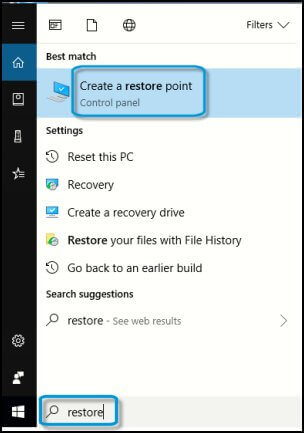
- Klik nu på systemgendannelse

- Klik på Næste
- Vælg gendannelsespunkt, eller du kan også klikke på Vis flere gendannelsespunkter

- Klik på scanningen for at se, hvilken app eller hvilket program, der forårsager denne fejl
- Klik på luk
- Klik på Næste
- Klik på Udfør

Når dit system er gendannet, skal du genstarte din pc og kontrollere, om fejlen stadig vises eller ikke.
Gør din Windows PC / Laptop-fejl fri
Der er mange fejl og problemer i Windows PC / Laptop, der ikke kan løses manuelt, og uden at løse problemet fungerer din computer ikke.
Derfor anbefales det at bruge det professionelt designede Windows Reparationsværktøj for at holde din pc langt væk fra problemet.
Dette er et avanceret værktøj, der er let at bruge uden behov for nogen anden person. Du skal bare downloade, og nulstillingsarbejdet udføres automatisk af værktøjet.
Det løser ikke kun fejl såsom DLL, registreringsdatabase, BSOD, Game, opdateringsfejl, men reparerer også beskadigede systemfiler og optimerer ydelsen på din PC.
Få Windows Reparationsværktøj for at gøre din pc eller bærbar fejlfri
Konklusion
Det er alt.
Jeg har anført de løsninger, der vil hjælpe dig med at løse Microsoft-butiksfejl 0xD000000D og få adgang til at åbne Microsoft-butikken igen.
Udfør rettelserne omhyggeligt trin for trin.
Det forventes, at denne artikel viser sig at være nyttig for dig at løse fejlen.
Hardeep has always been a Windows lover ever since she got her hands on her first Windows XP PC. She has always been enthusiastic about technological stuff, especially Artificial Intelligence (AI) computing. Before joining PC Error Fix, she worked as a freelancer and worked on numerous technical projects.