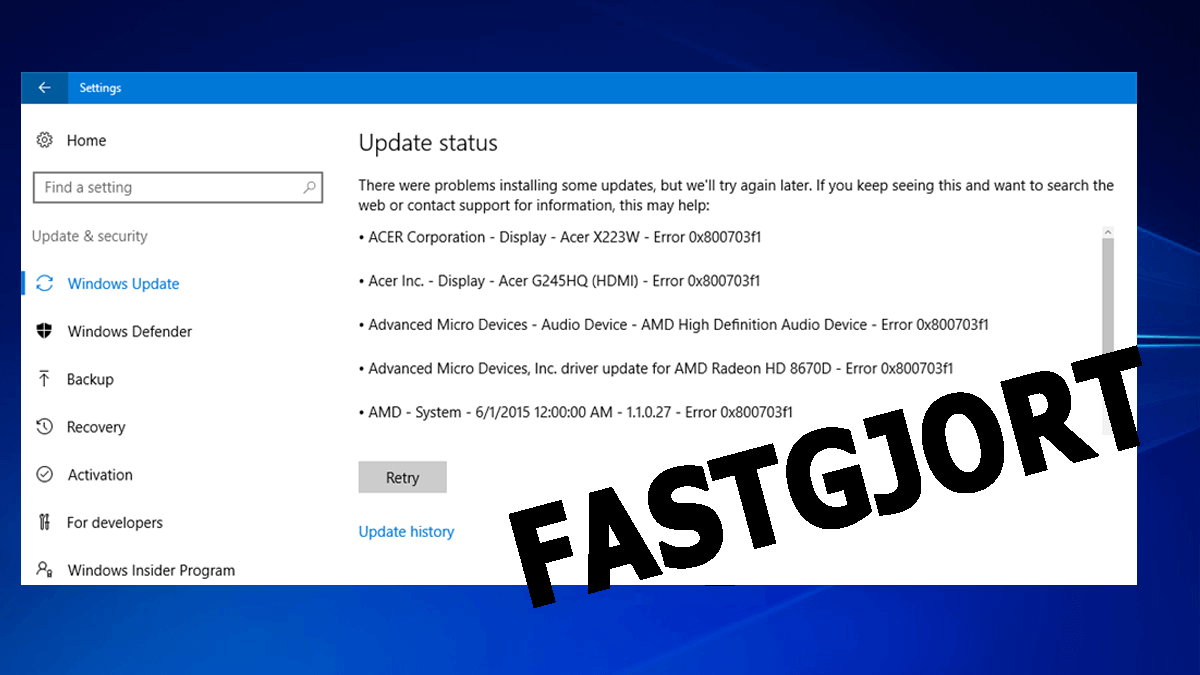
Viser dit Windows 10-system fejl 0x800703F1 under opdateringsprocessen? Derefter kan du være sikker, da du ikke er alene, der er mange brugere, der støder på og rapporterer opdateringsfejl 0x800703F1 i Windows 10.
Som andre Windows 10-opdateringsfejl er denne fejl også meget irriterende. Hver gang du kører Windows 10 Updater for at downloade og installere opdateringen, bliver den mislykket og viser fejlkoden 0x800703F1.
Så i denne artikel er jeg her med de mulige løsninger til at løse Windows-opdateringer mislykkes med fejlkoden 800703f1.
Lad os komme igang…!
Sådan rettes opdatering ikke mulig Installere fejl – 0x800703f1?
Løsning 1 – Brug Windows Opdatering Fejlfinding
Windows 10 OS leveres med den praktiske Windows-opdateringsfejlfinding af det indbyggede værktøj til at løse forskellige opdateringsrelaterede fejlkoder. Så her for at løse Windows-opdateringer mislykkes med fejlkode 0x800703f1, er det værd at køre værktøjet i Windows 10.
Følg trinnene for at køre det:
- Tryk på Windows + I-tasten> for at åbne appen Indstillinger.
- Gå nu til Opdatering og sikkerhed> vælg derefter
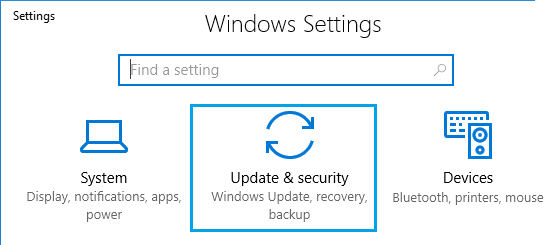
- Og vælg Windows Opdatering i højre rude.
- Find og klik derefter på Kør fejlfindingsknappen. Følg instruktionerne på skærmen for at afslutte processen.
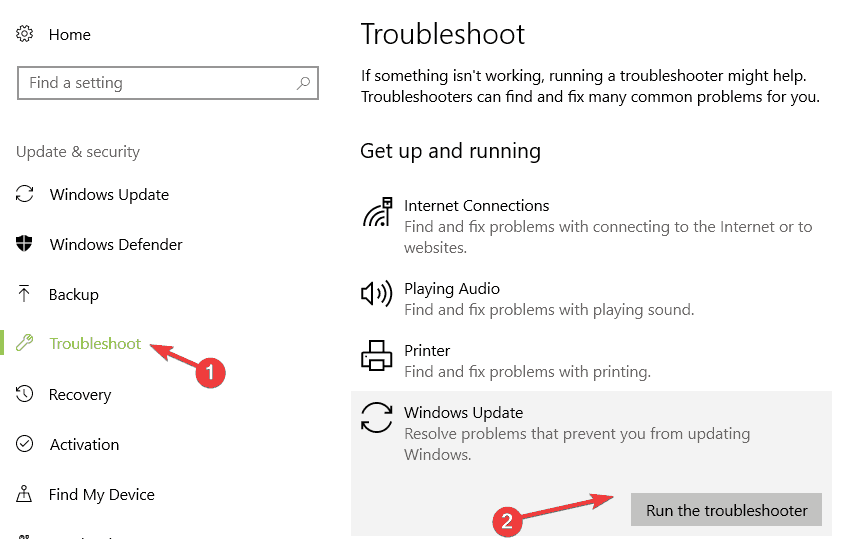
Og da alt er rettet, genstart dit system, og kontroller, om fejlen 0x800703f1 i Windows 10 er løst eller ej. Ellers gå til den næste løsning.
Løsning 2 – Deaktiver din antivirus-software
Her skal du midlertidigt deaktivere Windows Defender eller enhver anden tredjeparts antivirus-software, da disse sikkerhedsprogrammer undertiden afbryder opdateringsprocessen, og som et resultat støder du på Windows 10-fejl 0x800703f1.
Prøv at deaktivere antivirus-softwaren midlertidigt. Hvis du bruger et antivirusværktøj fra tredjepart, skal du kontrollere deres manual og deaktivere softwaren.
Følg nu trinnene for at deaktivere Windows Defender:
- Gå til appen Indstillinger ved trykke på Windows-logoet + I tastaturgenvej.
- Naviger nu til sektionen Opdatering og sikkerhed.
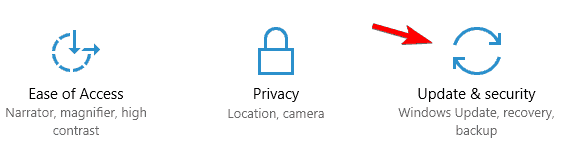
- Gå nu til venstre rude og vælg Windows Sikkerhed.
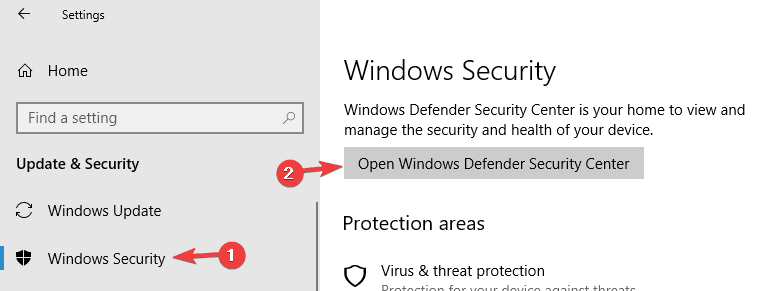
- Gå derefter til højre rude og vælg Åbn Windows Defender Sikkerhedscenter.
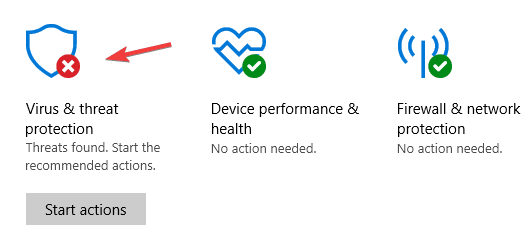
- Klik igen på Virus & trussel sbeskyttelse og åbn derefter indstillingerne for Virus & trusselbeskyttelse.
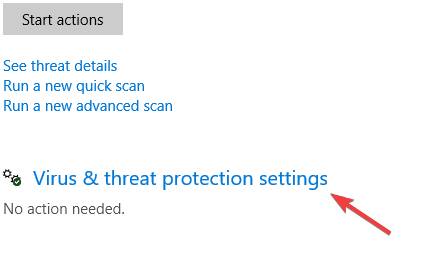
- Her skal du slukke for realtidsbeskyttelsen.
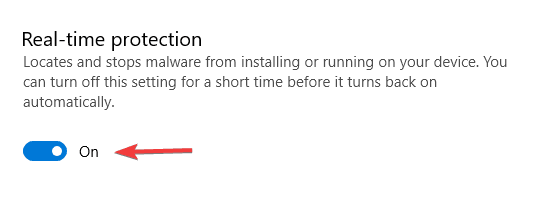
Når du har deaktiveret Windows Defender eller anden antivirus-software fra tredjepart nu, skal du prøve at installere opdateringen igen og kontrollere, om fejlen 0x800703f1 vises eller ej.
Løsning 3 – Kør en SFC-scanning
Nå, systemfil korruption er også en mulig årsag til Windows-opdateringer mislykkes med fejlkoden 0x800703f1.
For at undgå dette problem foreslås det at køre Kontrolprogram til systemfiler. Følg nedenstående trin for at køre en SFC-scanning i Windows 10:
- Åbn kommandoprompten med administratorrettigheder. For at gøre dette skal du trykke på Windows-logotasten + X genvej og vælge Kommandoprompt (Admin) ELLER PowerShell (Admin)
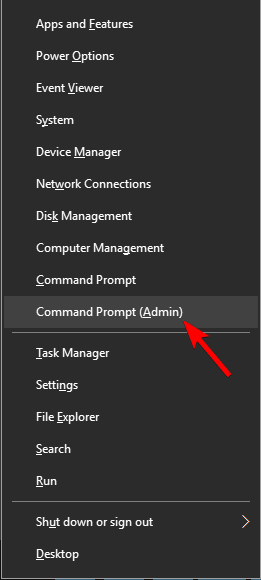
- Nu skal du indtaste sfc / scannow og derefter trykke på Enter-tasten for at køre denne kommando.
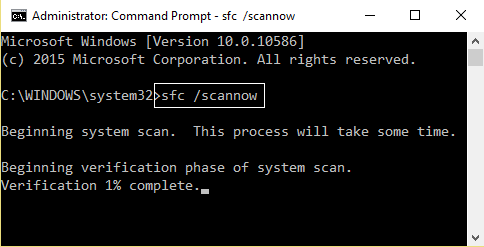
Denne kommando tager et par gange at scanne din systemfil og rette dem.
Løsning 4 – Kør DISM-kommando
Hvis det at køre SFC-scanningen ikke fungerer for dig at løse fejlen 0x800703f1 i Windows 10, skal du køre værktøjet Deployment Billede Service og Management (DISM).
Dette er et andet indbygget værktøj, der hjælper dig med at reparere computer- og Windows-filer.
Følg trinnene for at gøre det:
- Igen skal du åbne kommandoprompten med administratorrettigheder, følg ovenstående instruktion for at gøre dette.
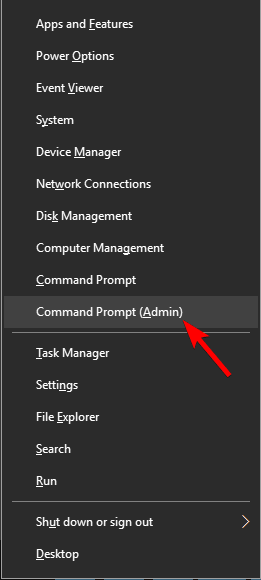
- Skriv DISM.exe /Online /Cleanup-image /Restorehealth og tryk på Enter-tasten.
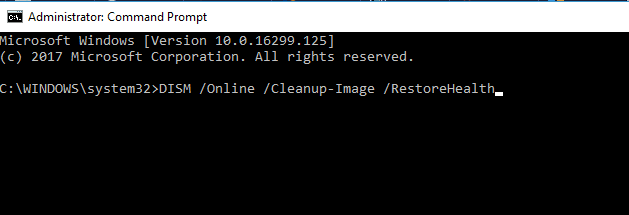
Vent nu til DISM-scanningen er udført, og prøv at opdatere dit operativsystem.
Løsning 5 – Genstart alle Windows Opdatering-komponenter
Det rapporteres også af mange brugere, at Windows 10-opdateringsfejl 0x800703F1 er forårsaget på grund af Windows Opdatering-komponenterne. For at undgå dette skal du genstarte alle Windows Opdatering-komponenter manuelt.
Følg nedenstående anvisninger:
- Åbn kommandoprompten som administrator.
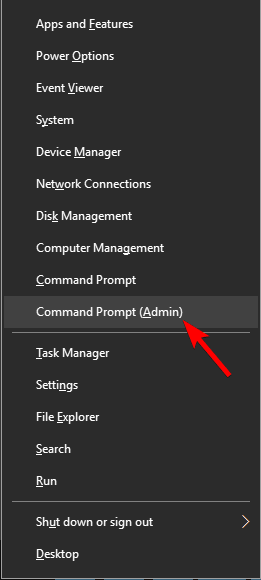
- Når du har åbnet kommandoprompten, skal du køre de givne kommandoer en efter en for at gøre dette ved at trykke på Enter-tasten efter hver af kommandoerne:
net stop wuauserv
net stop cryptSvc
net stop bits
net stop msiserver
ren C:\Windows\SoftwareDistribution SoftwareDistribution.old
ren C:\Windows\System32\catroot2 Catroot2.old
net start wuauserv
net start cryptSvc
net start bits
net start msiserver
Efter at have udført alle ovennævnte kommandoer, prøv at opdatere dit Windows 10-system igen og estimeret, at Windows-opdateringsfejl 0x800703F1 er rettet.
Løsning 6 – Opdater driverne
Hvis dine Windows-systemdrivere er forældede, kan dette muligvis være en årsag, der er ansvarlig for Windows-opdateringsinstallationsfejl 0x800703f1, så kontroller for de forældede drivere og opdater dem.
Nå at opdatere så driveren skal du blot besøge driverproducentens websted eller det officielle Microsoft-websted og søge efter de nyeste drivere, der er kompatible med dit Windows 10-system.
Manuel opdatering af driverne er ret vanskelig, og det tager tid at tage det, det er bedst at gå til det automatiske driveropdateringsværktøj. Denne scanning og opdaterer hele systemdriverne uden at følge manuelle trin.
Få Driver Updater at opdatere drivere automatisk
Løsning 7 – Udfør en ren Installere af Windows 10
Hvis ingen af de ovennævnte løsninger fungerer for dig at rette fejl 0x800703f1 i Windows 10, foreslås det, at her udføres en ren installation.
Bemærk: Udfør en ren installation af Windows 10, fjern eller slet alle programmer, data og indstillinger på din computer. Det anbefales at tage en komplet sikkerhedskopi af dit system og gemme det på enhver anden ekstern harddisk.
For den rene installation skal du oprette en startbar Windows 10-disk / -drev og bruge en anden pc til at gøre det. Men hvis du allerede har startbare diske, skal du springe trin 1 til 5 over.
- Gå her og download medieoprettelsesværktøjet ved at klikke på Download værktøjet nu.
- Installer medieoprettelsesværktøjet, og åbn det.
- Vælg For en anden pc.
- Efter det følger instruktionerne på skærmen. Og download derefter en ISO-fil til Windows 10, som du ikke kun kan bruge til at installere Windows 10, men også kan brænde en USB eller DVD.
- Brænd ISO-filen til en USB.
Efter oprettelse af den startbare disk skal du følge trinnene til ren installation af Windows 10
Når du har oprettet den startbare USB, skal du starte din computer op og fortsætte med at trykke på F8 for at få adgang til BIOS-indstillingen og ændre dens boot-rækkefølge, så den starter fra en USB. Efter det skal du gemme ændringerne og afslutte BIOS.
- Tilslut det startbare USB-drev, der indeholder Windows 10-opsætningen, og genstart derefter computeren.
- Nu starter den fra den USB, du indsatte, den vil bede dig om at trykke på en vilkårlig tast for at lade computeren begynde at installere Windows 10.
- Efter det skal du indtaste dit sprog og andre præferencer, klik på Installer Windows. Følg andre instruktioner på skærmen.
- Enig i licensbetingelserne, og vælg at have en brugerdefineret installation.
- Vælg den partition, du vil installere Windows 10 på, og formater den.
- Klik på Næste, og følg derefter resten af installationsvejledningen.
- Efter en ny installation af Windows 10
Prøv at køre Windows-opdateringen, og håb nu, at fejlen 0x800703f1 er rettet.
Ofte stillede spørgsmål:
1: Hvorfor får jeg Windows 10-opdateringsfejl 0x800703f1?
Der er flere årsager, der kan udløse en 0x800703F1 fejl og forhindre dit system i at opdatere, nogle af de almindelige årsager er: tredjeparts antivirussoftware installeret, forældede eller korrupte systemdrivere, korruption af systemfiler, beskadiget Windows-opdateringskomponent og mere.
2: Hvordan løser jeg opdateringer ikke mulig, Installationsfejl – 0x800703f1?
Følg de bedst mulige løsninger for at rette fejl 0x800703f1 undlader at opdatere Windows 10:
- Kør Windows Opdatering Fejlfinding
- Opdater systemdriverne
- Kør SFC-scanning
- Kør DISM-scanning
- Deaktiver antivirus fra tredjepart
- Udfør en ren installation af Windows 10
3: Hvorfor tager Windows 10-opdatering så lang tid?
Windows 10-opdatering tager lang tid eller sidder fast, fordi Microsoft altid tilføjer større filer og funktioner i de seneste opdateringer, og på grund af dette tager opdateringsprocessen lang tid. Hvis computeren er fragmenteret eller harddisken næsten er fuld, kan det tage endnu længere tid. Din internetforbindelseshastighed påvirker også installationstidens opdatering.
Bedste og nem løsning til at løse Windows 10-opdateringsfejl 0x800703f1
Mange gange er manuelle løsninger ikke nok til at løse opdateringsfejl eller andre pc-problemer i dette tilfælde, vi har brug for en ekspertløsning, derfor anbefales det her at køre PC Reparere Værktøj.
Dette er et avanceret værktøj, der bare ved scanning en gang registrerer og løser forskellige pc-problemer og fejl. Med dette kan du også og almindelige fatale fejl på computeren som BSOD-fejl, DLL-fejl, applikationsfejl, reparation af poster i registreringsdatabasen og meget mere.
Det optimerer også Windows PC-ydelsen ved at reparere de korrupte Windows-systemfiler.
Få PC Reparere Værktøj til at løse Windows 10-opdateringsfejl 0x800703f1
Konklusion
Så dette handler alt om Windows Opdatering-installationsfejl 0x800703f1, jeg prøvede mit bedste for at angive alle mulige løsninger til at rette fejl 0x800703f1 i Windows 10.
Sørg for at følge de løsninger, der er givet en efter en nøje, og installer opdateringen let.
Håber, at artiklen fungerer for dig, hvis du har kommentarer, forslag eller forespørgsler, er du velkommen til at dele med os på vores Facebook-side
Held og lykke..!
Hardeep has always been a Windows lover ever since she got her hands on her first Windows XP PC. She has always been enthusiastic about technological stuff, especially Artificial Intelligence (AI) computing. Before joining PC Error Fix, she worked as a freelancer and worked on numerous technical projects.