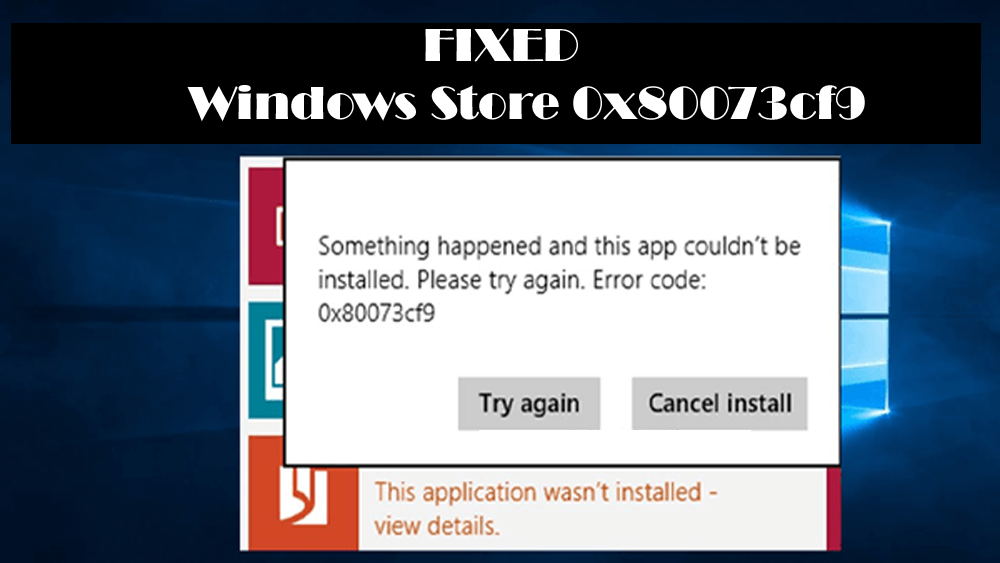
Kan du ikke installere en app fra Windows Store? Viser din Windows-butik dig nedenstående fejl?
Der skete noget, og denne app kunne ikke installeres. Prøv igen. Fejlkode: 0x80073cf9
Hvis dit svar er JA, og du er stødt på denne fejlmeddelelse, skal du snart rette denne fejl 0x80073cf9 for at starte installationen af apps igen
Dybest set når du får denne fejl, betyder det, at det blokerer brugerne for at installere applikationer fra Windows 10.
Denne irriterende fejl kan løses ved at anvende nogle tricks, der er angivet i denne artikel, men det anbefales at oprette en System Image Backup i Windows 10. Dette hjælper dig med at håndtere ethvert andet problem, der genereres, mens du anvender de givne løsninger.
Gå gennem denne artikel, og udfør metoderne til at løse Windows Store 0x80073cf9 og kør applikationen uden besvær.
Sådan løses Windows Store 0x80073cf9?
For at løse fejlen 0x80073cf9 i Windows-butikken skal du gå gennem de nævnte rettelser, slippe af med denne fejl og installere apps fra Windows Store uden yderligere fejl.
Metode 1: Prøv at slette OLE-mappe fra registreringsdatabasen
Sletning af OLE-mappen fra registreringsdatabasen havde også hjulpet nogle brugere med at løse fejlen 0x80073cf9 fra Windows.
Her er trinene til at slette OLE-mappen, men inden det skal du sørge for at tage sikkerhedskopien af din Windows-registreringsdatabase, før du sletter en nøgle eller mappe.
- Tryk på Windows + R-tasten
- Skriv regedit, og tryk på enter-tasten
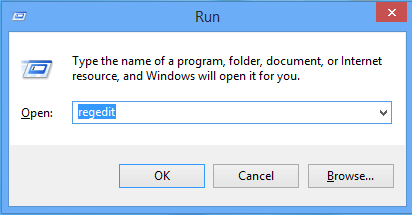
- Naviger: HKEY_CURRENT_USER \ Software \ Microsoft
- Kig efter OLE-mappe, lav en sikkerhedskopi og slet den
Når du har slettet mappen, skal du genstarte din pc og åbne Windows-butikken og se, om 0x80073cf9 Windows-butikken blev løst eller ej.
Metode 2: Opret AUInstallAgent-mappe
Oprettelse af AUInstallAgent-mappe i Windows kan hjælpe dig med at overvinde Microsoft Store-0x80073cf9-fejlen.
Naviger først til mappen C:\Windows og se om AUInstallAgent-biblioteket er der eller ikke.
Hvis mappen ikke er til stede, skal du genskabe den og derefter prøve at kontrollere for fejlen. Følg trinene for at gå videre:
- Klik på denne pc
- Vælg lokal disk (C: ), og vælg Windows
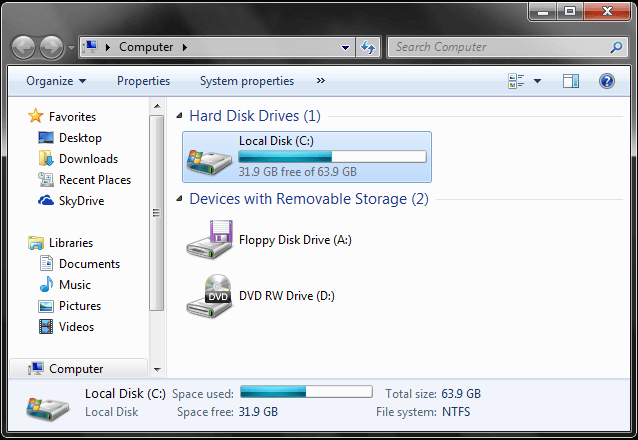
- Højreklik på det tomme felt
- Klik på Ny, og vælg mappe
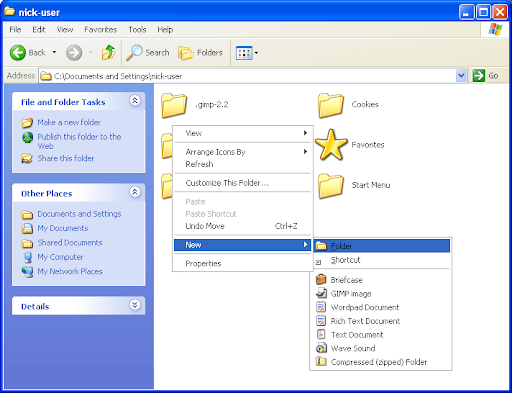
- Når du er bedt om det af brugerkontokontrol, skal du bare klikke på Ja
- Og derefter give den mappe et navn ‘AUInstallAgent’.
- Genstart blot Windows 10, og gå derefter til Windows App Store, så du kan installere appen igen og kontrollere, om den er vellykket eller ej.
Kontroller også for en mappe, “AppReadiness” findes i C:\Windows eller ej, hvis ikke, skal du oprette den og lade den være tom.
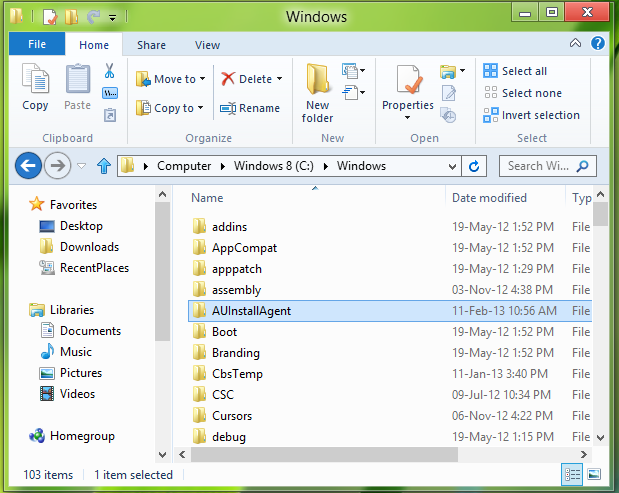
Hvis du ikke er i stand til at reparere “Der skete noget, og denne app kunne ikke installeres Fejlkode 0x80073cf9” på dit Windows 10 eller 8-system med de ovennævnte tricks, skal du ikke bekymre dig, for nedenfor gives der flere metoder til at håndtere dette problem med lethed.
Metode 3: Prøv at omregistrere Windows Store-apps
Omregistrering af Windows Store-appen kan hjælpe dig med at overvinde Windows Store-fejl 0x80073cf9. følg nedenstående trin for at omregistrere Windows Store-appen:
- Tryk på Windows + Q -> skriv PowerShell, og vælg Windows PowerShell fra de viste søgeresultater. Kør Windows PowerShell med administratorrettigheder.
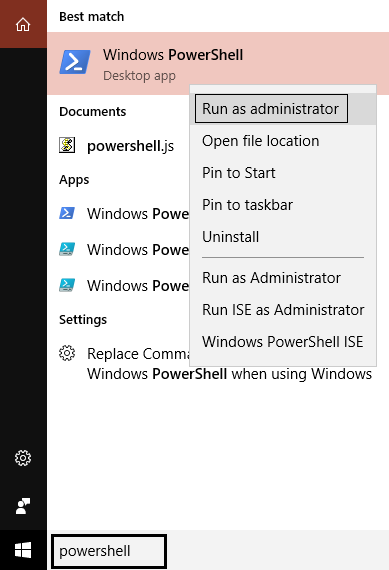
- I PowerShell-vinduet skal du skrive nedenstående kommando og trykke på Enter-tasten og derefter:
Get-AppXPackage | Foreach {Add-AppxPackage -DisableDevelopmentMode -Registrer “$ ($ _. InstallLocation) \ AppXManifest.xml”}
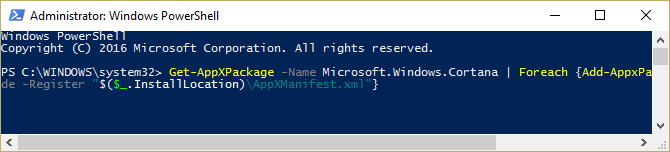
- Efter konkurrencen med ovenstående kommando skal du lukke Windows PowerShell og genstarte dit system.
Prøv nu at starte Windows-butikken og se om fejlen 0x80073cf9 er løst eller ej.
Metode 4: Prøv at nulstille Windows Store Cache med WSReset.exe
Her er en anden metode, der løser 0x80073cf9 Windows Store, prøv at nulstille Windows Store-cache med WSReset.exe og gøre Windows Store fejlfri.
Følg trinene for at nulstille Windows Store:
- Naviger til startskærmen eller Windows Modern UI-skærmen
- Skriv WSReset.exe

- Kør dette som administrator
- Windows Store åbnes automatisk, og du får en bekræftelsesmeddelelse: “Cachen til butikken blev ryddet. Du kan nu gennemse butikken efter apps ”.
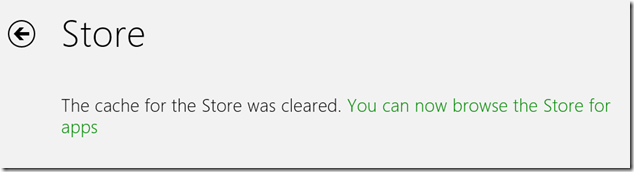
Prøv nu at installere eller opdatere apps og se om det fungerer uden fejlkoden: 0x80073cf9 eller ej, det håber du, at de ovennævnte tricks eller metoder løser problemet med lethed.
Metode 5: Udfør systemfilkontrol
Nogle gange sker det, at 0x80073cf9 Windows-butikken på grund af manglende eller beskadiget systemfil kan vises på Windows-skærmen. Derfor foreslog det at køre en SFC-scanning for at rette denne fejl og reparere de korrupte filer.
Følg trinene for at udføre en SFC-scanning:
- Tryk på Windows-ikonet
- Skriv cmd, højreklik på resultatet, og vælg kør som administrator
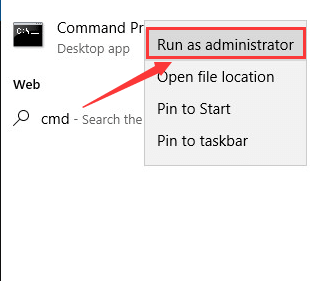
- I kommandopromptvinduet skal du skrive sfc / scannow og trykke på enter-tasten
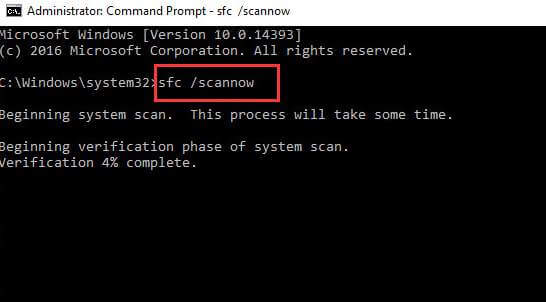
Vent et par minutter på, at scanningen er afsluttet, og genstart derefter din pc
Åbn nu Windows-butikken, og prøv at installere en app, og se om fejlkoden: 0x80073cf9 stadig vedvarer eller ej.
Metode 6: Deaktiver dit antivirusprogram
Hvis du kører et antivirusprogram på dit system, skal du deaktivere det og derefter kontrollere dine apps, om appsne installeres korrekt bagefter eller ej.
Hvis apps installeres korrekt, er det bestemt relateret til dit antivirusprogram, fordi det blokerer installationsprocessen for apps.
Metode 7: Sluk din firewall
Nogle gange bortset fra ovenstående problemer kan din firewall muligvis udløse den mest irriterende fejl kaldet Microsoft Store-fejl 0x80073cf9.
Og som et resultat skal du deaktivere det for enhver pris, og dette er den eneste sikreste og hurtigste løsning, du kan prøve på det tidspunkt.
Når du har deaktiveret firewallen, kan du igen downloade og installere den app, der oprindeligt kan udløse denne fejlkode, og du kan derefter genaktivere firewallen.
Metode 8: Kør Windows Store-fejlfinding
Efter at have prøvet ovenstående løsninger, hvis du stadig finder ud af, at Microsoft Store 0x80073cf9, så prøv at køre Windows indbyggede fejlfinding. Hvis du kører fejlfinding, kan du reparere generelle tekniske problemer, der påvirker dine Windows Store-apps.
Men hvis du vil starte den, kan du følge nedenstående trin:
- Tryk på Windows-ikonet
- Gå til Indstillinger
- Klik på Opdatering og sikkerhed
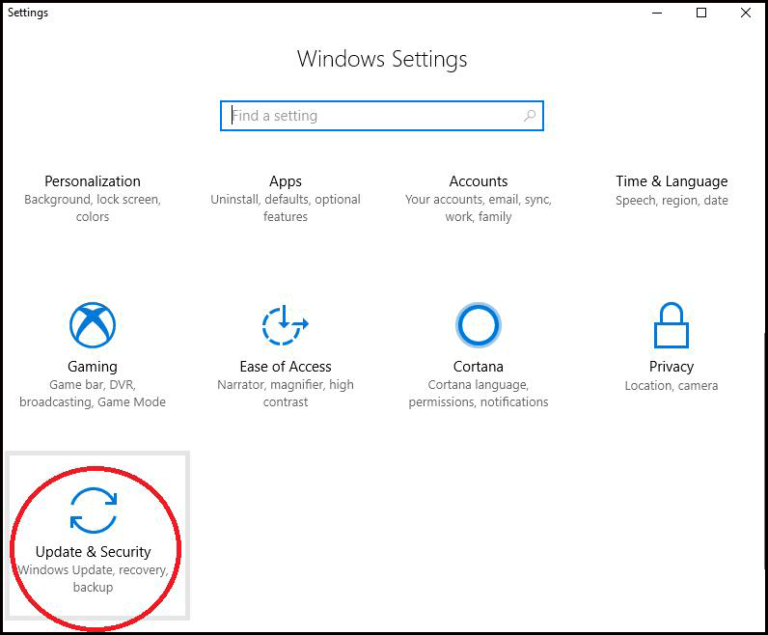
- Vælg Fejlfinding
- Se efter Windows Store-apps
- Klik på Kør fejlfinding
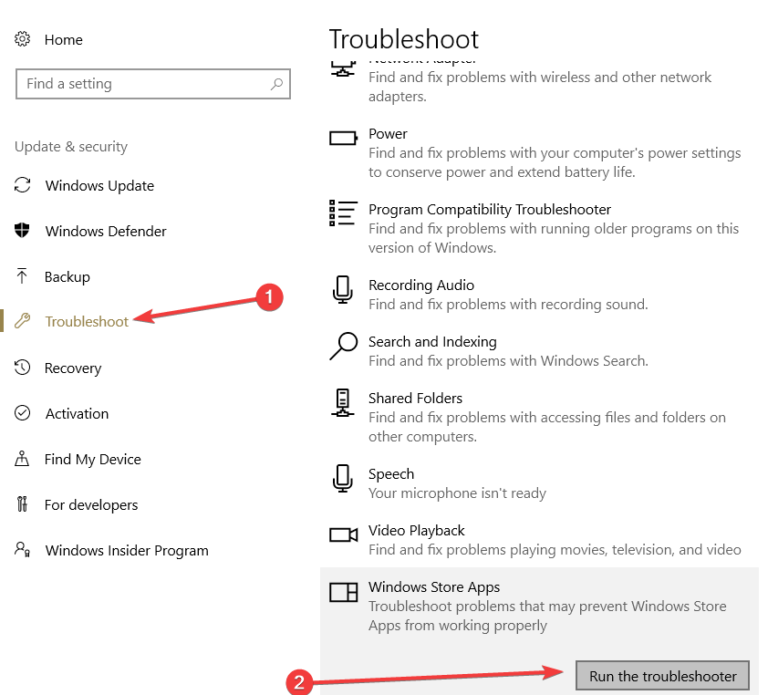
- Vent nu på, at fejlfindingsprocessen er færdig, og genstart derefter din Windows.
Prøv at starte Windows Store og kontroller, om 0x80073cf9 Windows Store-fejlen er løst eller ej.
Metode 9: Brug systemgendannelse
Du kan også bruge Systemgendannelse til at løse denne app kunne ikke installeres Fejl 0x80073cf9. Systemgendannelse vender din pc tilbage til den tidligere tilstand og løser problemet.
Udfør systemgendannelse ved at følge nedenstående trin:
- Du kan trykke og holde knapperne “Windows” og “X”
- Herefter skal du venstreklikke på funktionen “System”, der vises på skærmen.
- Efter at have åbnet “Systemets kontrolpanel” skal du venstreklikke på den funktion, der hedder “System Protection”, som du allerede har i det vindue.
- Nu kan du venstreklikke eller endda trykke på knappen “Systemgendannelse”.
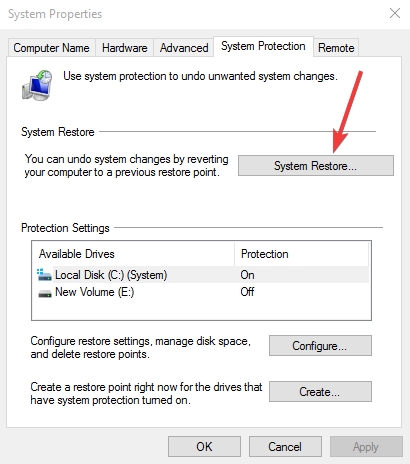
- Herefter skal du følge instruktionerne på skærmen og derefter vælge det gendannelsespunkt, der er set tidligere for at bringe systemindstillingerne tilbage for at vide, hvordan de så ud, før du fik denne fejl.
Bedste og nem løsning til løsning af Windows Store 0x80073cf9
Ovennævnte metoder fungerer helt sikkert med at løse fejlkoden: 0x80073cf9 fra Windows. Hvis du er en ikke-teknisk person og har problemer med at udføre manualerne, er her en nem løsning for dig.
Prøv PC Reparation Værktøj. Dette værktøj løser ikke kun Microsoft Store-fejl 0x80073cf9, men også andre Windows-fejl såsom DLL, opdatering, registreringsdatabase, applikation, spil, BSOD og forhindrer vira, reparerer beskadigede systemfiler og mange andre ting.
Du skal bare downloade dette værktøj, og resten af arbejdet udføres automatisk uden besvær
Hent PC Reparation Værktøj til at rette Windows Store 0x80073cf9
Konklusion
Du kan støde på fejlkoden: 0x80073cf9 Mens du installerer apps fra Windows Store i Windows 10 og 8. Du kan dog løse denne fejl ved hjælp af de ovennævnte metoder i denne artikel efter hinanden.
Hvis ingen af dem arbejder med at rette fejlen 0x80073cf9, skal du gå med den nemme løsning, der er angivet ovenfor, og slippe af med denne fejl.
Det forventes, at dit problem løses ved hjælp af denne artikel. Hvis du har spørgsmål, kan du skrive til os ved at besøge vores FB-side og glem ikke at give store tommelfingre op.
Hardeep has always been a Windows lover ever since she got her hands on her first Windows XP PC. She has always been enthusiastic about technological stuff, especially Artificial Intelligence (AI) computing. Before joining PC Error Fix, she worked as a freelancer and worked on numerous technical projects.