
Resume: Denne vejledning hjælper dig med at finde effektive løsninger til at rette Windows kan ikke installeres på denne gpt-fejl. Så hvis du har at gøre med det samme problem i din Windows 10/8/7 / Vista / XP, så rettes de en efter en og løser Den valgte disk er af GPT-partitionsstilfejlen.
Fortsæt med at læse artiklen for at finde ud af de komplette oplysninger relateret til fejlen.
Lad os komme igang..!
Om ‘Windows kan ikke installeres på denne GPT’ -fejl:
Windows kan ikke installeres til GPT-fejl opstår hovedsageligt under installation af Windows 10/8/7 på pc’en. Efter behæftelsen af denne fejl kan du ikke fortsætte med at installere Windows, før den bliver løst.
Her er den komplette fejlmeddelelse:
Windows kan ikke installeres på denne disk. Den valgte disk er af GPT-partitionstil.
Hvad forårsager ‘Windows kan ikke installeres på denne disk GPT-partitionsstil’ Fejl?
Når Windows er konfigureret til den korrekte installation, skal du vælge mellem GPT- eller MBR-partitionstil.
Antag, at du installerer Windows OS på de UEFI-baserede pc’er gennem Windows-opsætningen. I så fald er det obligatorisk for din harddisk at understøtte enten ældre BIOS-kompatibilitet eller UEFI-tilstand.
For at vælge MBR- eller GPT-partitionstil til Windows-installation er det vigtigt at kende den bundkort firmware, du bruger i øjeblikket.
Bortset fra dette, prøv at matche i følgende rækkefølge:
- UEFI → GPT
- Ældre BIOS → MBR
Hvis du modtager denne “Windows kan ikke installeres til denne GPT-partitionstil” -fejl, skyldes det, at dit system er startet i UEFI-tilstand. Men systemets harddisk er ikke godt konfigureret til UEFI-tilstand.
Hvordan løser jeg Windows kan ikke installeres på denne disk GPT-fejl?
Nu skal du alle tænke på, hvordan problemet med Windows GPT-partitionstil kan løses. Bare rolig; det kan let løses ved at følge disse rettelser:
- Konverter MBR til GPT-partitionstil, så den passer til pc’ens UEFI-firmwarefunktioner.
- Når du er på MBR-partitionstil, skal du genstarte din pc i den ældre BIOS-tilstand.
Bortset fra dette, prøv nedenstående rettelser i overensstemmelse hermed.
- Løsning 1 – Konverter MBR til GPT ved at omformatere drevet
- Løsning 2 – Konverter GPT til MBR med Diskpart
- Løsning 3 – Skift enhedsstarttilstand til UEFI-tilstand
Løsning 1 – Konverter MBR til GPT ved at formatere drevet igen
Hvis du vil installere Windows OS over disken, skal du have Windows USB ELLER DVD, hvor du nemt kan konvertere det til GPT.
Mens du udfører denne metode, skal du manuelt fjerne, omformatere drevet og derefter konvertere det til GPT. Da omformatering fjerner komplette data fra drevet, så lav en ordentlig sikkerhedskopi af det hele, du har gemt i det.
- Sluk for din pc, og gå ind i Windows-installationen USB eller DVD.
- Start nu systemet fra USB eller DVD.
- I Windows Setup skal du trykke på “Shift + F10” -tasten for at åbne kommandoprompten.
- Tildel disse nedenstående kommandoer i denne rækkefølge:
- diskpart
- liste disk
- vælg disk
- ren
- konverter gpt
- Afslut
- Afslut fra kommandoprompten.
- Fortsæt nu med Windows-installationen.
Efter at have afsluttet denne konverteringsproces, vil du bemærke, at drevet vises som et enkelt afsnit af ikke-allokeret plads. Vælg det ikke-tildelte mellemrum, og tryk på indstillingen Næste.
Windows starter installationsprocessen uden at modtage Windows kan ikke installeres på denne diskfejl.
Løsning 2 – Konverter GPT til MBR med Diskpart
En anden metode til at konvertere MBR til GPT er med diskpart, der bliver udført af programkoden.
Her er de trin, du skal følge for at udføre denne opgave:
- Gå ind i systemets interface ved hjælp af Win 7/8/10 disk eller USB-harddiskstart.
- Derefter skal du trykke på “Skift” + ”F10 ″-knappen; dette åbner kommandopromptvinduet.
- Skriv Diskpart-kommando, og tryk på Enter-knappen. Dette fører dig ind i driftsgrænsefladen.

- For at tjekke harddiskegenskaberne skal du indtaste kommandoen “list disk” i cmd-vinduet.
- Du skal være meget opmærksom på harddiskens kapacitet, før du foretager et valg. Generelt angiver disk 1 USB-drevet, og disk 0 indikerer den harddisk, hvor windows 7/8/10 bliver installeret.
- Indtast “vælg disk 0“: for at vælge disk 0 som operativ disk.
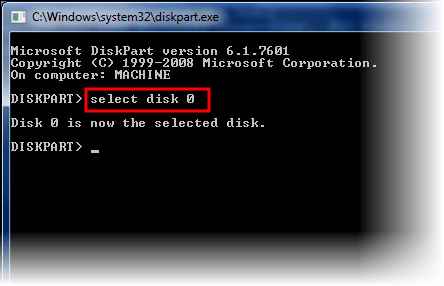
- Indtast nu kommandoen “clean”: i CMD-vinduet. Dette rydder op på partitionen på din harddisk.
- Tildel til sidst kommandoen “konverter MBR” til konvertering af GPT til MBR. Indtast kommandoen “Opret partition primær størrelse = xxx“: Dette vil skabe en primær størrelse partition.
- Sæt nu “format fs = NTFS hurtig”: kommandoen til hurtig formatering af disken til NTFS.

- Indtast “exit“: kommandoen for at afslutte alle disse opgaver.
- For at tage let afslutning fra kommandoprompten skal du skrive kommandoen “exit”:.
Når du er færdig med hele processen, skal du lukke kommandoprompten og derefter prøve at installere Windows OS på din pc. Og kontroller, om Windows ikke kan installeres på denne disk GPT-partition er løst.
Løsning 3 – Skift enhedens starttilstand til UEFI-tilstand
Denne metode kan ikke anvendes universelt, fordi både BIOS-kompatibel og UEFI ikke er velkompatible i enhver pc-firmware.
I dag består Windows 10-pc af et UEFI-baseret bundkort med ældre BIOS-kompatibilitetstilstand. Mens den ældre Windows 7 OS-version kun har understøttelse af ældre BIOS-tilstand. Bortset fra dette tillader den nyeste Surface Pro kun UEFI-tilstand.
Når du får denne “Windows kan ikke installeres på denne disk” -fejl, betyder det, at din pc nu er startet i det ældre BIOS.
For at starte den til UEFI-tilstand skal du tjekke den firmware, der understøtter UEFI i BIOS. Hvis denne tilstand er tilgængelig, skal du straks skifte til den.
Sådan kontrolleres tilgængeligheden af UEFI-tilstand og trinene til at skifte fra BIOS til UEFI-tilstand.
- Først skal du slukke for din pc.
- Tænd nu dit system, og logoet begynder at vises. Bare tryk på BIOS-nøglen som Delete, Esc, F1, F2, F10, F11 eller F12 for at komme ind i BIOS-tilstand.
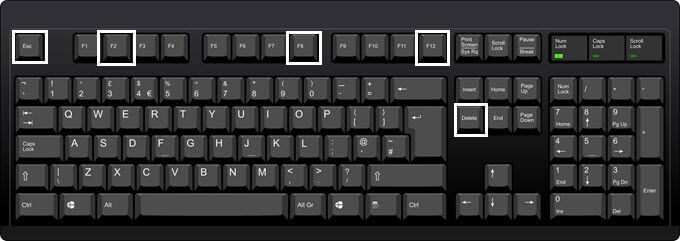
- Brug piletasten til at gå til fanen “Boot” og tryk på Enter-knappen.
- Vælg nu UEFI med pil ned-tasten.
- Gem alle de ændringer, du har foretaget, og tag let ud af BIOS-tilstand.
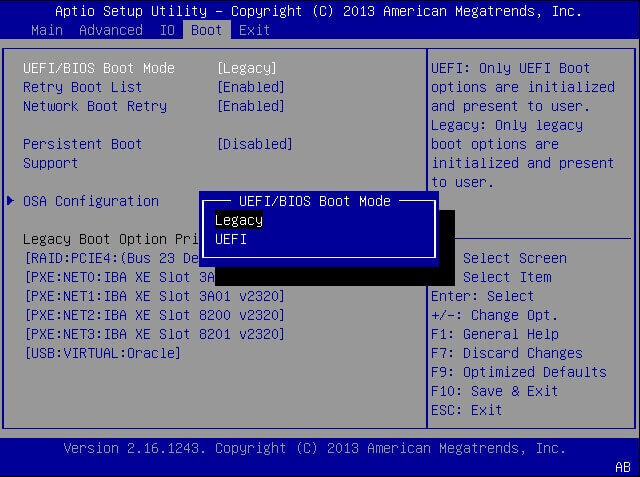
- Derefter skal du fortsætte opgaven med din Windows-installation.
Hvis UEFI-tilstand ikke er tilgængelig der, betyder det, at din pc kun har BIOS-tilstand. I så fald har du kun en løsning tilbage, dvs. konvertering af GPT til MBR for at rette “Windows kan ikke installeres til denne disk GPT” -fejl.
FAQ: Lær mere om Windows GPT-partition
1 - Sådan installeres Windows 10 på GPT-partition?
- Tilslut din USB Windows 10 UEFI-installationsnøgle
- Start din pc nu i BIOS ved at trykke på Delete eller F2-tasten.
- Gå til Boot Options fra menuen.
- Indstil Start CSM-indstillingen til Aktiveret. Hvis CSM allerede er indstillet til Deaktiveret, skal du springe trin 8 over.
- Vælg kun UEFI-indstillingen i Boot Device Control.
- Vælg først UEFI-driveren i afsnittet Boot from Storage Devices.
- Gem nu alle dine udførte ændringer, og genstart derefter dit system.
- Gå ind i BIOS-tilstand igen ved hjælp af F2 eller Delete-tasten.
- I Boot Priority List skal du holde USB UEFI OS Boot-indstillingen på den øverste liste.
- Genstart pc'en, og prøv derefter at installere Windows OS.
Bekræft nu, at Windows er installeret på en GPT-partition
- Start i Windows
- Åbn Disk Manager ved at trykke på Windows + X-tasten sammen, og tryk derefter på til Disk Manager-indstillingen.
- Du vil se de 3 partitioner sammen med EFI-systempartitionen
- Foretag et højreklik på disken, der vises som Basic, Disk x, Online, Capacity
- Klik på fanen Egenskaber> Volumener.
- Her kan du bekræfte din partitionsstil.
2 - Hvad er GPT-partitionsstil?
GPT er en del af UEFI-standarden. Dette betyder, at hvis din pc er baseret på UEFI-baseret, skal den installeres over GPT-disken. GPT-partitionstil hjælper dig med at oprette ubegrænsede partitioner, hvor du fuldstændigt kan bruge diskstørrelse mere end 2 TB. Bortset fra det, hvis du sammenligner GPT og MBR, så vil du opdage, at GPT er meget sikkert og med moderne hardware er det meget mere kompatibelt.
3 - Hvorfor kan Windows ikke installere GPT?
Når Windows ikke installerer GPT, viser den følgende fejl: Windows kan ikke installeres på denne disk. Den valgte disk er af GPT-partitionstil. Dette betyder, at dit system er startet med UEFI-tilstand, men harddisken er ikke konfigureret til denne tilstand.
4 - Hvordan slipper jeg af med GPT-partitionsstil?
Nå, du kan ikke fjerne GPT-partitionsstil, da det er en obligatorisk partitionstil til Windows 10 for nem adgang til data i enheden. Men du har mulighed for at konvertere GPT-partitionstil til MBR.
5 - Hvordan opretter jeg en GPT-partition?
Diskpartitionstypen vælges, første gang du initialiserer den. På tidspunktet for diskinitialisering skal du vælge partitioneringsmetoden ud af GPT eller MBR. I henhold til dine krav kan du skifte til GPT-disk til MBR-disk og omvendt.
6 - Er GPT hurtigere end MBR?
Ja, GPT er hurtigere og stabil, hvis du sammenligner opstartsprocessen med MBR-disken. Så hvis du starter din Windows-pc med GPT-disken, får du bedre pc-ydeevne.
7 - Kan Windows 10 installeres på GPT?
Hvis din pc er UEFI-baseret, kan du nemt installere Windows 10 OS på GPT-disken. Ikke kun Windows 10, men du kan også installere Windows 8 / 8.1 på GPT-disken.
8 - Hvad er forskellen mellem GPT og MBR?
GUID Partition Table (GPT) er den nye standard, der erstatter MBR, og den kommer integreret sammen med de nyeste UEFI-systemer. Hele GPT-partitionen er forbundet med GUID (unik global identifikator), så hver enkelt partition over hele verden har et unikt og specifikt ID. GPT har ikke begrænsninger som MBR-partitionstil. GPT-baserede enheder har større størrelsesgrænse og afhænger af filsystemet og operativsystemet. GPT tilbyder dig ubegrænset partitionsnumre, da det bruger den nyeste Unified Extensible Firmware Interface (UEFI) partitionstabel MBR:
- Master Boot Record (MBR) er en sådan standard, der begynder at fungere i 1983, og den er stadig fuldt funktionel.
- Denne partitionstil har grænsen til 2 TB.
- Det kan kun give dig mulighed for at arbejde med 4 primære partitioner. For at oprette mere end 4 brugere skal du ty til de udvidede partitioner.
- MBR-diske bruger standard ældre BIOS (Basic Input / Output System) partitionstabel.
Anbefalet løsning til at øge din pc’s ydeevne
Hvis din Windows 10-computer kører langsomt eller ikke reagerer godt? Derefter står din pc over for en slags intern fejl. Så her foreslås det at scanne dit system med PC Reparations Værktøjet, da dette værktøj optimerer din pc for at forbedre dens ydeevne og få det til at fungere som en ny.
Dette værktøj er også i stand til at løse forskellige pc-relaterede problemer og holder pc’en også beskyttet mod vira og malware. Desuden løser det også DLL, BSOD, spilfejl, registreringsdatabase-problemer, reparerer beskadigede eller ødelagte systemfiler og mere.
Prøv derfor dette værktøj, hvis du står over for sådanne PC-relaterede problemer, da det er let at bruge og bruger mindre tid end at håndtere problemer manuelt.
Få PC Reparations Værktøj til at optimere din Windows pc’s ydeevne
Bundlinjen
Lad os tage en hurtig oversigt over de punkter, vi har lært af ovenstående indlæg:
PC bruger primært to opstartsmetoder: UEFI-GPT eller BIOS-MBR. Mens installationen udføres af GPT eller MBR, afhænger det desuden af din pc-firmware.
Hvis din pc er BIOS-baseret, har du muligheden for at installere Windows over MBR-disken.
Men hvis din pc er UEFI-baseret, har du muligheden for at installere Windows over GPT-disken.
Bortset fra dette, hvis din pc-firmware har fuld understøttelse af UEFI og BIOS, skal du vælge GPT eller MBR efter dine behov.
Efter at have læst det komplette indlæg skal du have en klar idé om, hvordan du retter Windows, kan ikke installeres på denne GPT-fejl.
Så prøv rettelserne, og del dine oplevelser med os på vores Facebook-side.
Hardeep has always been a Windows lover ever since she got her hands on her first Windows XP PC. She has always been enthusiastic about technological stuff, especially Artificial Intelligence (AI) computing. Before joining PC Error Fix, she worked as a freelancer and worked on numerous technical projects.