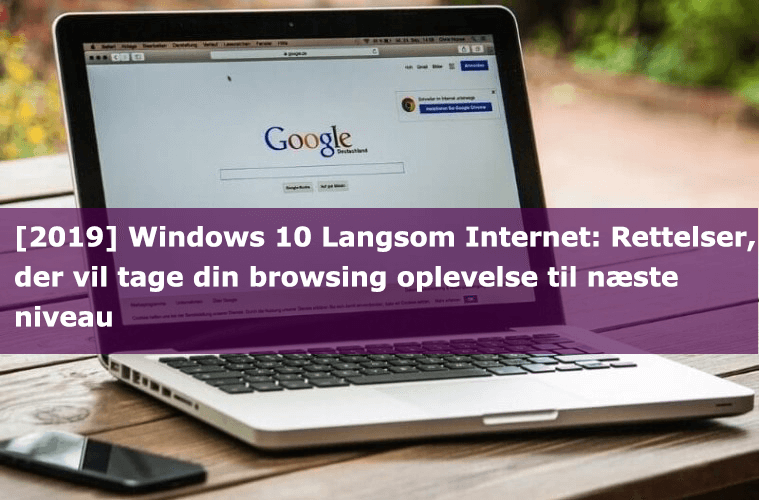
Vi ved alle, hvor frustrerende en langsom internetforbindelse er … !!!
Langsom internetforbindelse betyder langsom download, ude af stand til at se live streamen i high definition, problemer, mens du spiller videospil online, og online-oplevelsen er helt ødelagt.
Og ofte findes Windows 10-brugere, der rapporterer det langsomme internethastighedsproblem.
Nå er der mange brugere, der støder på internettet langsomt efter opgradering af Windows 10 eller efter opdatering af Windows 10-pc til de seneste store opdateringer [Creators Opdater eller Fall Creators Opdatering 1709].
Men heldigvis er der måder, der hjælper med at løse internetproblemer og forbedre internethastigheden på Windows 10.
I denne vejledning deler jeg med dig de komplette oplysninger til fejlfinding af problemer i forbindelse med internetforbindelser i Windows 10, optimering af Windows PC / bærbar ydeevne og hurtigere internet på Windows 10 uden at bruge en enkelt krone.
Men først, lær hvorfor dit internet er langsomt på Windows 10.
Inkluderede point:
- Hvorfor Internet kører Langsomt på Windows 10 PC
- Fælles Windows 10 Internet Problemer
- Almindelige internetfejl efter Windows 10 Update
- Enkle måder at reparere Windows 10 Langsom Internet Hastighed
- Tips til forbedring af internethastigheden på Windows 10
Hvorfor Internet kører Langsomt på Windows 10 PC?
Windows 10 langsom internet er helt afhængig af computerens helbred. Så det kan være en synder for at få Windows 10 internet problemer.
Hvis din computer er inficeret med spyware eller virus, kan dette helt sikkert medføre problemer med internetforbindelse.
Spyware- og virusinfektionen forstyrrer webbrowserne og udnytter internetforbindelsen. Det overvåger også internettet brug og tastetryk, der forårsager forsinkelser.
Også baggrunden for kørende apps eller software, mængden af hukommelsescomputer, der har plads på harddisken, kan påvirke Windows 10-slow internet.
Desuden er det i nogle tilfælde også identificeret, at browsers add-ons forårsager Windows 10 langsom internet problemer.
Nå er der mange tilføjelsesprogrammer, der giver rig browsingoplevelse, men også der er nogle, der sænker dine internetforbindelser.
Nogle gange kan den lokale internetbelastning resultere i langsommere forbindelseshastigheder, og brugerne begynder at rapportere internettet langsomt efter opdateringen af Windows 10.
På trods af at du kontrollerer computerens problemer, skal du også kontrollere, om din netværksforbindelse er stabil eller ej.
Så det er nogle af de almindelige grunde, som internet begynder at køre langsomt på Windows 10 PC.
Tjek nu de fælles Windows 10 internetproblemer, som du måske støder på.
Fælles Windows 10 Internet Problemer
Bortset fra Windows 10 langsom internet, er der mange andre internetproblemer samt brugerne rapporterer.
Her har jeg nævnt nogle af de fælles Windows 10 internetforbindelse problemer og dens mulige rettelser.
Tag et kig … !!
1: Windows 10 internetforbindelse problem
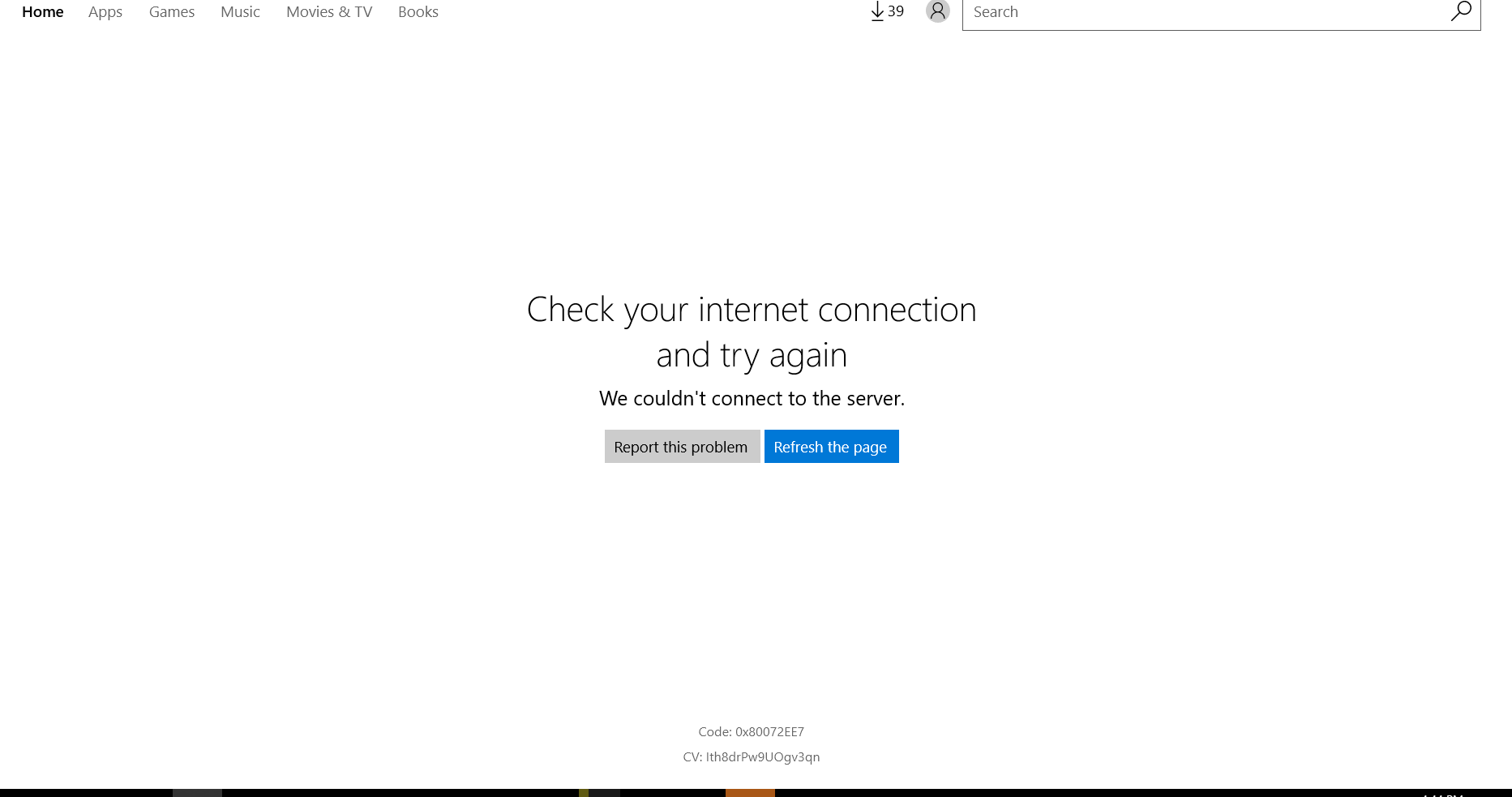
Problemet med internetforbindelsen er relateret til forbindelsesafbrydelsesproblemerne. Dette er det almindelige problem, som mange Windows 10-brugere rapporterer.
Men heldigvis kan dette løses efter at have fulgt nogle mulige løsninger.
- Opdater dine netværksdrivere: De forældede drivere, især bundkort og Ethernet-drivere, forårsager Windows 10 internetforbindelse problem.
Så gå til producentens hjemmeside og søg efter den specifikke model, download og installer driverne. Sørg også for, at Ethernet-drivere er kompatible med dit bundkort.
Eller brug Driver Updater til at opdatere drivere automatisk uden at følge nogen manuel løsning.
- Afinstaller netværksadapter: Gå til Enhedshåndtering, og vælg Windows ikon> derefter højreklik og afinstaller netværkskortet til Ethernet under “Netværksadaptere”. Vælg derefter Handling> Scan efter hardwareændringer, og lad Windows finde din opdaterede Ethernet-driver og installer den.
Hvis dette ikke vil løse problemet med internetforbindelse i Windows 10, så prøv en anden løsning.
- Forny din IP: Følg trinene for at forny din IP-adresse:
- Tryk på Windows Key + X> vælg “Command Prompt (admin)”.
- Skriv ipconfig / release> Enter
- Skriv nu ipconfig / renew> Enter
- Type Afslut> tryk Enter
Det skønnes efter at have fulgt de givne løsninger, du er i stand til at løse Windows 10 internetforbindelse problem.
2: Windows 10 Ethernet fungerer ikke

Windows 10-brugerne rapporterer, at de har adgang til internettet via Wi-Fi, men ikke kan oprette forbindelse til Ethernet via kabler.
Og for at løse ethernet, der ikke fungerer problem, prøv de givne rettelser:
- Prøv forskellige porte på routeren: Kontrollér, om porten er brudt, så kan du ikke oprette forbindelse til routeren. Så tag stikket ud og sæt det i en anden port, og kontroller, om problemet er løst.
- Ethernet er aktiveret: Kontrollér, om ethernet er aktiveret eller ej, følg trinene for at gøre det:
- Tryk på Win + R og i Kør kasse> skriv devmgmt.msc> klik på OK.
- Enhedshåndteringsvinduet åbnes> her udvid kategorien Netværksadaptere.
- Ved siden af Ethernet-kortets enhedsnavn> hvis der er et computerikon med en pil på den, blev Ethernet deaktiveret.
- Højreklik derefter på enhedsnavnet> klik på Aktivér
Håber, at Ethernet begynder at fungere i Windows 10, men hvis ikke, så prøv at geninstallere Ethernet-drivere.
3: Gul advarselsskilte
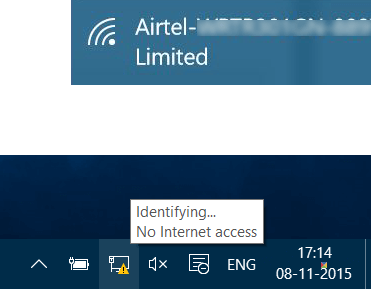
Mange brugere får det gule advarselsskilt over netværksikonet og som resultat kan ikke browse internettet på grund af begrænset internetadgang.
Nå er der mange grunde bag det gule advarselsskiltproblem på Windows 10.
Det kan dog løses ved at følge de løsninger, der er angivet i artiklen: Deaktiver gule tegn advarsel
4: Internet tilsluttet, men ingen internetadgang

Dette er et andet Windows 10 internet problem, som mange brugere kæmper med. Prøv de givne løsninger en efter en for at løse internetforbindelse, men ikke noget internet eller begrænset adgangsproblem.
- Kør netværksfejlfinding: Prøv at køre Netværksfejlfindingsprogrammet, følg trinene for at gøre det:
- Højreklik på Wi-Fi eller LAN-ikon> vælg fejlfinding af problemer.
- Følg instruktionerne på skærmen for at løse problemet.
Hvis dette ikke løser problemet med Windows 10 internetforbindelsen, så prøv den anden løsning.
- Deaktiver tredjeparts antivirus / sikkerhedsprogram: I mange tilfælde ses det, at antivirusprogrammerne forårsager problemer med netværksforbindelse. Så midlertidigt deaktiver eller afinstaller sikkerhedsprogrammet og kontroller, om internetproblemet er rettet.
Herefter geninstalleres sikkerhedsrettelsen igen
- Kontroller, om de nødvendige netværkstjenester kører: Hvis i tilfælde af at nogen af de givne tjenester til internetadgang ikke kører, kan du i dette tilfælde stå over for problemet med internetadgang i Windows 10.
- COM+ Event System (for WZC issues)
- Diagnostic Policy Service
- DHCP Client
- DNS Client
- Network Connections
- Network Location Awareness
- Remote Procedure Call (RPC)
- Server
- TCP/IP Netbios helper
- WLAN AutoConfig
- Workstation
Følg trinene for at køre de givne tjenester:
- Tryk på Windows + R-tasterne og i afkrydsningsfeltet> skriv services.msc> Enter.
- Find alle tjenesterne en efter en fra listen> Kontrollér, om “Status“ kører
- Og hvis tjenesten ikke kører> højreklik på service> vælg Egenskaber
- Indstil nu opstartstypen> til Automatisk> klik på OK og genstart computeren.
- Efter genstart af tjekket kører tjenesten og kontrollerer internetforbindelsen.
Det anslås, at internettet er tilsluttet, men der er ikke løst noget internet eller begrænset adgangsproblem nu.
5: Uidentificerede netværksforbindelses problemer
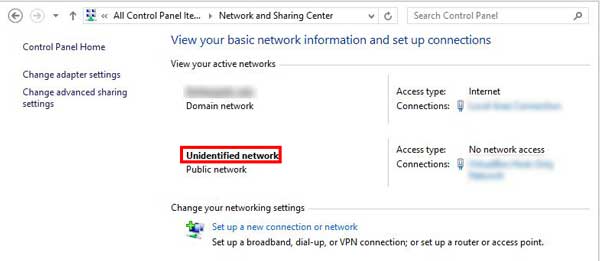
Mange brugere får problemet “Uidentificerede netværksforbindelses”, mens de forsøger at oprette forbindelse til netværket.
For at løse dette, læs artiklen og følg trinene for at løse problemet med uidentificeret netværk i Windows 10.
Så det er nogle af de fælles Windows 10 internetproblemer, brugerne møder fra tid til anden.
Se nu de almindelige internetfejl efter opdatering af Windows 10 eller opdatering til de seneste større opdateringer.
Almindelige internetfejl efter Windows 10 Update
Nå er problemerne med Windows 10 internet eller internettet, der opstår efter opgradering af Windows 10, opgraderet til Windows 10 eller opdatering til de seneste store opdateringer [Opdatering af ophavsmænd eller Fall Creators].
Fælles for hver Windows 10-opdatering bringer masser af problemer og fejl med det, og problemet med Windows 10 langsom internet eller internetforbindelse er en af dem.
Her kan du se de almindeligt forekommende internetfejl efter opdatering af Windows 10 og måder at rette op på:
- WiFi / Internet Bliver ved Afbrydelse: Mange brugere kan ikke surfe på internettet på grund af afbrydelsen af nettet efter opdatering til Windows 10 seneste opdateringer som jubilæumsopdatering, opdatering af skabere, forårsopdatering og andre.
- Internetforbindelse virker ikke efter opdatering af Windows 10-skabere: Dette problem er typisk relateret til ophavsmandens opdatering. Mange brugere rapporterer intet internetforbindelse eller internet, der ikke fungerer problem efter installationen.
- Wi-Fi-forbindelsesfejl “Ingen internet, sikret”: Dette problem står overfor brugerne efter opgradering eller installation af Windows 10. Selv efter tilslutning til internetbrugere bliver der ikke nogen internetforbindelse fejl.
- Windows kunne ikke automatisk registrere netværks proxy-indstillinger: Mange Windows 10-brugere rapporterer fejlen “Windows kunne ikke automatisk registrere netværks proxyindstillinger” og står over for lave internetproblemer.
- Fejlmeddelelse “Ingen internetadgang”: Efter installation af Windows 10 rapporterer mange brugere Ingen internetadgangsfejl. Nå er der ingen nøjagtig løsning på grund af hvilke brugere kæmper med denne fejl, men kan løses efter at have fulgt de mulige rettelser.
Nu efter at du har løst internetfejl efter opdatering af Windows 10, prøv de givne måder at reparere Windows 10 langsom internethastighed.
Enkle måder at reparere Windows 10 på Langsom Internet hastighed
1: Overvågning af Windows-opdateringer
De automatiske opdateringer er som standard aktiveret i Windows 10, og som følge heraf forbliver opdateringsfunktionen aktiv i baggrunden og spiser enorme masser af netværksbåndbredde. Som det kontrollerer og downloader hele opdateringer.
Så for at øge internethastigheden anbefales det at midlertidigt deaktivere funktionen Automatisk system. Denne funktion gør systemet til en fildelingsserver for at reducere det centrale vindues server, men det gør netværkstjenestene konstant involveret i baggrundsaktiviteter.
Følg trinene for at deaktivere det:
- Gå til Windows-indstillinger> fra “Opdater og gendan” menuen> klik på “Windows Update“
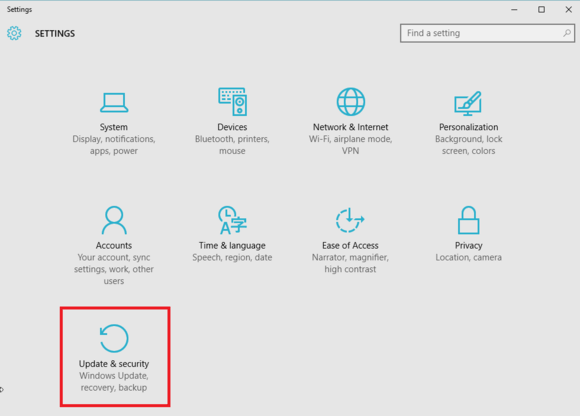
- Derefter skal du klikke på “Vælg hvordan opdateringer bliver installeret” og indstil opdateringspræferencer i henhold til dine præferencer, eller bare sluk for On
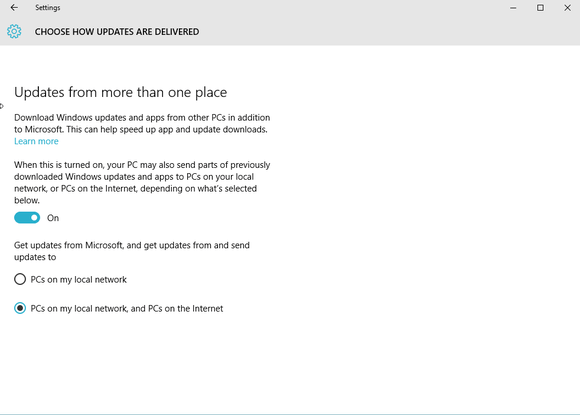
Håber dette enkle trick virker for dig at lave Windows 10 langsom internet.
2: Stop baggrundsapplikationer
Baggrunden kørende apps er de almindelige årsager til langsom internet hastighed på Windows 10.
Så deaktiver den unødvendige applikation, eller når den ikke bruges til at fremskynde internettet på Windows 10, løser dette ikke kun langsom internetproblemer, men forbedrer også systemets generelle ydeevne.
Almindelig internetforbrugende applikationer er Torrent, cloud-storage applikationer som Dropbox og Google Drive, Antivirus software, Damp og grafikkortdriver Nvidia GeForce Experience
Følg trinene for at gøre det:
- Højreklik på Windows Aktivitetslinje> Åbn “Opgavehåndtering.”
- Derefter i opgavemanagerens menu> klik på fanen ” Ydeevne “.
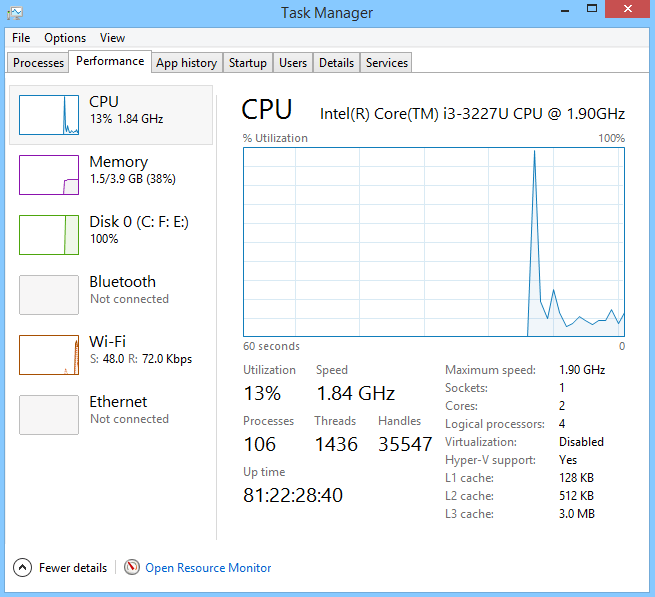
- Og klik på ” Åbn Ressourceovervågning “> klik på fanen Netværk og kontroller for de applikationer eller tjenester, der har et stort antal send og modtag forespørgsler.
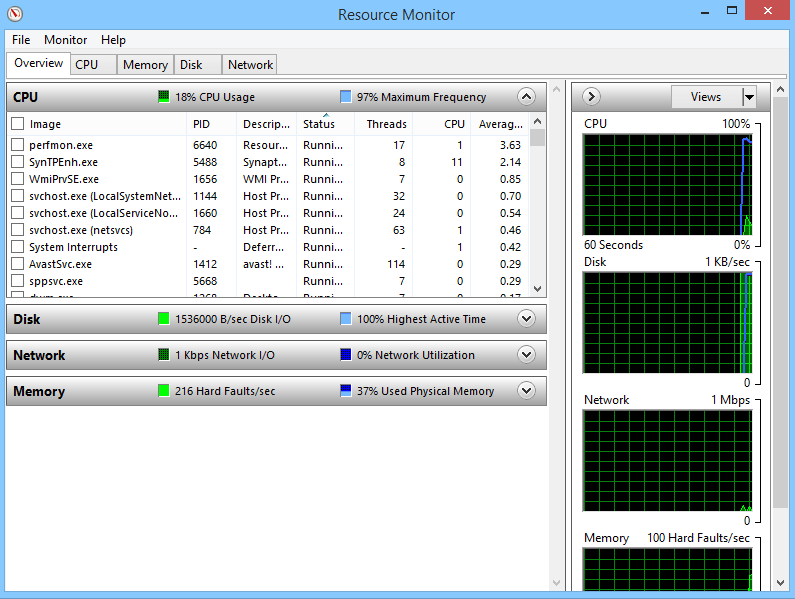
Jo højere antal betyder, at disse applikationer tager bunker på internet båndbredde.
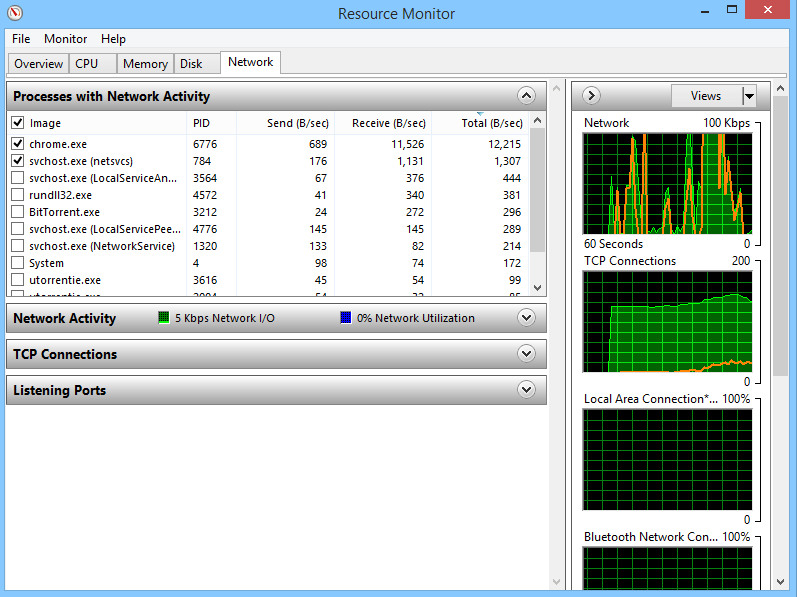
Nu efter at have identificeret apps eller tjenester skal du følge trinene for at deaktivere dem:
- Klik på Start> vælg Indstillinger
- Klik nu på Privatliv,> Baggrundsapps.
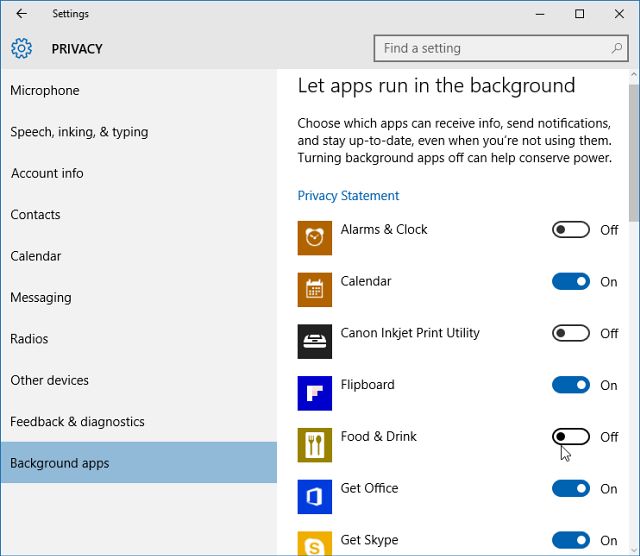
Og sluk for de apps og tjenester, der sænker dit internet.
3: Deaktiver Large Sende Offload (LSO)
Windows 10 Large Sende Offload er den nyeste funktion og bruges til at forbedre systemets samlede netværks ydeevne.
Men denne funktion gør det muligt for baggrundsapplikationer at forbruge en stor mængde netværksbåndbredde.
Så prøv at deaktivere det og tjekke Windows 10 slow internet fast eller ej.
- Åbn startmenu> højreklik på computeren> vælg “Egenskaber”> Kontrolpanel
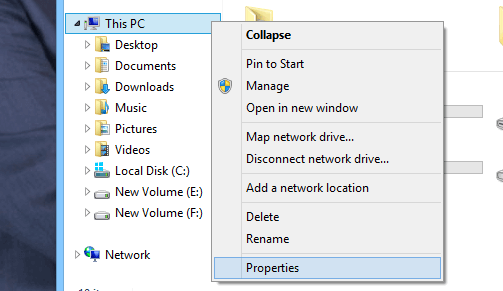
- Klik på “Enhedshåndtering” og blandt alle de angivne enheder> udvid “Netværksadaptere.”
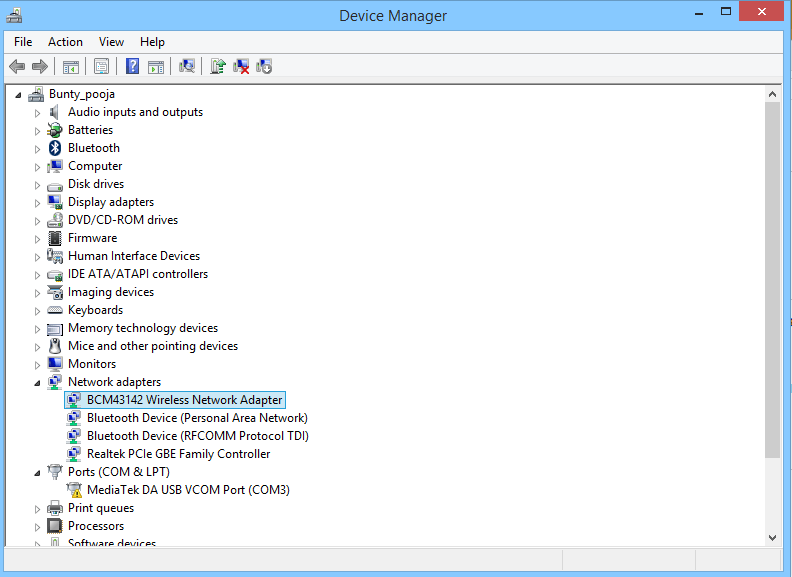
- Find netværkskortet og dobbeltklik på det> vælg “Avanceret” fanebladet> vælg “Large Send Offload V2 (IPv4)”> indstil værdien til Deaktiveret.
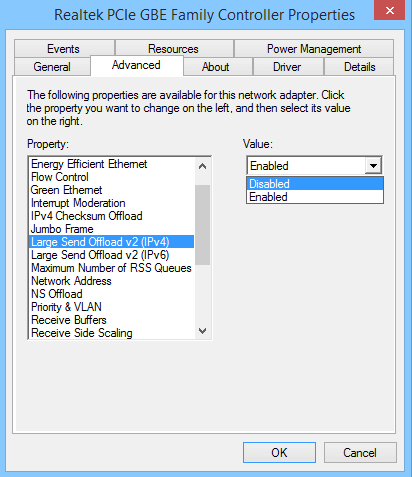
- Og gør den samme proces for Large Send Offload V2 (IPv6) (hvis tilgængelig).
- Klik på
Det anslås, at dette virker for at løse problemet med Windows 10 langsom internethastighed.
4: Rediger indstillinger for internetbåndbredde
Som standard forbeholder Windows 10 20% af internetbåndbredden til systemapplikationer og OS, og du kan ikke surfe på internettet med 100% internetforbindelse.
Denne løsning dæmper internet båndbredde applikationer og fremskynde langsom internetforbindelse.
Følg de givne trin for at lave langsom internet efter opdatering af Windows 10
- Tryk på Win + R-tasten> og i Kør dialogboksen> skriv gpedit.msc> OK.
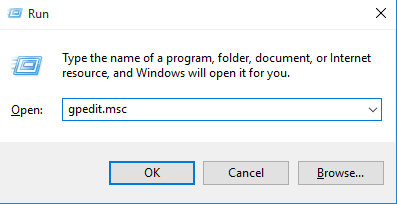
- Giv tilladelser nu et pop op-vindue åbent med titlen Gruppepolitik> klik derefter på Computer Configuration
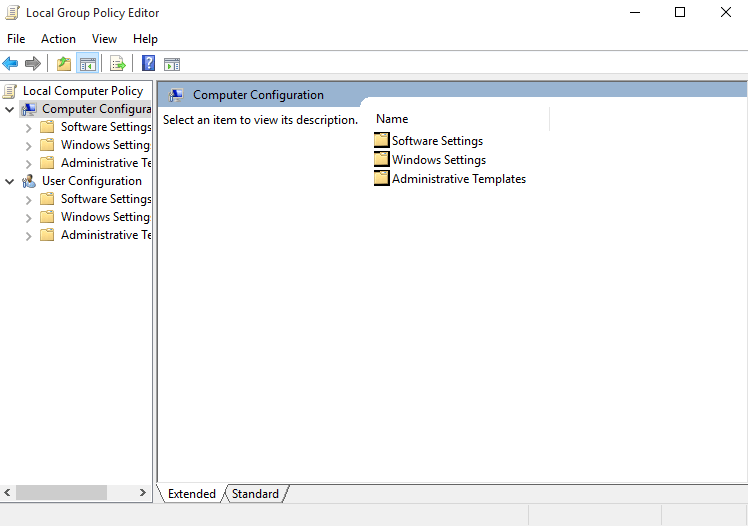
- Gå derefter til Administrative Skabeloner> Netværk> Qos Packet Scheduler> Begræns reserverbar båndbredde.
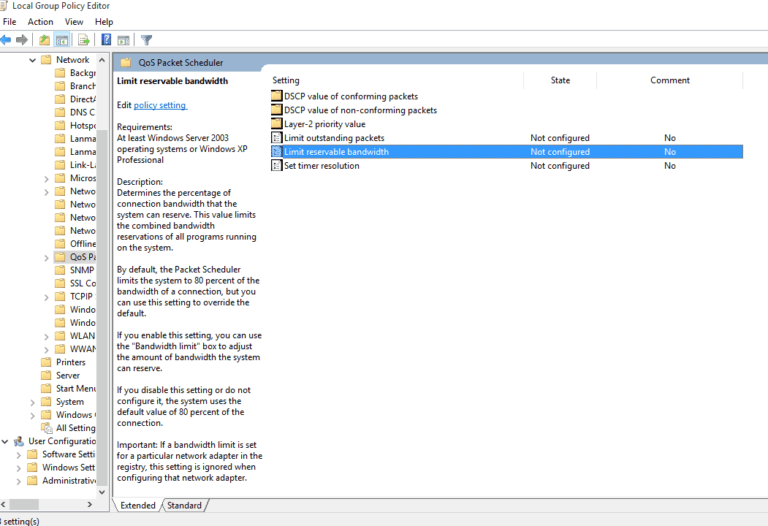
- Klik på Aktiver> ændre værdien fra 20 til 0.
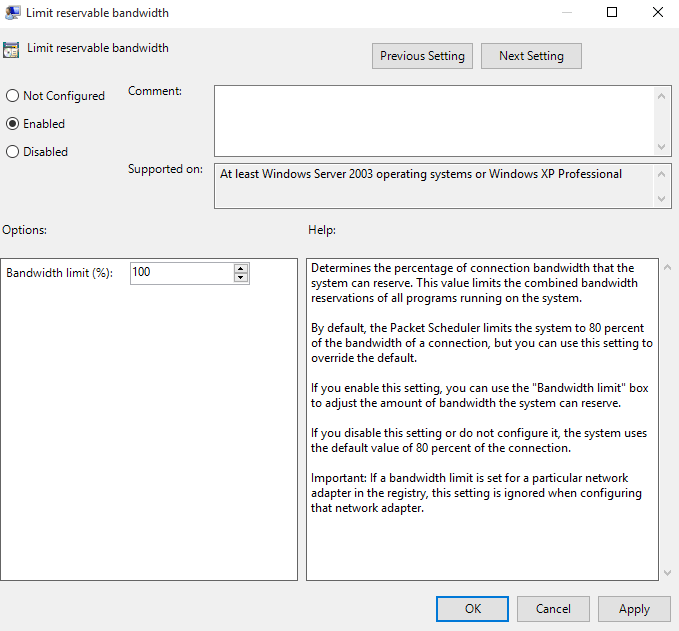
- Klik på Anvend> klik på OK
Og se om det forbedrer internethastigheden på Windows 10 eller ej.
5: Deaktiver vindue Autotuning
Windows Auto-Tuning er som standard indstillet til at forbedre ydeevnen for programmer ved at modtage TCP-data via netværket.
Og efter opdatering af Windows 10 kunne den langsommere internethastighed ramme computeren, når Windows Auto-tuning er “ON”.
Du kan deaktivere denne funktion for at rette Windows 10 langsom internet problem.
Følg trinene for at deaktivere det:
- Tryk på Win + X> vælg Kommandoprompt (Admin).
- Og i vinduetypen viser kommandoen netsh interface tcp global.
- Check nu for Auto-Tuning Level Receive Window, og hvis det er normalt, prøv at deaktivere det.
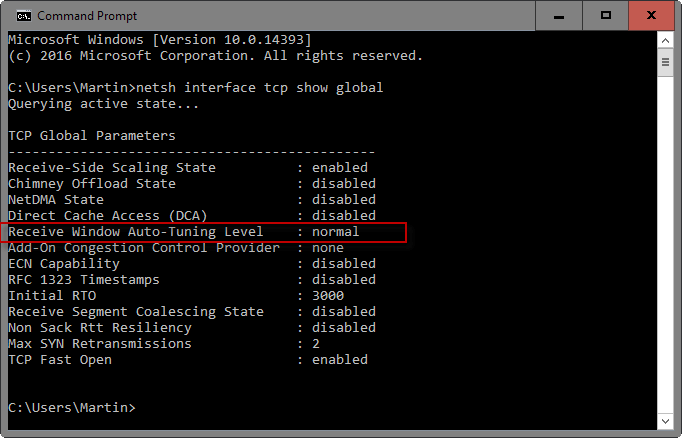
- Og for at deaktivere det, skriv kommandoen netsh int tcp sæt global autotuninglevel = deaktiveret
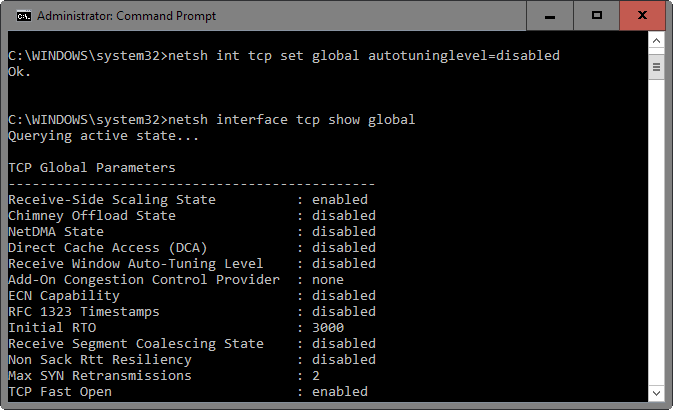
Kontroller nu, om justeringen forbedrer internethastigheden på Windows 10 eller ej.
Men hvis ikke, skal du genaktivere det ved at skrive netsh int tcp set global autotuninglevel = normal i Kommandoprompt (Admin).
6: Scan din virus og spyware
Som beskrevet ovenfor sænker virus- og spywareinfektionen internettet på Windows-systemet.
Så for at fremskynde internet Windows 10 skal du udføre en dyb scan med det gode antivirusprogram eller antimalware-sikkerhedsprogram for at genoprette infektionen helt.
Håber dette virker for dig at lave Windows langsom internet problem, men hvis ikke så prøv den anden løsning.
7: Opdater netværksdriverne
Nogle gange forårsager den forinstallerede Windows 10-driveren inkompatibilitetsproblemer med systemets hardware. Så det anbefales at kontrollere for de forældede drivere og prøve at opdatere eller installere den nye.
8: Deaktiver Firewall
Mange brugere bekræftede, at deaktivere Firewall midlertidigt, reparer Windows 10 langsom internethastighed, så det er værd at prøve det en gang, hvis ingen af ovenstående løsninger virker for dig.
- Gå bare til Start og i søgefeltet,> skriv firewall og tjek det kørende firewall-program
- Åbn nu den viste firewall, og klik på Tænd Windows Firewall
- Og fra deres Sluk Windows firewall
Kontroller nu, om dette virker for at ordne Windows 10 langsom internet, men hvis ikke så skal du bare tænde det.
Tips til forbedring af internethastigheden på Windows 10
Der er en række ting, du kan forsøge at fremskynde internettet på Windows 10
- Genstart din router: For at løse problemet anbefales det at tage stikket ud af stikket, og sæt det derefter i igen, og tryk på tænd / sluk-knappen på bagsiden af enheden. Eller log ind på routeren gennem browseren og sluk derefter den. Og vent i mindst 10 sekunder, før du tilslutter det igen.
- Bloker annoncer: Vi ved alle, hvor irriterende annoncerne er, de sænker browsingoplevelsen og især internettet er langsomt. Dette er meningen at vente længere for at indlæse websiderne.
Så det er bedst at bruge en popup-blocker og reducere mængden af data, der sendes til computeren ved at blokere annoncer, forøge browsernes hastigheder.
- Spyl dine DNS-poster: Computeren registrerer oplysninger om IP-adresser, besøgt af dig, så det kan fremskynde fremtidige besøg på samme websted. Disse oplysninger kaldes DNS-posten.
Men når en hjemmeside flytter servere, og du skal omdirigeres, bliver dine DNS-poster hurtige snags.
Følg trinene for at gøre det:
- Klik på Start-menuen og åben “kommandoprompt” og kør som Admin
- Når kommandoprompten åbnes, skal du skrive: ipconfig / flushdns
- Og tryk på “Enter”.
- Du får en besked “Windows var i stand til at rense cachen. Du er færdig og kan lukke kommandoprompten. “> Luk kommandoprompten.
- Slet internethistorik: De gemte downloads-cookies, cachelagrede billeder og en omfattende historie bidrager alle til en langsommere forbindelse.
På browserne skal du markere ” klar browsing data”, “downloade historie “, “cookies og andre site data” og “cachelagrede billeder og filer” og rydde alt.
Dette vil forbedre internethastigheden Windows 10
- Browser sikkert: Virusinfektion kommer typisk fra webbrowsere, internettet er fyldt med ondsindet software, links og andre undgår at klikke på dem. Så sørg for at surfe sikkert.
Nu er det din tur
Så handler det om Windows 10 langsom internet problemer … !!
Læs vejledningen grundigt for at lære de komplette oplysninger om langsom internet og forbedre internethastigheden på Windows 10 effektivt.
Hardeep has always been a Windows lover ever since she got her hands on her first Windows XP PC. She has always been enthusiastic about technological stuff, especially Artificial Intelligence (AI) computing. Before joining PC Error Fix, she worked as a freelancer and worked on numerous technical projects.