Mange brugere bekræftede, at de ser, at TPM-enheden ikke er fundet på deres Windows 10-system i hændelsesloggen. Dette ses generelt på Dells bærbare computer, som pr. brugere, når de starter systemet, ser de fejlmeddelelsen “Alert! TPM-enhed er ikke fundet ”.
Nå, dette er en smule irriterende, da nogle af brugerne ikke engang kan starte op i systemet, og for nogle brugere opstår fejlen med et uventet nedbrud, selvom de ikke har installeret TPM-funktionalitet på deres system .
Heldigvis lykkedes det mange brugere at rette fejlen ved at åbne enhedshåndteringen på enheden og afinstallere TPM-driveren (Trusted Platform Module) .
Hvis dette ikke virker for dig, så følg de andre mulige løsninger, der virkede for flere berørte brugere for at komme forbi TPM-enheden, der ikke blev opdaget ved opstartsfejl.
Men før du går direkte til løsningerne, er det vigtigt at forstå, hvad TPM er, og hvad der forårsager fejlen.
Hvad er TPM, og hvorfor er det vigtigt?
Trusted Platform Module (TPM) er en chip på dit systembundkort, som er vigtig for at udføre de kryptografiske funktioner i systemet.
Med enkle ord er TPM-chippens hovedfunktion at beskytte din systemhardware ved hjælp af de indbyggede kryptografiske nøgler. Dette bruges til at gemme adgangskoder og sikkerhedsrelaterede data.
I mange tidligere Windows-versioner, inklusive Windows 10, er dette som standard deaktiveret, og du kan aktivere det ved at ændre pc’ens UEFI-indstillinger.
TPM er generelt påkrævet for at bruge funktionerne såsom BitLocker til at kryptere partitioner på Windows 10 eller udføre en opgradering på stedet eller nyinstallation af Windows 11, og du kan få fejlen ” Denne pc kan ikke køre Windows 11 “.
I den seneste Windows 11 er TPM nødvendig, og hvis TPM-enheden ikke registreres, kan du ikke opgradere til Windows 11 .
Så her finder du ud af de almindelige syndere, der udløser fejlen på dit Windows 10 og 11 OS.
Hvad forårsager “TPM-enhed er ikke registreret”?
Nå, der er ingen nøjagtig årsag til fejlen, men efter at have undersøgt finder vi ud af nogle af de almindelige syndere, der kan udløse fejlen. Så her kan du se de almindelige syndere:
- En af de mest mulige årsager er, at du har opdateret BIOS-firmwaren, eller din BIOS-firmware er forældet.
- TPM er ikke aktiveret i BIOS
- På dit system mangler TPM-chippen.
- TPM’en bruger OEM-driveren og ikke den indbyggede Trusted Platform Module-driver.
Nu som du er bekendt med de almindelige syndere, følger her rettelserne givet en efter en for at omgå fejlen fuldstændigt.
Hvordan retter jeg fejlen “TPM-enhed ikke fundet” på Windows 10 og 11?
Table of Contents
Løsning 1 – Kontroller, at din enhed har TPM-enhed
Allerførst foreslås det at finde ud af status for din TPM-enhed, om den mangler eller er deaktiveret i dit Windows-system.
Følg de angivne trin
- Tryk Windows + R nede på tastaturet og i Kør vinduestype tpm.msc og hit OK
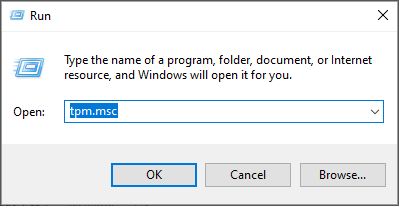
- Derefter kan du se TPM-enhedens status i det vindue, der dukkede op.
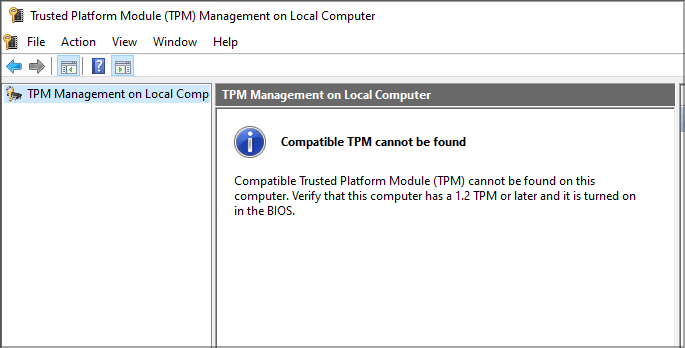
Hvis du ser, at TPM ikke er fundet, har du muligvis ikke TPM-klippet, eller TPM er deaktiveret. I dette tilfælde skal du følge de næste løsninger for at aktivere TPM.
Løsning 2 – Tænd for TPM i BIOS
Hvis du i ovenstående løsning ikke finder TPM, så er der en mulighed for, at TPM er deaktiveret, og du kan aktivere det fra BIOS. Så følg trinene for at aktivere TPM ved at få adgang til BIOS:
Bemærk venligst – BIOS’en kan variere afhængigt af versionen, så trinene for at aktivere TPM kan afvige fra hinanden, så her foreslås det at tjekke bundkortets manual.
- Her skal du ind i BIOS ved at trykke på F2- eller Del -tasten kontinuerligt, når pc’en starter
- Når du kommer ind i BIOS, skal du klikke på afsnittet Avanceret / Sikkerhed
- Søg efter TPM-funktionen og klik derefter på ikonet Aktiver
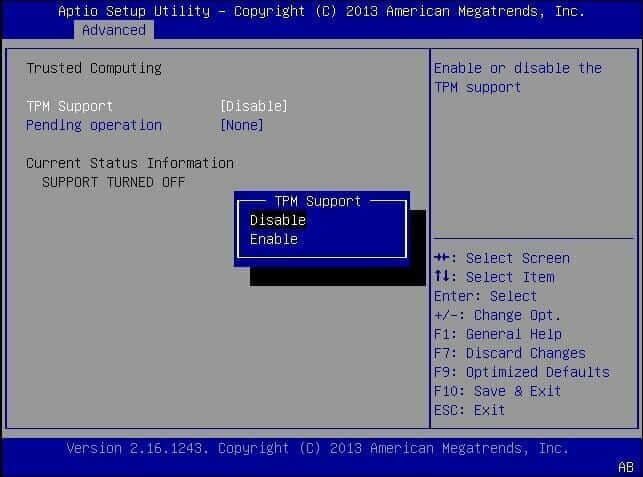
Efter aktivering af TPM skal du kontrollere, om TPM-enheden, der ikke blev fundet ved opstart, er løst eller ej.
Løsning 3 – Fjern og tilslut din bærbare computers batteri igen
Mange brugere, der står over for den samme fejl, rapporterede, at de løser fejlen ved at fjerne og tilslutte den bærbare computers batteri igen. Så det er værd at prøve, fjern den bærbare computers batteri nulstil kortet, og når du tilslutter det igen, får du en frisk start.
Og for at fjerne og tilslutte batteriet igen, følg de angivne trin:
- Først skal du slukke helt for din pc/bærbare computer og fjerne strømadapteren og de tilsluttede USB-enheder.
- Fjern nu kabinettet på dit system, og find batteriet på bundkortet og fjern det meget forsigtigt

- Lad det derefter være fjernet i et par minutter. ( Alternativt kan du også trykke på tænd/sluk-knappen 4-5 gange eller mere end 60 sekunder for hurtigt at dræne den stillestående elektricitet )
- Næste sætte batteriet tilbage og genstarte din maskine.
Når dit system starter, skal du kontrollere, om problemet er løst, eller gå til den næste potentielle løsning.
Løsning 4 – Prøv at opdatere TPM-firmware og BIOS
Som nævnt ovenfor er en mulig årsag til, at du får fejlen, den forældede TPM eller BIOS-firmwaren. Så for at løse problemet, prøv at opdatere firmwaren og kontroller, om dette virker for dig.
I dette tilfælde skal du søge efter din model firmwareopdateringer, downloade og installere dem, se de detaljerede trin for at gøre det:
- Tjek din enhedsmodel og produkt-id på bundkortets manual, når du har fundet det, går du til den officielle hjemmeside for vores enhed (såsom Dell, HP osv.) og åbn den
- Gå nu på webstedet til søgefeltet og skriv manuelt enhedsmodel og produkt-id og tryk på Enter-tasten
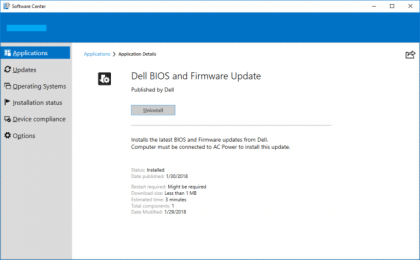
- Og i det næste vindue skal du gå til indstillingen Find manuelt en specifik driver og klik på indstillingen Find drivere.
- Vælg derefter det passende operativsystem og find firmwareopdateringerne, download nu driveren og følg instruktionerne på skærmen for at installere opdateringer
- Når du er færdig, genstart systemet
Det anslås, at opdatering af BIOS-firmwaren fungerer for dig at rette TPM-enheden, opdages ikke som en fejl.
Løsning 5 – Nulstil BIOS til standarder
Nå, nogle brugere får også fejlen efter opdatering af BIOS-firmwaren på deres system, og hvis du i dit tilfælde også får fejlen efter opdatering af BIOS, så er der gode chancer for, at opdateringen ikke er kompatibel med dit system.
Så i dette scenarie kan nulstilling af BIOS til standardindstillingerne fungere for dig at løse problemet.
Følg instruktionerne:
- Sluk for din bærbare computer, og tag strømkablet ud af den bærbare computer
- Efter dette, tryk og hold den ‘ CTRL + ESC’ tasterne på din bærbare computer og holde holde dem, mens du tilslutter strømkablet til din bærbare computer, derefter ramte POWER knappen på den bærbare computer for at tænde ON .
- Og når den bærbare computer starter, skal du slippe CTRL+ESC-tasterne.
- Når du er på BIOS-indstillingssiden, skal du vælge ROLLBACK BIOS- indstillingen for at gå til standardindstillingerne, og når den er færdig, skal du gemme BIOS-indstillingerne og derefter
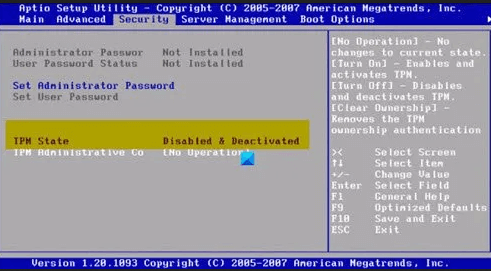
Og når du er færdig, skal du genstarte din enhed og kontrollere, om fejlen er løst. Hvis du står over for et problem med muligheden for at aktivere TPM, skal du følge det næste trin.
Løsning 6 – Geninstaller TPM-driveren (Trusted Platform Module).
Hvis du stadig ser fejlen TPM Device Not Detected, fungerer geninstallation af TPM-driveren fra enhedshåndteringen for dig at løse fejlen fuldstændigt.
Følg trinene for at geninstallere det:
- Tryk på Windows + X-tasterne på dit tastatur, og åbn Enhedshåndtering fra menuen, der vises
- Så under Sikkerhed option finde den Trusted Platform Module eller Trusted Platform Module 2.0
- Højreklik derefter på den og vælg derefter indstillingen Afinstaller enhed
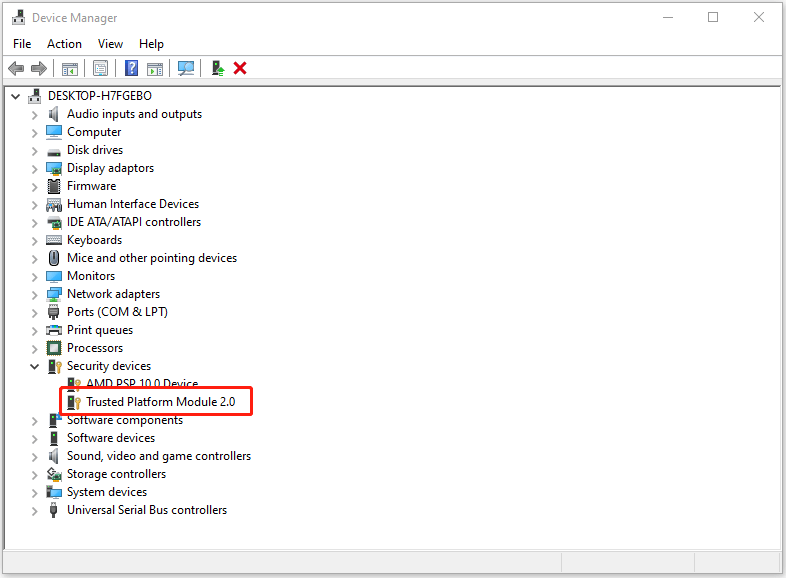
- Bekræft, hvis du ser en popup-dialogboks for at bekræfte afinstallationen
- Når driveren er fjernet, genstart dit system
- Nu vil TPM-driveren installeres automatisk eller gå til Microsofts officielle websted og søge efter den seneste TPM-driver, downloade og installere den
Så det handler om Alert! TPM-enheden er ikke registreret fejl, håber de angivne løsninger virker for dig. Men hvis du stadig ser fejlen, skal du udføre en antivirusscanning .
Tjek også efter procesudgiveren, og hvis det ikke er en legitim udgiver, er der en mulighed for, at den udgivne er spækket med ondsindede trusler og vira.
Desuden kan du også opdatere TPM-driveren ved hjælp af den automatiske Driver Updater. Dette er et avanceret værktøj, der bare ved at scanne én gang opdaterer hele systemdrivere.
Få Driver Updater at opdatere TPM-driveren automatisk
Anbefalet løsning til at optimere dit systemydeevne
Hvis din Windows-pc/laptop kører langsomt, eller du støder på forskellige genstridige computerfejl og problemer, foreslås det, at du scanner dit system med det eneste PC Reparation Værktøj.
Dette er et avanceret reparationsværktøj, der blot ved at scanne én gang opdager og retter forskellige Windows-problemer og genstridige computerfejl.
Med dette kan du rette forskellige opdateringsfejl, reparere de beskadigede Windows-systemfiler, DLL-fejl, registreringsfejl, forhindre virus- eller malwareinfektion og meget mere.
Dette retter ikke kun fejl, men optimerer også din Windows-pc-ydeevne som en ny for at optimere spilydelsen.
Få PC Reparation Værktøj til Lave Dine PC Fejl Gratis & Sæt farten op
Konklusion
Det er alt! Jeg prøvede mit bedste for at liste de udfyldte oplysninger om TPM-enhed ikke fundet på Windows 10 & 11.
Sørg for at følge alle trinene én efter én, indtil du finder den mulige, der virker for dig. Jeg håber, at dette indlæg viser sig at være brugbart for dig, og at en af vores løsninger formåede at komme forbi fejlen.
Bortset fra dette, hvis du har spørgsmål relateret til denne artikel, er du velkommen til at kontakte os på vores officielle Facebook- side.
Held og lykke..!

Always up to help others with their PC-related issues, Jack loves to write on subjects such as Windows 10, Xbox, and numerous technical things. In his free time, he loves to play with his dog “Bruno” and hang out with his friends.
