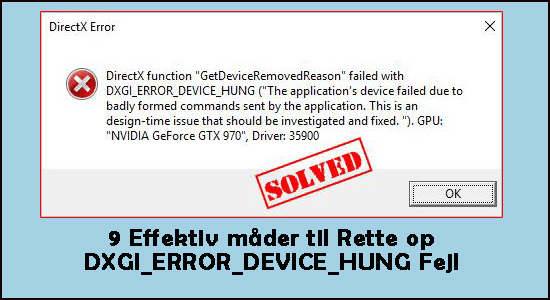Mange Windows-brugere får ofte DXGI_ERROR_DEVICE_HUNG DirectX- fejlen, mens de starter visse spil på deres pc.
Ifølge brugerne går spillet ned, og efter genstart af spillet vises fejlen igen. Så hvis du også er vidne til dxgi_error_device_hung, fejlkode 0x887A0006, er der en god chance for, at DirectX-komponenten ikke fungerer, hvad angår dens version eller endda GPU-relaterede problemer.
Den gode nyhed er, at der er praktiske løsninger til at løse problemet.
Hvad er DXGI_ERROR_DEVICE_HUNG?
Et af de almindelige DirectX-problemer, hvor brugere kan se meddelelser dukker op, såsom GetDeviceRemovedReason , har en klynge af problemer. Disse almindelige problemer omfatter,
- Forældede drivere i både DirectX og GPU
- Overclocking af GPU og CPU
- Manglende filer i registreringsdatabasen
- Forkert installation af spillet
- RAM problemer
Disse problemer bidrager til dxgi-fejl-enhedshængte scenarier, og det er mere udbredt i disse dage i spil som Battleground, Call of Duty WW II. Problemet fortsætter med brugere af både ATI Radeon- og NVIDIA GeForce GPU-brugere.
Lad os se på løsningerne én efter én:
Hvordan rettes “DXGI_ERROR_DEVICE_HUNG” fejl?
Table of Contents
Løsning 1 – Opdatering af grafikdriver
Det mest almindelige problem, der fortsætter med sådanne fejl, handler om involvering af forældede drivere. Nogle gange kræver disse drivere matchende kompatibilitet for at køre, mens en af disse drivere i nogle tilfælde kræver en roll-back til den tidligere version. Uden videre, lad os se efter løsningen,
- Klik på Win+R-tasterne og start boksen Kør .
- Skriv devmgmt.msc og klik på Enter
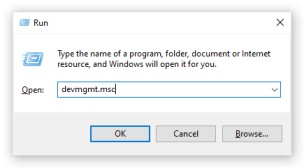
- Når du er inde i Enhedshåndtering , skal du finde indstillingen Skærmadaptere og klikke for at udvide
- Søg din grafikkort driver og klik på Opdater driver valgmulighed

- Klik på Søg automatisk efter opdateret driversoftware i det poppede vindue, der vises, og lad driveren søge efter opdateringer.

- Eller besøg det officielle websted for din GPU og find nyligt opdaterede drivere manuelt . Download disse filer og kør derefter.
- Og som processen er færdig; genstart enheden, for at ændringerne skal gælde
Det er bedst at gå efter den automatiske søgning, da dette ville sikre at finde den seneste og den opdaterede driver. Også, hvis du er usikker, skal du ikke risikere med manuel download af drivere. Et forkert træk her kunne blive værre.
Få Driver Updater at opdatere grafikdrivere automatisk
Løsning 2 – Opdatering af DirectX
Da 0x887A0006: DXGI_ERROR_DEVICE_HUNG er et problem forbundet med DirectX, ville den bedste løsning være at,
- Tryk på Win+R-tasten for at åbne Run Box
- Skriv dxdiag og klik på Enter.
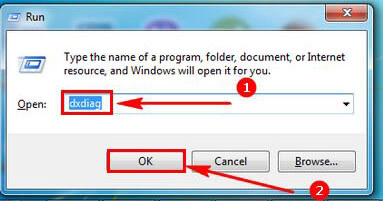
- Du ville lande på DirectX Diagnostic Tool
- Tjek til fanen System, og under denne mulighed skal du kontrollere DirectX-versionsoplysningerne
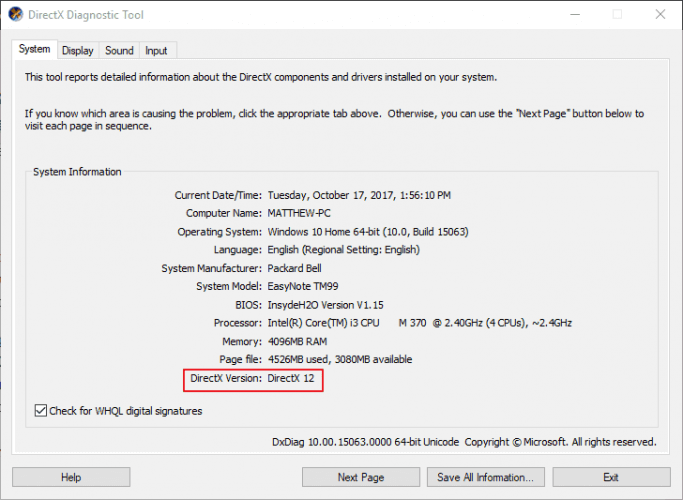
- Et punkt at bemærke er for Windows version 8 til 10, vil Windows installere driveren, når du installerer operativsystemet. Med hver opgradering vil Windows også levere DirectX-drivere (hvis det bliver frigivet). Ellers, for alle ældre OS, tjek disse fra Microsofts officielle websted.
- Alternativt, i DirectX Diagnostic Tools, skriv check og klik på Enter for at finde relevante resultater.
- Klik på Søg efter opdateringer muligheder
- Efter et par grundlæggende klik vil den seneste version af DirectX blive downloadet og installeret på din enhed.
Tjek nu, om fejlen er rettet, eller gå til den næste løsning.
Løsning 3 – Rediger NVIDIA Kontrolpanel
Hvis du bruger NVIDIA forældet GPU, kan der være et specifikt problem, der forbinder med dxgi-fejlenheden, der hang. For at overvinde problemet med Nvidia-grafikkortet, der ikke blev fundet :
- Start Kontrolpanel og klik på Hardware og lyd- indstillingen
- Klik her på NVIDIA Kontrolpanel og klik derefter på indstillingen 3D
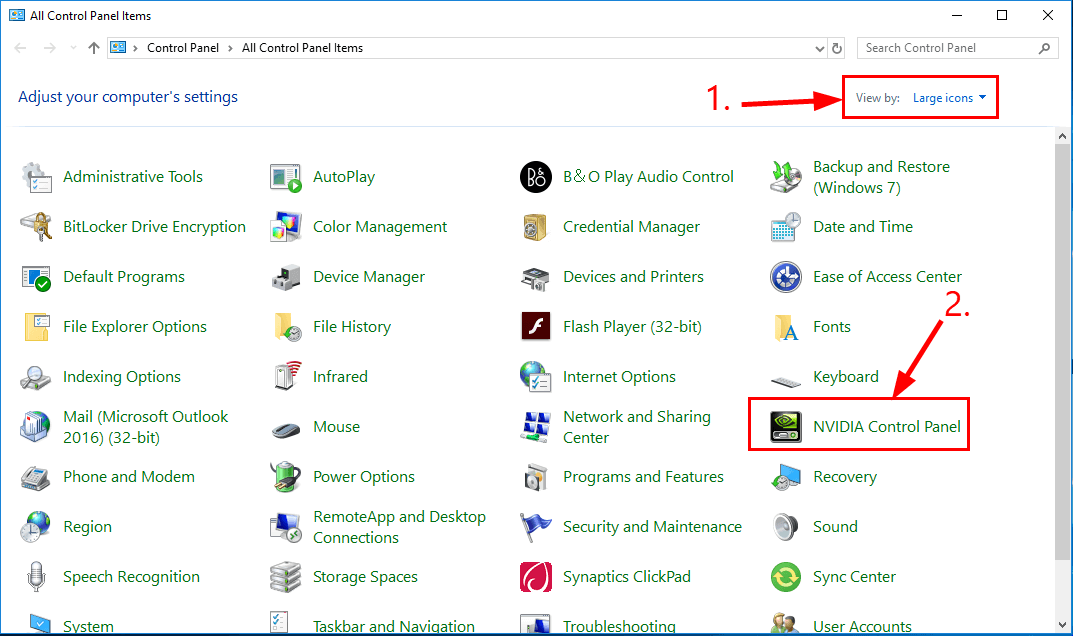
- Klik på Juster billedindstilling med forhåndsvisning
- Indenfor skal du klikke på indstillingen Avancerede 3D-billedindstillinger og klikke på Anvend
- Under Juster billedindstillinger option på venstre side af siden skal du klikke på Administrer 3D-indstillinger
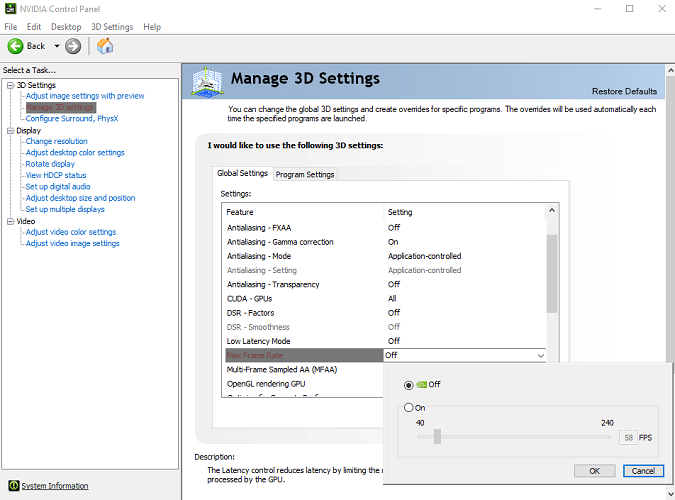
- Vælg Programindstillinger og klik på Tilføj mulighed
- Du vil se en panelside, der viser .exe-filerne til det spil, du vil tilpasse.
- Vælg spillet, og vælg den foretrukne grafikprocessor til højtydende NVIDIA-processor
- Genstart din enhed sikkert
Løsning 4 – Ændring af lydkortet
I nogle unikke tilfælde kan lydkort være synderen til at udløse 0x887A0006 fejl. Løsningen er at:
- Tryk på Windows + R- tasten for at åbne boksen Kør
- Skriv devmgmt.msc og tryk enter
- Når du er inde i Enhedshåndtering, skal du vælge lyd-, video- og spilcontrollere
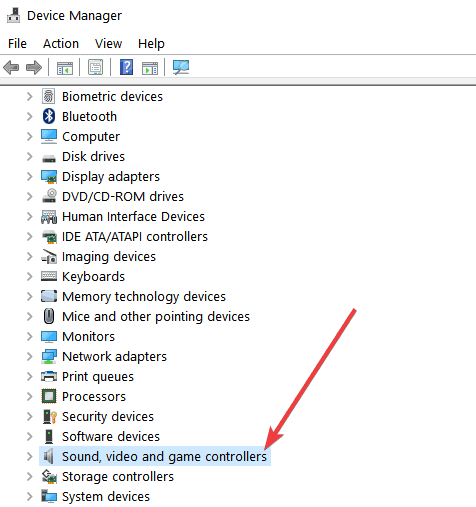
- Deaktiver High Definition Audio Device ved at højreklikke på indstillingen.
- Klik på Ja, og genstart din enhed
Løsning 5 – Rulning af drivere for at matche kompatibilitet
Hvis din GPU-driver er opdateret, og DirectX ikke matcher dens kompatibilitet, ville det kloge træk være at rulle driveren tilbage for at løse driverproblemerne . At gøre dette,
- Start Enhedshåndtering som det forrige trin,
- Udvid skærmadapterne og vælg grafikkortet (NVIDIA/RADEON)
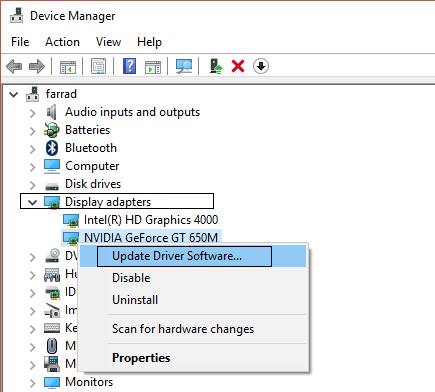
- Vælg det og vælg Egenskaber
- Under Driver-indstillingen skal du vælge den valgte Rollback-driver og vælge en passende årsag og vælge Ja
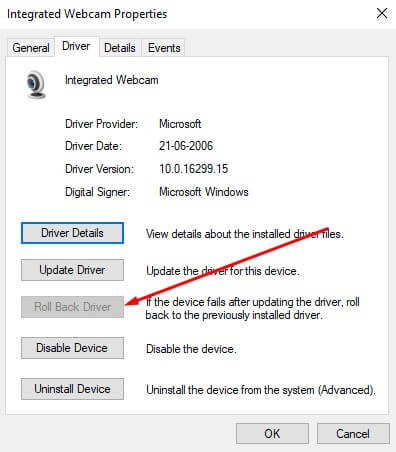
- Genstart enheden, når trinnet er udført
Løsning 6 – Løs overclocked GPU
Når clockfrekvensen overstiger, og ydeevnen holdes på maksimum, har problemet en tendens til at indbringe DXGI_ERROR_DEVICE_HUNG; 0x88A0006 fejl. Nogle gange begyndte spillet at gå ned på grund af overclocking, men for at reducere clockingen er den nemmeste måde at gendanne standardindstillingerne.
Processen involverer bl.
- Genstarter dit system
- Gå ind i BIOS ved konstant at klikke på F2 eller relevante taster i henhold til bundkortet for at komme ind i BIOS
- Vælg de avancerede chipsætfunktioner og vælg CPU-multiplikator
- Vælg at gendanne standardindstillinger og klik på F10 for at gemme de anvendte ændringer
- Afslut og genstart systemet , der er en god chance for, at spillet starter uden at meddelelsen vises
På trods af det faktum, at overclocking er en fantastisk måde at øge spiloplevelsen på, kan problemet blot være en påmindelse eller et advarselstegn om at påvirke dit systems hardware. Med dette er din spiloplevelse måske ikke så god, som den føltes med overclocking, men bestemt meget mere værdifuld for din enhed som helhed.
Løsning 7 – Reparation af registreringsdatabasefiler/ Tilføjelse af nye registreringsnøgler
I et klassisk tilfælde er der mulighed for, at du bliver bedt om at rette/ændre/ eller endda tilføje nøgler til dit register. At følge de enkle trin kan hjælpe dig med at undgå problemet med dxgi_error_device_hung i et snuptag,
- Klik på søgefeltet og skriv registreringsdatabasen og klik på Enter
- Alternativt, klik på Windows> Programmer> Tilbehør> Kør eller klik med kombinationstasten Win+R for at finde kørselslinjen og skriv Regedit
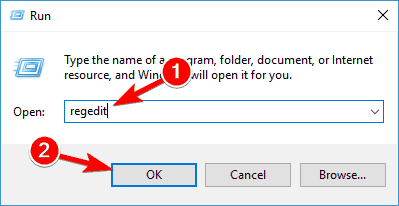
- Når du er kommet ind, skal du gå ind på denne placering, Computer > HKEY_LOCAL_MACHINE klik på System og klik derefter på CurrentControlSet > Kontrol nu, vælg Graphics Drivers mulighed
- Når du er inde i denne mappe, skal du klikke på den tomme plads og vælge Ny
- Tilføj den nye registreringsnøgle ved at vælge QWORD (64-bit) . Hvis du bruger et 32-bit system, skal du vælge DWORD (32-bit).
- Omdøb nøglen til TdrLevel
- Dobbeltklik på det og rediger nogle vigtige ændringer.
- Indtast værdidatoen til 0
- Og i basen skal du vælge Hexadecimal
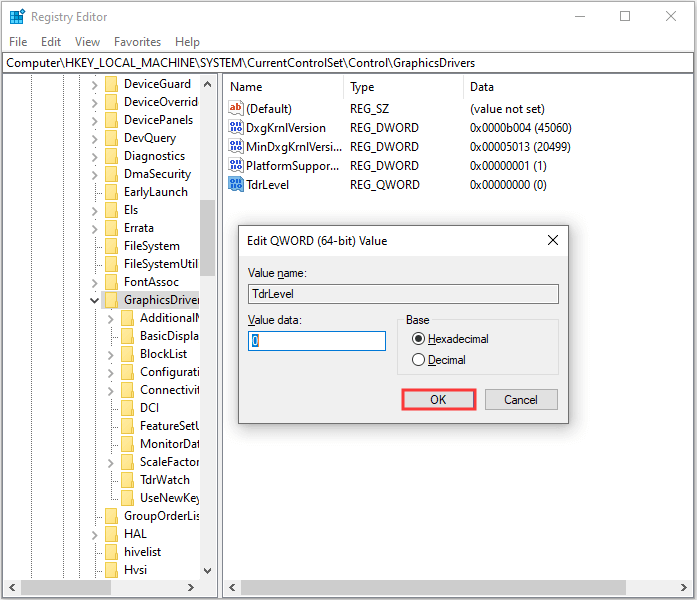
- Klik for at anvende ændringerne og genstart blot din enhed
Når du har udført trinnet, bør problemet løses uden nævneværdige hikke.
Løsning 8 – Geninstallation eller kontrol for installationsfejl
Fejl såsom DXGI_ERROR_DEVICE_HUNG; 0x887A0006 kan vises, hvis spillet ikke er installeret korrekt. I et sådant tilfælde er den eneste måde at geninstallere filerne og tillade automatisk reparation, mens installationen er på vej. Dette ville hjælpe med at begrænse andre processer og spare en god tid. De fleste installationsfejl opstår dog i selve den første brug.
Løsning 9 – Rens RAM- og RAM-slots
I denne løsning anbefales det at tage RAM-stikket ud af dets slot og rense dem med en blød klud og puste støv fra slottet. Men behold dette trin som sidste udvej og kun hvis alle de andre førnævnte trin mislykkes.
Anbefalet løsning til at optimere Windows 10 pc-ydeevne
Hvis din Windows 10-pc kører langsomt eller går ned, mens du spiller spillet, foreslås det her at scanne dit system med PC Reparation Værktøj.
Dette er et avanceret multifunktionsværktøj, som blot ved at scanne én gang, opdager og løser forskellige pc-problemer. Med dette kan du rense registreringsdatabasen, reparere systemfiler, fjerne virus- eller malwareinfektion og forhindre filtab.
Ikke kun dette, det er i stand til at rette forskellige stædige pc-fejl og optimere Windows pc-ydeevnen. Så download værktøjet, og resten arbejde vil blive udført automatisk.
Få en PC Reparation Værktøj, til Optimer dine Windows PC Ydeevne
Afsluttende tanker
Dette var nogle af de vigtigste løsninger, der ville hjælpe dig med at komme ud af dxgi_error_device_hung. Dette er et meget almindeligt problem, og utallige brugere har stået over for det i meget lang tid.
Vi forsøgte vores bedste for at levere de brugbare rettelser, der virkede for flere berørte brugere, for at komme forbi fejlen på Windows 10.
Til sidst, hvis der er noget, jeg gik glip af, er du velkommen til at kontakte vores eksperter på vores Facebook- side.
Håber artiklen virker for dig til at løse fejlen fuldstændigt.
Held og lykke..!

Always up to help others with their PC-related issues, Jack loves to write on subjects such as Windows 10, Xbox, and numerous technical things. In his free time, he loves to play with his dog “Bruno” and hang out with his friends.