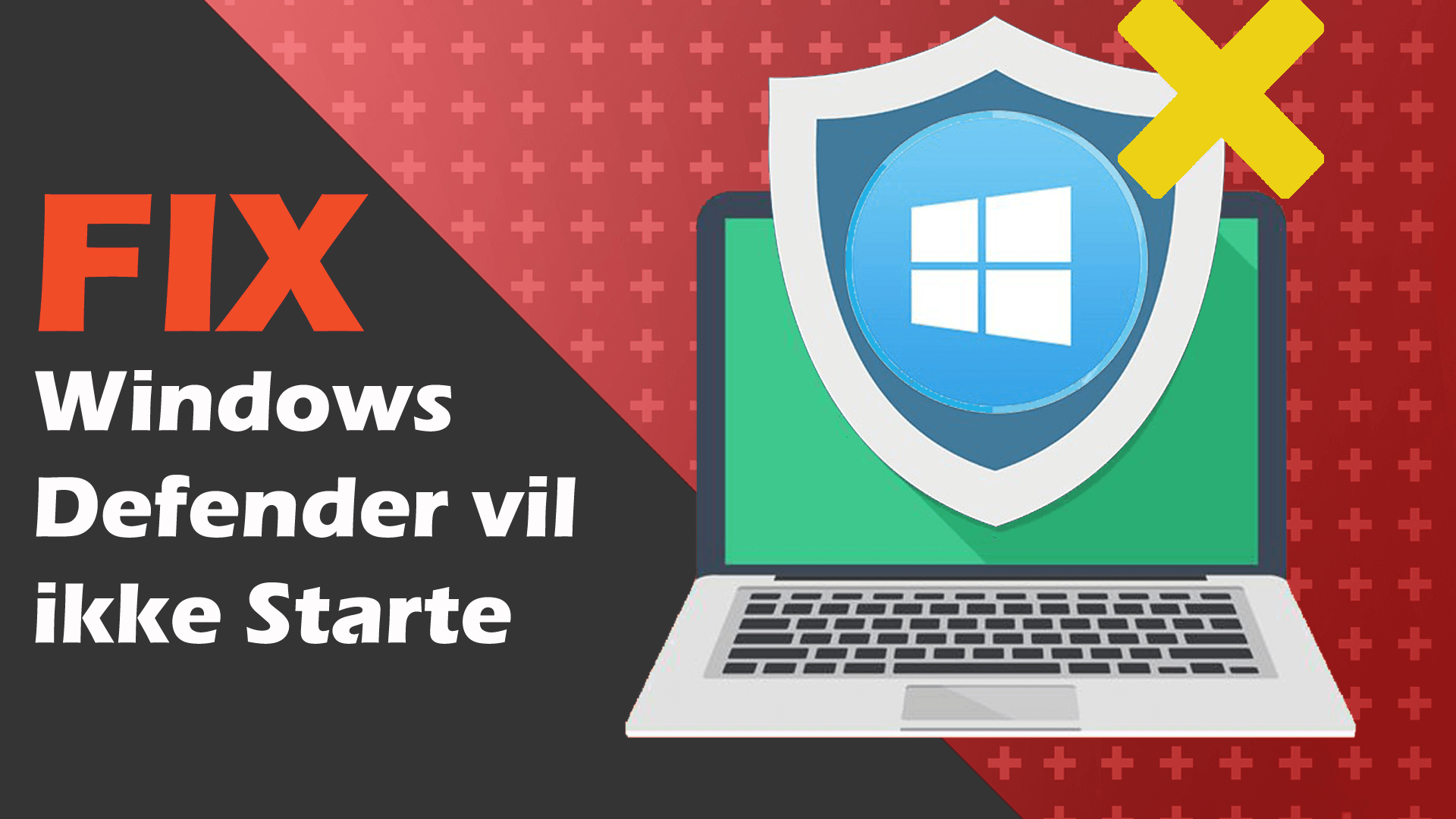
Windows Defender er et Windows indbygget antivirusprogram, der giver beskyttelse i realtid mod online trusler som malware, spyware og vira. Men for nylig havde mange brugere fundet rapportering om Windows Defender vil ikke starte på Windows 10 PC-problemet.
I dette nummer Windows Defender får deaktiveres automatisk, og når en bruger forsøger at aktivere det, bliver de ikke i stand til at starte Windows Defender.
Hver gang brugeren klikker på “Tænde for” for at aktivere det, kaster systemet en fejlmeddelelse “Denne app er slået fra og overvåger ikke din computer.“
Men når du navigerer til Windows Defender-siden, vil du se, at realtidsbeskyttelsen er aktiveret, men den er nedtonet.
Dette problem er sandsynligvis forårsaget af tredjeparts antivirussoftware, softwarekonflikter, beskadiget registreringsdatabase osv. Nå, hvis du står over for det samme problem, skal du følge de løsninger, der er givet i denne artikel og løse det let.
Hvordan kan du løse Windows Defender startes ikke i Windows 10 PC-problemstilling?
Løsning 1: Kontroller dato og klokkeslæt for din pc / laptop
De fleste af funktionerne på Windows 10-computeren afhænger af systemets tid og dato. Og det forkerte tidspunkt og dato kunne udløse usædvanlig opførsel på computeren. Derfor kan Windows Defender muligvis stoppe med at fungere korrekt.
Før du flytter til en anden løsning, skal du sikre dig, at dato og tid på dit system er korrekt. Og følg de givne trin for at kontrollere det:
- Klik først på dato og klokkeslæt, og vælg derefter “Indstillinger for dato og tid.“
- Klik på “Indstil tid automatisk”, for “på” eller klik på “Internettid” og kontroller “Synkroniser med en internettidsserver”
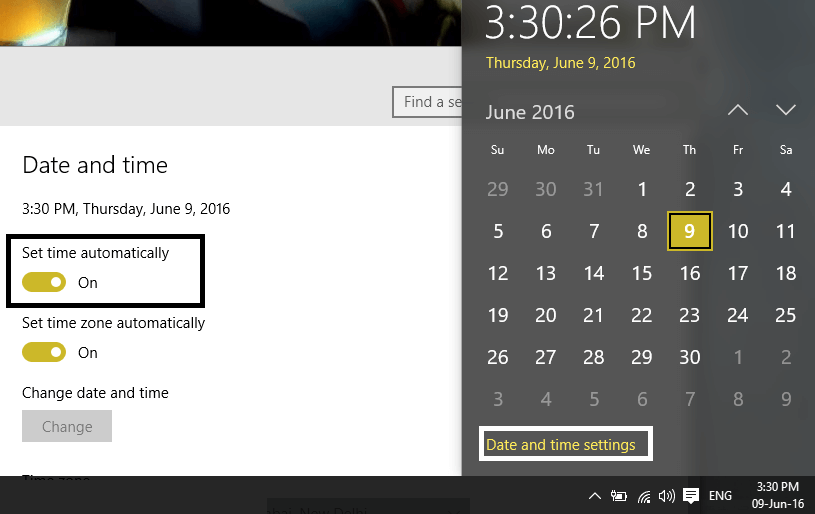
- Vælg serveren “time.windows.com”, og klik på knappen Opdater og “OK”.

Efter at have gjort dette og opdateret data / tid for dit system, prøv at starte Windows Defender. Hvis det stadig er, fungerer Windows Defender ikke, og gå derefter til den næste løsning.
Løsning 2: Deaktiver / afinstaller Third-Party Antivirus
Hvis der er installeret en tredjepart antivirus på din computer, registrerer Windows Defender det automatisk og slukker sig selv. I det følgende, hvis der er nogen anden antivirus installeret på dit system, skal du deaktivere antivirus for at løse Windows Defender startes ikke problemet.
Hvis det ikke fungerer, skal du afinstallere antivirus og prøve senere at starte Windows Defender. Hvis du vil afinstallere det, skal du gøre følgende:
- Tryk på Windows + I-tasten
- I Windows-indstillinger skal du vælge Apps
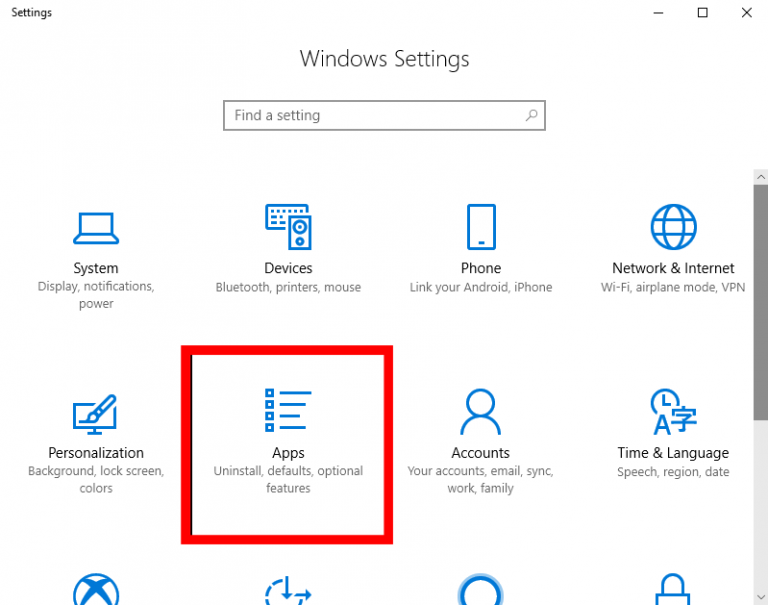
- Klik nu på det installerede antivirusprogram fra tredjepart i vinduet App & funktioner
- Klik på knappen Afinstaller, og følg derefter instruktionen på skærmen for at fjerne den fra din computer.
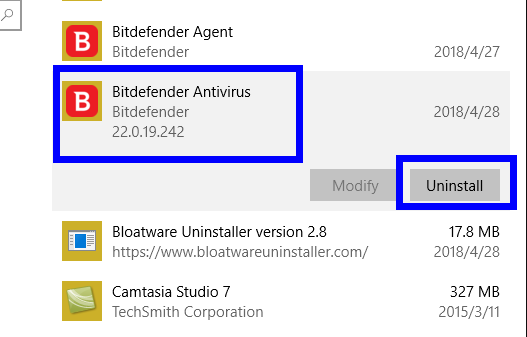
Ofte fundet, at afinstallation af programmet manuelt ikke fjerner det helt fra computeren, da det efterlader spor på systemet. Og disse resterende filer er i konflikt med andre funktioner og også under geninstallation af programmet.
Derfor foreslås det at bruge Revo Uninstaller til at fjerne programmet helt fra computeren uden at efterlade spor.
Få Revo Uninstaller til at afinstallere softwaren fuldstændigt
Løsning 3: Starte Windows Defender Tjenester
Hvis Windows Defender ikke kører på din Windows 10-pc, skal du prøve at starte Windows Defender-tjenester manuelt. Og for at gøre dette skal du følge nedenstående trin:
- Åbn boksen Kør ved at trykke på Windows + R-tasten, og skriv derefter services.msc i den, og tryk på Enter-tasten. Dette åbner vinduet Tjenester.

- Nu skal du søge efter nedenstående tjenester i vinduet Tjenester:
Windows Defender Antivirus Network Inspection Service
Windows Defender Antivirus Service
Windows Defender Security Center Service
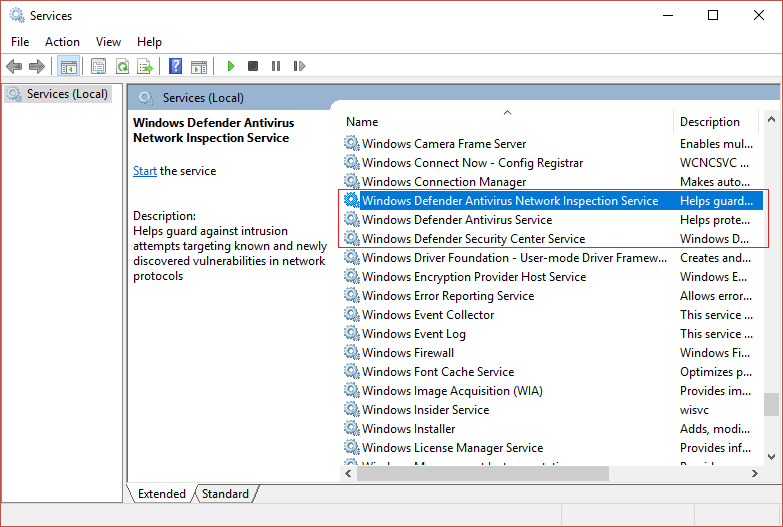
- Når du har fundet dem, skal du dobbeltklikke på dem en efter en og bekræfte, at deres starttype er indstillet til Automatisk, og klik på Start, hvis tjenesterne ikke er i kørselsforhold.

- Klik på OK-knappen, og klik derefter på Anvend. Endelig skal du genstarte din pc.
Løsning 4: Tænd Windows Defender fra Registreringseditor
En anden løsning, som du kan prøve, hvis du ikke er i stand til at tænde Windows Defender, er at prøve at starte Windows Defender fra Registreringseditor:
- Åbn vinduet registreringsdatabaseeditor for at gøre dette, åbn dialogboksen Kør ved at trykke på Windows + R-tasten og skriv Regedit og trykke på Enter-tasten.
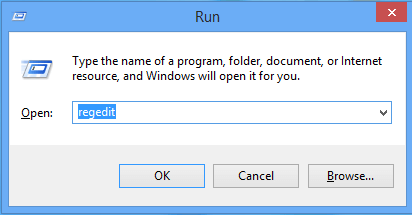
- Efter åbning skal du gå til den nedenstående givne nøgle i registreringsdatabasen:
KEY_LOCAL_MACHINE\SOFTWARE\Policies\Microsoft\Windows Defender
- Fremhæv Windows Defender, der findes i den venstre vinduesrude, og dobbeltklik derefter på DisableAntiSpyware DWORD, der findes i højre vinduesrude.

Bemærk: Hvis du ikke kan finde ud af Windows Defender-nøglen og DisableAntiSpyware DWORD, skal du oprette dette manuelt.
- Nu skal du ændre værdien fra 1 til 0 i feltet Værdidata i DisableAntiSpyware DWORD.
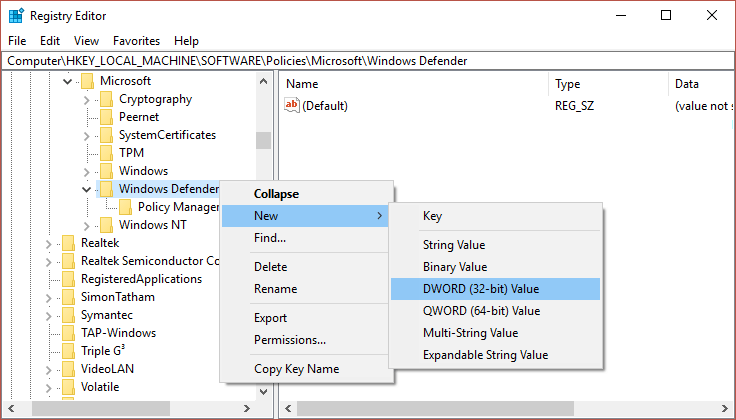
Endelig skal du genstarte din pc eller bærbar computer for at gemme ændringer.
Løsning 5: Deaktiver proxyserver
Hvis du bruger en Proxy-server på din computer, er det sandsynligt, at Windows Defender vil stoppe med at arbejde på din computer. Deaktiver derfor proxyserveren på din computer og gør dette ved at følge disse trin:
- Tryk på Windows + R-tasten for at åbne Kør-dialogboksen, og skriv derefter “inetcpl.cpl” i den, og tryk på Enter-tasten for at åbne Internetegenskaber.
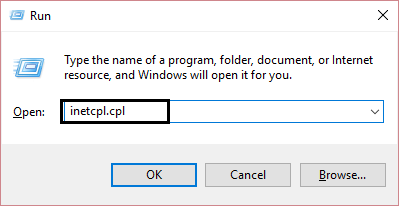
- Gå derefter til fanen Forbindelser, og vælg LAN-indstillinger.

- Fjern markering Brug en Proxy-server til dit LAN og markér “Registrer automatisk indstillinger“

- Klik nu på OK på Anvend, og genstart derefter din pc.
Løsning 6: Opdater din Windows 10-pc
Ifølge nogle berørte brugere var de i stand til at løse problemet med, at Windows Defender ikke kan aktiveres ved at opdatere deres Windows OS. Så det skulle også fungere i dit tilfælde. Du kan nemt opdatere din Windows 10-computer ved at følge den givne hurtigguide:
- Gå til Windows Start-knappen, og klik på ikonet Indstillinger
- Klik på Opdatering og sikkerhed
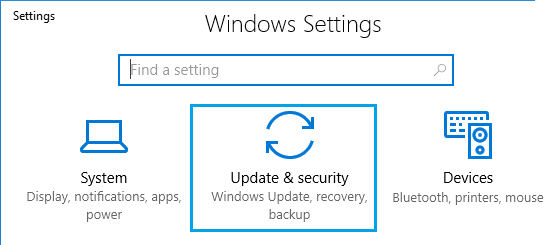
- Gå nu til fanen Windows Opdatering , og klik på knappen Kontroller for opdateringer

- Windows tjekker nu for den seneste opdatering og downloader den automatisk.
Efter installation af opdateringerne skal du prøve at starte Windows Defender og kontrollere, om problemet er løst eller ej.
Løsning 7: opfriske eller nulstil din pc
I tilfælde af, at ingen af de ovennævnte løsninger ikke virkede for dig, så er den sidste mulighed, du har tilbage, at nulstille din pc.
- Tryk på Windows + I-tasten for at åbne Windows-indstillingerne, og klik derefter på indstillingen Opdatering og sikkerhed
- Fra menuen til venstre skal du vælge Gendannelse og klikke på “Kom godt i gang” under Nulstil denne pc.
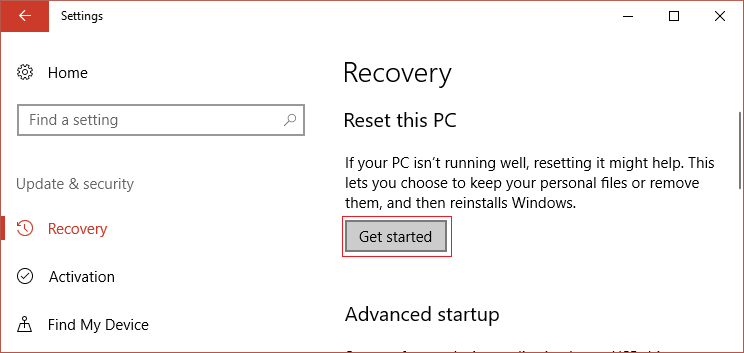
- Vælg muligheden for at gemme mine filer. Følg nu instruktionerne på skærmen for at afslutte processen.
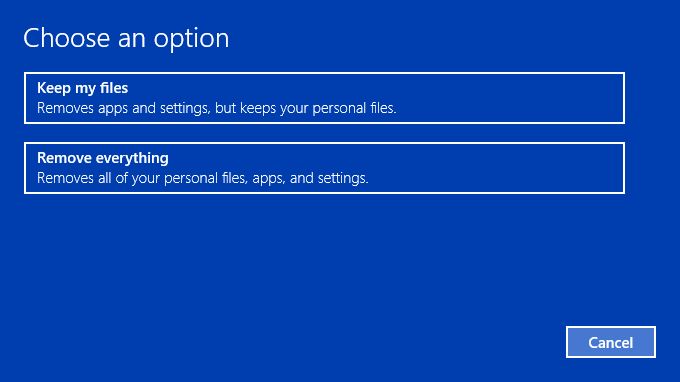
Denne proces vil tage nogen tid, og din computer eller laptop genstarter.
Bedste og nemme måde at løse pc-fejl og -problemer på
Hvis du oplever de stædige fejl på din computer og prøvede alle løsninger, men stadig intet er udarbejdet, foreslås det, at du scanner dit Windows-system med et professionelt PC Reparere Værktøj.
Alt hvad du skal gøre er bare at installere dette værktøj, og resten af arbejdet udføres af dette værktøj for at løse pc’ens almindelige fejl og problemer.
Bortset fra at rette fejl, holder det også din pc beskyttet mod vira og malware og optimerer også din pc til at forbedre dens ydelse og for at få den til at køre som en ny.
Få PC Reparere Værktøj til at løse Windows-pc-fejl
Konklusion
Det handler om, at Windows Defender ikke starter med Windows 10-pc-problemet.
Hvis du ikke kan slå Windows Defender til på Windows 10, kan du prøve de givne effektive løsninger og blive i stand til at tackle dette problem.
Jeg håber, disse løsninger vil hjælpe dig med at løse dette problem, og du er i stand til at starte Windows Defender på din computer. Hvis du har yderligere spørgsmål, er du velkommen til at spørge os på Facebook eller Twitter.
Hardeep has always been a Windows lover ever since she got her hands on her first Windows XP PC. She has always been enthusiastic about technological stuff, especially Artificial Intelligence (AI) computing. Before joining PC Error Fix, she worked as a freelancer and worked on numerous technical projects.