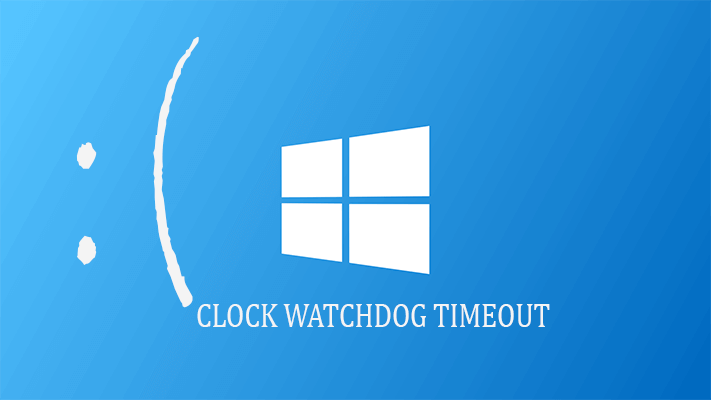 Du kan muligvis se Clock_Watchdog_Timeout eller STOP 0 × 00000101 fejl, når Windows-systemet skal starte. På grund af denne fejl genstarter computeren og viser denne fejl på en blå skærm. Clock_Watchdog_Timeout-fejlen vises normalt på grund af det forsinkede ur forstyrres i en multi-processor konfiguration. Denne fejl kan også vises, når processoren ikke kan fungere korrekt. Hovedårsagen til dette problem er beskadiget eller forældet systemdriver eller hardware.
Du kan muligvis se Clock_Watchdog_Timeout eller STOP 0 × 00000101 fejl, når Windows-systemet skal starte. På grund af denne fejl genstarter computeren og viser denne fejl på en blå skærm. Clock_Watchdog_Timeout-fejlen vises normalt på grund af det forsinkede ur forstyrres i en multi-processor konfiguration. Denne fejl kan også vises, når processoren ikke kan fungere korrekt. Hovedårsagen til dette problem er beskadiget eller forældet systemdriver eller hardware.
CLOCK_WATCHDOG_TIMEOUT-fejlen betyder, at systemets processor har problemer med at samarbejde fra dets kerner og tråde. Tråde er faktisk opgaver, der tages af kerner, og nogle kerner kan tage mange tråde på samme tid. Problemet her er, at en tråd er foran for et korrekt svar fra en anden tråd – eller en kerne venter på et svar fra en anden kerne – og disse svar kommer ikke. Derfor får brugeren denne BSoD-fejl.
Nogle tegn på CLOCK_WATCHDOG_TIMEOUT blå skærmfejl
- “CLOCK_WATCHDOG_TIMEOUT” vises og styrter det aktive programvindue.
- “STOP Fejl 0x101: CLOCK_WATCHDOG_TIMEOUT” vises.
- Der er registreret et problem, og Windows er blevet lukket for at forhindre skade på din computer. Problemet skyldes at være forårsaget af følgende fil:
- Din computer kolliderer ofte med Fejl 0x101, når du udfører den samme applikation.
- “CLOCK_WATCHDOG_TIMEOUT fejlkontrollen har en værdi på 0x00000101. Dette viser, at en forudsigelig urafbrydelse på en sekundær processor i et multiprocessorsystem ikke blev modtaget inden for det tildelte interval. “Vises.
- Windows svarer meget langsomt, og mus eller tastatur begynder også at arbejde meget langsomt.
- Systemet lejlighedsvis “fryser” i nogle få sekunder ad gangen.
Metoder til at klare CLOCK WATCHDOG TIMEOUT BSOD i Windows 10
Fix 1: Prøv at opdatere systemdrivere
Forældede eller beskadigede systemdrivere kan være hovedårsagerne til CLOCK WATCHDOG TIMEOUT BSOD-fejlen i Windows 10. Så i denne metode vil vi forsøge at opdatere alle nødvendige systemdrivere som Chipset Drivers, VGA Drivers og Network Drivers.
For at opdatere enhedsdrivere manuelt skal du besøge producentens websted for dine hardwareenheder og downloade den seneste korrekte driver til hver af dine hardwareenheder. Her skal du kun vælge drivere, der er kompatible med din version af Windows 10.
Læs også: En komplet vejledning til reparation af Windows 10 Kumulativ opdateringsinstallation Fejl 0x80070246
Fix 2.1: Diagnose hukommelse for problemer
Nu vil vi i denne metode kontrollere eller diagnosticere den installerede hukommelse (RAM) for at slippe af med den blå skærmfejl “CLOCK_WATCHDOG_TIMEOUT”.
For at kontrollere og diagnosticere systemets hukommelse kan du bruge enten Memtest eller Windows Memory Diagnostic-værktøjet.
I Fix 2.1 går vi med Windows Memory Diagnostic-værktøjet, følg nedenstående trin for at køre Windows Memory Diagnostic.
Trin 1: Gå til Cortana’s søgefelt og søg efter “hukommelsen”.
Trin 2: Klik nu på Windows Memory Diagnostic fra søgeresultaterne.
Trin 3: Vælg derefter genstart nu og kontroller for problemer (anbefales).
Trin 4: Dit system starter, og hukommelsesdiagnostikværktøjet kører automatisk. Denne proces tager nogle minutter at fuldføre Windows Memory testen.
Fix 2.2: Kør en memtest
Når du har kørt Windows Memory Diagnostic-værktøjet, hvis du stadig får vagthundens overtrædelsesfejl på dit Windows 10-system, skal du anvende memtest-metoden som angivet nedenfor:
Trin 1: Åbn dialogboksen Kør (tryk på Windows + R). I dialogboksen Kør skal du skrive mdsched.exe og trykke på Enter-tasten.
Trin 2: Klik nu på genstart nu og kontroller for problemer (anbefales). Dit system genstartes straks.
Trin 3: Vent, indtil scanningen er færdig
Trin 4: Når scanningsprocessen er færdig, skal du genstarte computeren og tjekke for den blå skærm af dødsfeil.
Fix 3: Kør SFC Command
Denne clock_watchdog_timeout blå skærm af dødsfeil kan også ske på grund af de beskadigede eller utilgængelige systemfiler.
For at gøre dette kan du gå med den indbyggede System File Checker, følg nedenstående trin:
Trin 1: Først skal du åbne kommandoprompten med administrator tilladelse. Tryk på Windows-logotasten og X samtidigt, og klik på kommandoprompt (Admin).
Trin 2: Nu i kommandoboksen skal du skrive sfc / scannow og trykke Enter-tasten for at køre denne kommando.
Trin 3: Denne kommando kontrollerer hele systemfilerne. Når tjekket er gennemført, skal du genstarte din computer.
Fix 4: Fjernelse af skadelig software
Det anbefales at køre en malware scan på dit system. Nogle gange system malware og andre junk filer kan udløse denne type fejl ved at afbryde den interne proces.
Download, installer og kør et professionelt værktøj til fjernelse af malware for at slippe af med alt det ondsindede indhold fra dit system.
Fix 5: Opdater system BIOS
Hvis du stadig ikke er i stand til at løse problemet “Clock Watchdog Timeout” på dit Windows 10-system, skal du kontrollere systemets BIOS og opdatere dem.
Ifølge mig er opdatering af system-BIOS den endelige løsning for at slippe af med BSOD CLOCK_WATCHDOG_TIMEOUT-fejlen.
Bemærk: For at opdatere BIOS skal du være mere opmærksom, fordi en ukorrekt opdatering af BIOS vil gøre dit system ustarteligt. Det foreslås også at undgå at slukke for systemet under BIOS-opdateringsprocessen.
Trin til opdatering af BIOS:
Trin 1: Først skal du indtaste BIOS Setup og søge efter den aktuelle BIOS-version. Her skal du finde ud af versionen af din BIOS, fra Windows GUI. For at gøre dette skal du åbne kommandopromptet og køre nedenstående kommando:
wmic bios få smbiosbiosversion
Trin 2: Nu skal du søge efter den præcise model af dit bundkort. For at gøre dette har du åbnet kommandoprompt igen og kører nedenstående kommando:
wmic baseboard få produkt, producent, version
Trin 3: Besøg producentens supportwebsted og hent den nyeste BIOS-version, der passer til modellen på dit bundkort.
Trin 4: Endelig skal du blot følge instruktionerne på skærmen for at gennemføre processen.
Konklusion
Det er håbet, at efter at du har brugt ovenstående givne top 5 metoder til at klare clock watchdog timeout windows 10 bliver dit system fejlfrit.
Efter at have fastlagt klokkevagthundens timeout-fejl i Windows 10-systemet, foreslås det også at scanne din computer eller laptop med et professionelt pc-fejlreparationsværktøj. Dette værktøj scanner hele dit system og retter alle de tilgængelige problemer med det samme.
Hardeep has always been a Windows lover ever since she got her hands on her first Windows XP PC. She has always been enthusiastic about technological stuff, especially Artificial Intelligence (AI) computing. Before joining PC Error Fix, she worked as a freelancer and worked on numerous technical projects.