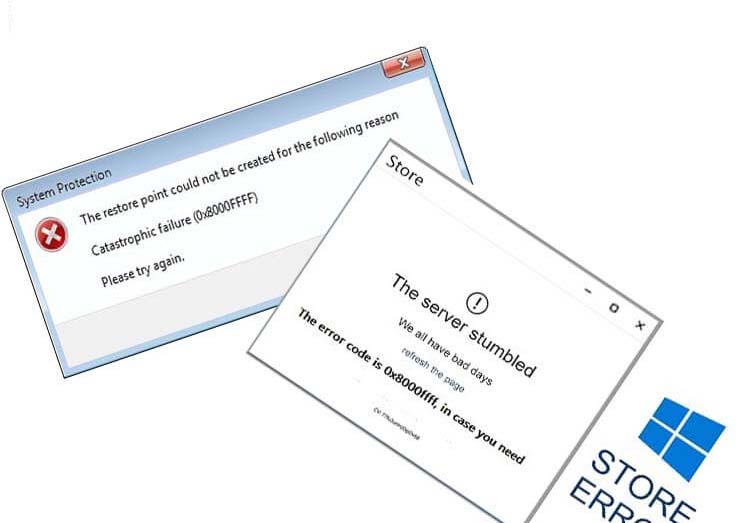 Kan du ikke opgradere dit Windows-operativsystem på grund af “En uspecificeret fejl opstod under Systemgendannelse (0x8000ffff)”?
Kan du ikke opgradere dit Windows-operativsystem på grund af “En uspecificeret fejl opstod under Systemgendannelse (0x8000ffff)”?
Nogle gange kan denne fejl også vises, når brugere forsøger at købe eller downloade apps fra Windows Store, og forsøge at gendanne systemet.
Windows 10 Error 0x8000fff angiver, at systemet ikke kan kommunikere med Opdater / Windows Store servere. Der er mange årsager, der kan udløse denne type fejlkode, men en af hovedårsagen til “Der opstod en uspecificeret fejl under Systemgendannelse. (0x8000ffff) “er fejlen med Microsoft App Servers.
Ifølge Microsoft opstår dette problem, når serverne er nede eller belastningen på serveren er enorm, så brugerne står over for denne fejl. Den rådede til at vente og prøve efter et stykke tid, men hvis du stadig får fejlmeddelelsen efter at have forsøgt flere gange og venter på en dag så skal du omhyggeligt anvende de givne løsninger.
Fejlkode 0X8000FFFF kan vises når
- Forsøger at oprette systemgendannelsespunkt
- Efter systemgendannelse
- Download eller installere en ny app.
- Forsøger at installere opdateringen fra Windows Update Center.
Årsager, der kan udløse Fejl 0X8000FFFF
- Forkert konfigureret computersystemets indstillinger.
- Beskadigede registreringsdatabaser forårsaget af virus / malware infektion.
- Beskadigede eller beskadigede eller forældede systemdrivere.
- Skærmkopieringstjeneste (Disabled Screenshot Service) (VSS).
- Forkert tid og dato
- Beskadigede eller utilgængelige systemfiler
- Computer malware infektion
- Windows Update-fejl
Løsning 1: Kontroller systemfiler integritet med SFC værktøj
Det er vigtigt at sikre, at alle systemfiler er korrekte og tilgængelige på deres præcise sted. Følg nedenstående trin for at kontrollere deres status:
Trin 1: Åbn kommandoprompten med administratorrettigheder for at gøre dette, højreklik på Start-menuen og klik på kommandoprompt (Admin). Hvis kommandoprompt ikke er tilgængelig i startmenuen, kan du også bruge PowerShell (Admin).
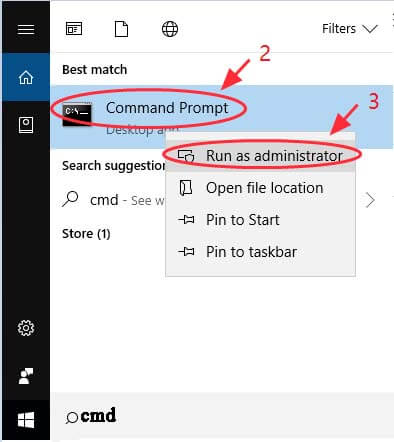
Trin 2: Efter at have åbnet Kommandoprompt (Admin) eller PowerShell (Admin) type sfc / scannow og tryk på Enter-tasten for at køre kommandoen.
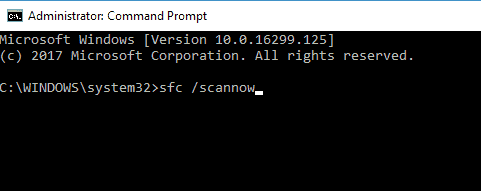
Trin 3: Denne kommando scanner systemfilerne og reparerer alle de beskadigede filer.
Hvis du stadig ikke kan rette systemfilerne efter at have anvendt SFC-kommandoen, skal du ikke bekymre dig, da du kan prøve at køre en DISM-scan i stedet.
For at udføre DISM-kommandoen skal du åbne kommandoprompten med administratorrettigheder som vist i trin 1.
DISM /Online /Cleanup-Image /RestoreHealth/
Og tryk på Enter-tasten for at køre denne kommando. Hele processen kan tage mere end 20 minutter.

Efter afslutningen af DISM scanningen skal du kontrollere problemet. Hvis det er fast, så nyd din fejlfri pc, fortsæt den næste løsning.
Løsning 2: Sørg for at indstille korrekt dato og tid og log ind som administrator
Det er den meget almindelige årsag til mange opdateringsfejl, så det anbefales at indstille dato eller klokkeslæt korrekt.
For at gøre dette skal du kontrollere, om din tid og dato er korrekte eller ej, følg nedenstående trin:
Trin 1: Højreklik på ikonet for uret i nederste højre hjørne, og vælg derefter Juster dato / tid.
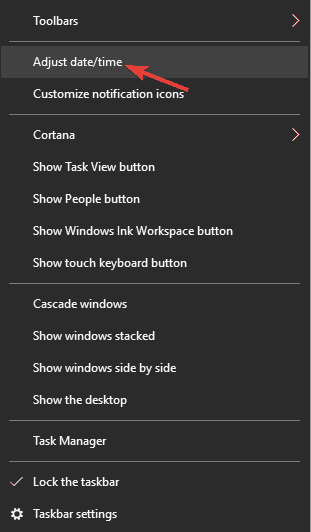
Trin 2: Efter det, find Indstil tid automatisk indstilling og sluk det. Efter nogle sekunder skal du tænde den igen.

Efter opdatering af din dato og tid, prøv at køre opdateringen igen.
Løsning 3: Nulstil butikshukommelse
Nulstilling af App Store Cache hjælper også dig med at slippe af med Fejl 0X8000FFFF. Cachen i Windows App Store kan forhindre overførsel eller installation af bestemte apps.
For at rydde eller nulstille cache i App Store skal du følge de nedenstående trin omhyggeligt
Trin 1: Åbn dialogboksen Kør, ved at trykke på Windows-tasten + R.
Trin 2: Indtast WSReset.exe i afkrydsningsfeltet, og tryk på ENTER-tasten for at køre den.
Trin 3: Denne kommando fjerner Windows Store-cachen.
Når du har nulstillet app cachen, skal du prøve at installere / opdatere apps.
Løsning 4: Start i sikker tilstand med netværk
Sikker tilstand undgår de ukorrekt installerede systemdrivere og hjælper dig med at rette denne fejlkode. Start dit system i sikker tilstand med netværk og prøv opdatering.
For at gøre dette skal du følge nedenstående trin:
Trin 1: Klik på Start-menuen, og åbn Indstillinger, og vælg derefter Opdater og Sikkerhed.
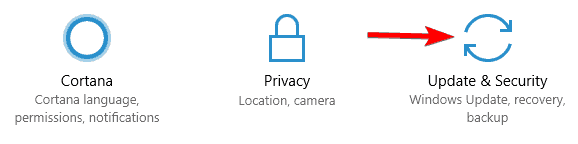
Trin 2: Åbn genoprettelsen, og klik på knappen Genstart nu under Avanceret opstart.
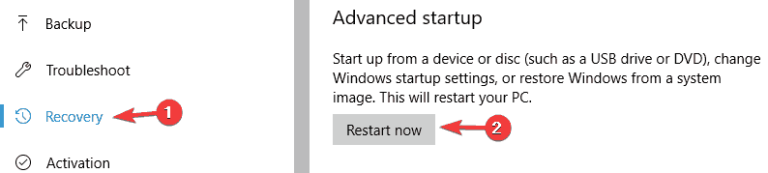
Trin 3: Når du har genstartet din pc, skal du vælge Fejlfinding i Vælg en indstilling.
Trin 4: Åbn de avancerede indstillinger, og vælg Startup Settings, og klik derefter på Restart.
Trin 5: Efter genstart skal du vælge Sikker tilstand med Netværk.
Prøv og opdater system / app igen.
Læs også: Top 3 løsninger til at slippe af med Windows 10 Nvidia Driver spørgsmål
Løsning 5: Fjern problematiske applikationer
At slippe af med problematiske eller ukorrekt installerede programmer hjælper dig med at slippe af med fejlkode 0x8000ffff, mens du installerer opdateringer.
Anvend nedenstående trin:
Trin 1: Navigér til mappen C: $ WINDOWS. ~ BTSourcesPanther ved at kopiere og indsætte den angivne sti i adresselinjen.
Trin 2: Find derefter den fil, der ligner denne <array_of_symbols> _APPRAISER_HumanReadable.xml.
Trin 3: Åbn denne fil ved hjælp af Notesblok.
Trin 4: Find og åben programmer, der har BlockingApplication = True tildelt dem.
Disse apps stopper installationsprocessen, så fjern dem.
Løsning 6: Konfigurer Windows Store igen
Følg nedenstående trin for at konfigurere Windows Store igen:
Trin 1: Klik på “Start” og skriv “PowerShell”.
Trin 2: Højreklik på “PowerShell” før du vælger “Kør som administrator”
Trin 3: Efter at have åbnet PowerShell med administratorrettigheder, skriv nu
powershell-ExecutionPolicy Unrestricted Add-AppxPackage-DisableDevelopmentMode-Register Env:SystemRoot\WinStore\AppxManifest.xml.
Og tryk på Enter-tasten.
Trin 4: Genstart din pc / laptop og kontroller fejlen 0x8000FFFF er fast eller ej.
Løsning 7: Opret en ny brugerkonto
Oprettelse af en ny brugerkonto hjælper dig med at løse fejlen 0x8000ffff.
Trin 1: Tryk på Win + X-tasten og vælg “Command Prompt (Admin)” for at åbne kommandopromptvinduet.
Trin 2: Skriv kommandoprompten “netbruger / tilføj (dit brugernavn) (dit kodeord)”, “net localgroup administratorer (dit brugernavn) / tilføj.
Trin 3: Genstart din computer og kontroller, at fejlen er rettet eller ej.
Trin 4: Nu åbner du igen kommandoprompten som vist i trin 1, skriv “shutdown / l / f” i kommandovinduet og tryk på “Enter” -tasten.
Løsning 8: Aktivér Volume Shadow Copy Service
Følg nedenstående trin:
Trin 1: Klik på “Start” og skriv “services.msc” i “Søg programmer og filer” boksen og tryk derefter på Enter-tasten.
Trin 2: Dobbeltklik nu på indstillingen “Volume Shadow Copy”, der findes i den nederste ende af de resulterende tjenester.
Trin 3: Vælg indstillingen “Automatisk” under “Starttype” og klik på OK
Endelig genstart din computer og kontroller, at fejlkode 0x8000FFFF er fast eller ej.
Metode 9: Løs det korrumperede register
Trin 1: Åbn dialogboksen Kør dialog ved at trykke på vinduet + R fra tastaturet.
Trin 2: Indtast regedit i kørselsboksen, og tryk på Enter-tasten.
Trin 3: Et vindue med registreringseditor vises, her skal du gå til nedenstående givne nøgler
HKEY_LOCAL_MACHINE\COMPONENTS\AdvancedInstallersNeedResolving
HKEY_LOCAL_MACHINE\COMPONENTS\NextQueueEntryIndex
HKEY_LOCAL_MACHINE\COMPONENTS\PendingXmlIdentifier
Trin 4: Nu skal du højreklikke på nedenstående givne taster en efter en og vælge Slet for at slippe af med dem.
AdvancedInstallersNeedResolving
NextQueueEntryIndex
PendingXmlIdentifier
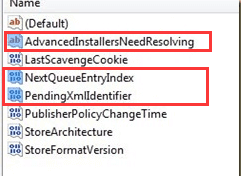
Endelig genstart din computer for at se, at problemet bliver fikset eller ej.
Løsning 10: Kør Apps Fejlfinding
I denne løsning kører vi Apps Fejlfinding, der styres af Microsoft. Det er håbet, at efter diagnosen bliver dit system fejlfrit.
For det første skal du downloade fejlfindingsprogrammet fra http://aka.ms/diag_apps10
Når du har hentet filen, skal du klikke på den for at køre den og følge vejledninger på skærmen.
Konklusion
Det håber, at efter at du har anvendt ovennævnte løsninger, bliver dit system fejlfrit. Efter at have fastgjort din pc, foreslås det at scanne din computer med en professionel pc fejl scanner. Dette er det eneste værktøj, der hjælper dig med at slippe af med alle typer skjulte fejl uden at gøre noget manuelt.
Denne PC ERROR SCANNER hjælper dig med at gøre dit system fejlfrit og udføre hurtigt som en ny pc / bærbar computer. Du skal bare downloade, installere og køre dette værktøj på din computer, og det vil automatisk slippe af med alle typer problemer, der findes på din computer.
Hardeep has always been a Windows lover ever since she got her hands on her first Windows XP PC. She has always been enthusiastic about technological stuff, especially Artificial Intelligence (AI) computing. Before joining PC Error Fix, she worked as a freelancer and worked on numerous technical projects.