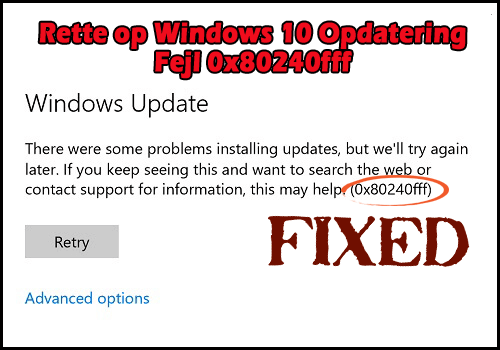
Er du i stand til at opdatere din Windows 10 PC / laptop på grund af fejl 0x80240fff?
Hvis ja! så er du på det rigtige sted, i denne blog får du de komplette oplysninger om Windows opdatering Error 0x80240fff.
Lær, hvorfor du støder på opdateringsfejlkoden 0x80240fff og de mulige rettelser, der hjalp mange brugere med at slippe af med opdateringsfejlen 0x80240fff Windows 10.
Nå, Windows 10-opdateringsfejlkoden 0x80240fff er meget irriterende, da det forhindrer systemet i at søge efter de tilgængelige opdateringer, og brugerne kan derfor ikke downloade og installere dem.
Så følg rettelser nedenfor omhyggeligt for at fejlfinde 0x80240fff fejl i Windows 10-systemet.
Hvorfor får du Windows opdatering-fejlkode 0x80240fff
Nå, der er mange uventede grunde, som fejlen 0x80240fff Windows 10 vises på: så her tjek nogle af de almindelige, hvorfor du får Windows-opdateringsfejl 0x80240fff.
- På grund af fejl i firewall
- Problemer med internetforbindelse
- Problemer med korruption i systemet
- Windows-opdateringstjeneste er beskadiget
- Hvis du bruger Windows 10 build 10240, vil du også støde på 0x80240fff Windows-opdateringsfejl
- Hvis dit system er forældet, vises også opdateringsfejlen
Så dette er grundene til, at du får opdateringsfejlen 0x80240fff Windows 10. Følg nu de nedenstående løsninger for at løse 0x80240fff-fejlen i Windows 10.
Metoder til at løse Windows 10-opdateringsfejl 0x80240fff
Nedenfor er de givne løsninger for begge Windows 10 Hjem brugere og Windows 10 Pro-brugere, så anvende løsningerne i henhold til dit operativsystem til rettelse 0x80240fff Windows opdatering:
Løsninger til Windows 10 Home-brugere:
Metode 1: Gå til Windows opdatering-værktøjet til fejlfinding
Denne metode tester primært tre ting.
- System Internetforbindelse
- Netværkskortets funktionalitet
- Windows opdatering-tjenesten kører eller ej.
Anvend derefter følgende trin:
- Først skal du åbne kontrolpanelet. For at gøre dette skal du trykke på Windows + X
- Gå til søgefeltet -> skriv fejlfinding i søgefeltet, og klik på “Fejlfinding”
- Find system og sikkerhed som vist på billedet herunder. Og klik derefter på “Løs problemer med Windows-opdateringer”

BEMÆRK: Sørg for, at din computer er korrekt tilsluttet internettet.
Metode 2: Prøv at genstarte baggrunds intelligente overførselsservices (BITS)
- Åbn dialogboksen Kør ved at trykke på Windows-tasten + R. Efter at have skrevet “services.msc”
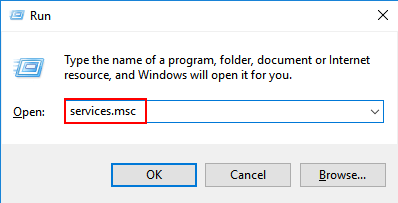
- Se efter Smart Background Transfer Service (BITS) fra listen over tilgængelige tjenester.
- Vælg BITS (Background Intelligent Transfer Service) -tjeneste, højreklik og vælg “Genstart”.

- Dobbeltklik nu for at åbne Serviceegenskaber og sørg for, at indstillingen Automatisk (forsinket start) er valgt. Hvis ikke, skal du vælge det og klikke på knappen Anvend.
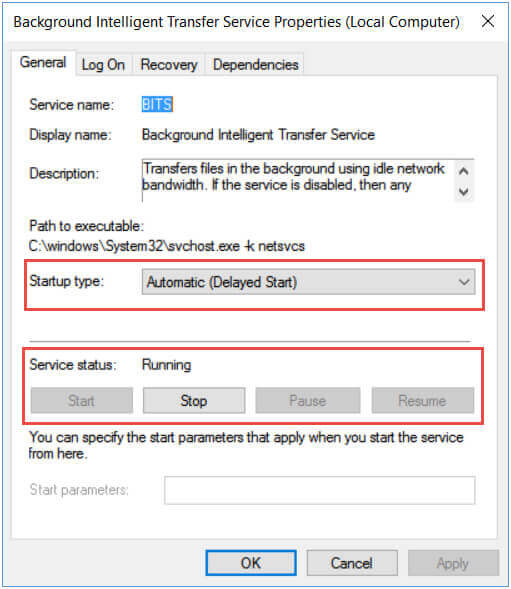
Metode 3: verificere firewall
Mange gange er Windows Firewall i konflikt med den seneste opdatering, og som et resultat kan du ikke downloade og installere Windows-opdateringen og begynde at få opdateringsfejlmeddelelsen.
Så her foreslås det at slå antivirus / firewall-indstillingerne fra for at løse Windows-opdateringsfejl. Følg trinnene for at gøre det:
- Først og fremmest skal du deaktivere antivirus / firewall-indstillingerne. For at gøre dette skal du klikke på Start-knappen og skrive FIREWALL i søgefeltet. Åbn firewall-applikationen,
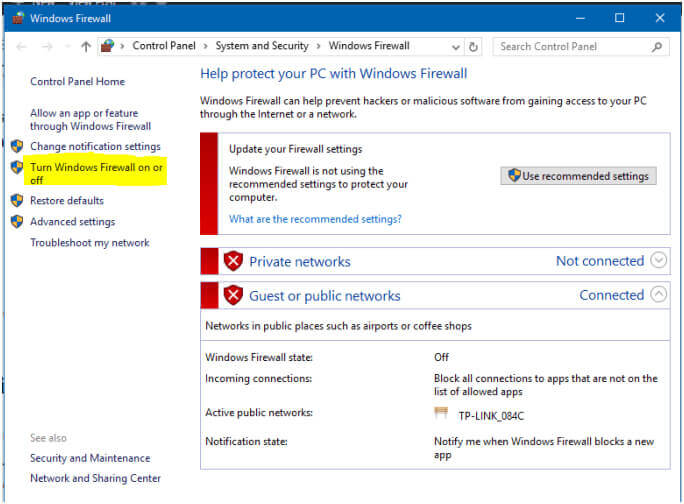
- På venstre side af panelet finder du muligheden Aktiver / deaktiver Windows firewall.

- Vælg her indstillingen Deaktiver Windows-firewall i offentlige og private netværksindstillinger.
Efter at slukke for firewall løsning forsøge at opdatere dit system, og hvis 0x80240fff Windows opdatering fejl får fast, så skal du aktivere Windows Firewall igen.
For at aktivere Windows Firewall igen skal du følge de samme trin for at deaktivere Windows Firewall, men her skal du vælge Tænd for Windows Firewall.
Og det er det nu Windows Firewall er aktiveret. Men hvis du stadig støder på opdateringsfejlen 0x80240fff Windows 10, skal du følge den næste løsning.
også læse: 7 Effektive måder til at fix Windows 10-opdateringsfejlkode 0x8024002e
Metode 4: Kontroller, om der er korruption i systemfilen
For at kontrollere Windows-systemfiler skal du køre SFC-kommandoen ved hjælp af administratorrettigheder. Følg nedenstående trin for at gøre dette.
- Gå til startmenuen -> Søgemulighed -> skriv “cmd”
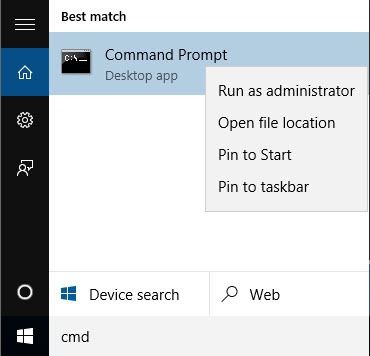
- Højreklik på cmd og vælg indstillingen Kør som administrator.
- Nu skal du skrive “SFC / SCANNOW” og trykke på ENTER-tasten for at udføre denne kommando.

- Udførelsen af denne kommando vil tage nogen tid, da den scanner alle systemfiler for deres integritet og korrigerer beskadigede systemfiler.
Nå, for at fastsætte fil korruption Windows du kan køre PC reparationsværktøj, dette bare ved at scanne en gang detektere og løse alle slags computerproblemer og fejl let.
Metode 5: Gendanner System sundhed
Dette er en anden indbygget kommando, der fungerer for brugerne til at løse Windows-opdateringsrelaterede fejl og reparerer systemfilerens korruption i Windows-systemet.
Følg trinnene for at køre det:
Åbn igen kommandoprompten med admin-privilegium som vist i ovennævnte metode,
- Men siden denne gang skal du indtaste kommandoen vist nedenfor,
dism /online /cleanup-image /restore health
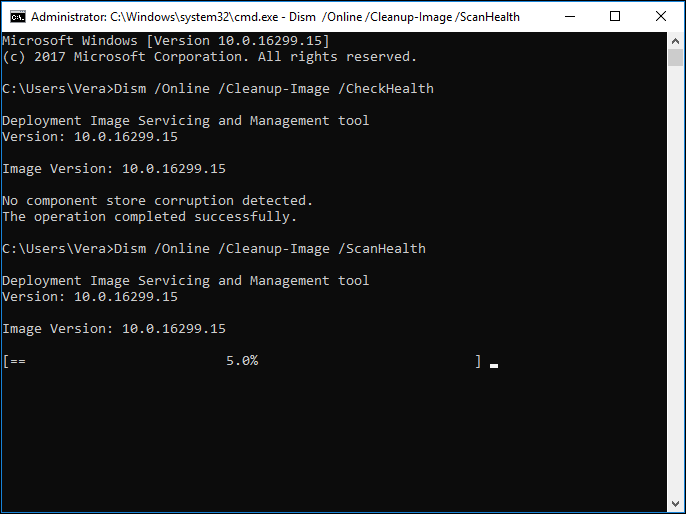
- Tryk på Enter-tasten for at udføre denne kommando.
- Denne kommando vil tage nogen tid at gendanne systemstatus.
Kontroller nu, om Windows-opdateringen 1803 0x80240fff er rettet eller ej.
Metode 6: Nulstil Windows-operativsystem
Gendannelse af Windows-operativsystemet anbefales kun, når du ikke har meget data på din pc / laptop. Fordi det tager lang tid at tage backup af de eksisterende filer og geninstallere det aktuelle program.
- Gå til Cortana-søgefeltet -> skriv “RESET PC”, og vælg RESET PC fra resultaterne
- Under RESET PC skal du derefter klikke på Start-knappen for at fortsætte
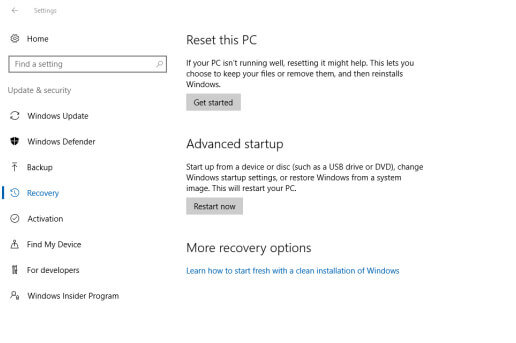
- Her i dette vindue finder du to muligheder for at opbevare dine filer og rense dem fuldstændigt
Bemærk: Det anbefales at sikkerhedskopiere filer, billeder, downloads, dokumenter, før du vælger den komplette rengøringsindstilling.
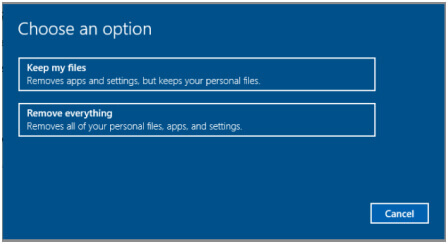
- Efter genoptagelse af processen kan du nemt opgradere dit system, og Windows 10-fejl 0x80240fff vises ikke.
Løsning for Windows 10 Pro-, Enterprise- og Education-brugere
Metode 1: Aktiver Udskyd opdateringsmulighed
For brugere af Windows 10 PRO, Enterprise og Education er dette den eneste metode, hvorpå brugeren kan løse dette opdateringsproblem.
- Tryk på Windows + I-tasten på tastaturet og gå til Opdatering og sikkerhed.
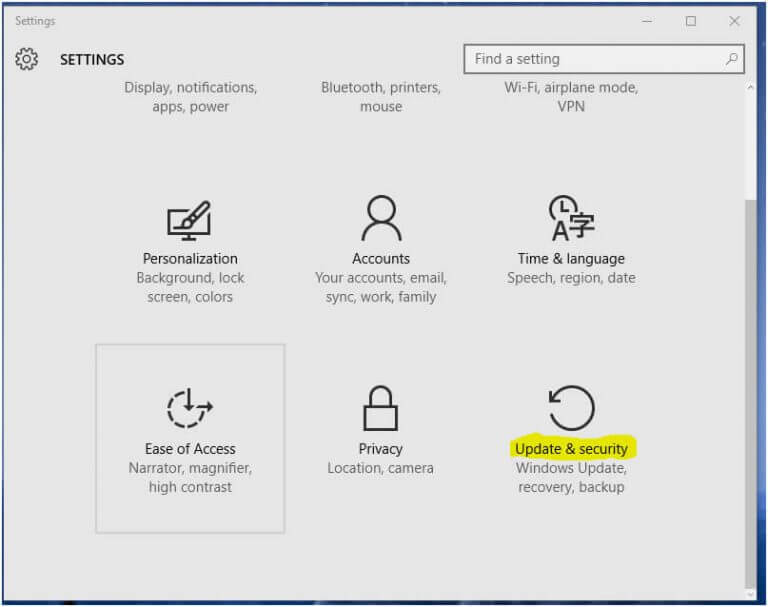
- På fanen Windows opdatering skal du kigge efter “Avancerede indstillinger”.

- Når du har åbnet de avancerede indstillinger, skal du finde afkrydsningsfeltet “Forsink opdateringer“. Hvis denne indstilling allerede er valgt, skal du fravælge den og se efter opdateringer.
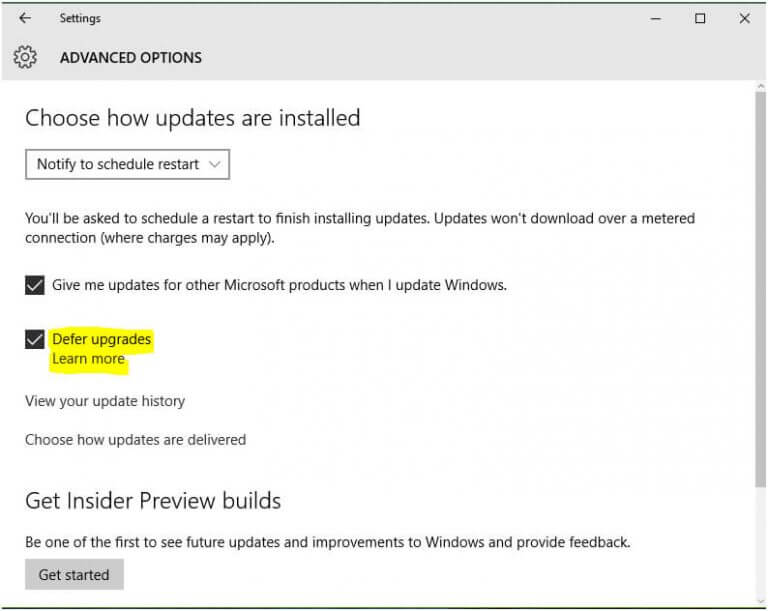
- Men hvis indstillingen ikke er markeret, anbefaler vi, at du tjekker den og derefter kigger efter opdateringer.
- Generelt når aktivering af “Delay opdatering” opdateres fejlen 0x80240FFF, og brugeren kan let opdatere sit system.
Bedste og nemme måde at løse fejl 0x80240fff Windows 10
Selvom de manuelle metoder er tidskrævende og risikable at udføre, kan du prøve at køre PC Reparere Værktøj. Dette er et avanceret værktøj, der er i stand til at løse Windows opdatering-fejl og forskellige stædige computerfejl og problemer.
Så for at løse fejlen 0x80240fff er dette en nem løsning. Dette hjælper ikke kun med at løse Windows-opdateringsfejl, men også andre computerfejl som DLL-fejl, applikationsfejl, BSOD-fejl, stædige computerfejl, beskytte dig mod filtab, malware og virusinfektion osv. Også øge det langsomt kørende Windows PC-ydelse.
Få PC Reparere Værktøj til at løse fejlen 0x80240fff
Konklusion
Det er alt, om fejlen 0x80240fff, uanset hvad er årsagerne bag 0x80240fff Windows 10 fejl, de givne løsninger fungerer at ordne dig, bare følg de løsninger, som pr din Windows 10 OS.
Sørg for at følge de givne løsninger omhyggeligt for at undgå yderligere problemer og fejl. Jeg håber, artiklen fungerer for dig at løse Windows 10-opdateringsfejlkoden 0x80240fff.
Hvis du kæmper med nogen anden Windows-opdateringsfejl og leder efter rettelserne, så tjek vores Windows-opdateringsfejlnav for at tackle opdateringsfejl i Windows 10/7/8.
På trods af dette, hvis du har spørgsmål eller forslag til denne artikel, kan du dele med os i nedenstående kommentarsektion.
Held og lykke…!
Hardeep has always been a Windows lover ever since she got her hands on her first Windows XP PC. She has always been enthusiastic about technological stuff, especially Artificial Intelligence (AI) computing. Before joining PC Error Fix, she worked as a freelancer and worked on numerous technical projects.