
Der er mange fejl og problemer, der kan opstå med din computer, såsom BSOD-fejl, rød / sort skærmproblem, operativsystem, der ikke kan startes, ødelagte systemfiler osv. Blandt alle disse problemer er “boot-enhed ikke fundet 3F0″ en meget almindelig fejl, især blandt HP bærbare / pc-brugere.
Denne fejl opstår under opstart af Windows 10/8/7 pc. Denne fejlmeddelelse indikerer, at dit operativsystem ikke kan finde harddiskens bootbare harddisk. Bootenheden blev ikke fundet – harddisk 3f0-fejl stopper din pc i at starte op og vil også gøre dit arbejde ubelejligt.
Fejlen “boot-enhed ikke fundet 3F0” har oftest tendens til at støde på HP (HP Pavilion G6), Lenovo, Acer og Dell laptops / desktops, der kører Windows 7/8/10.
Så hvis du også får fejlen “Harddisk 3f0, opstartsenhed ikke fundet” på HP-computeren og ikke ved, hvordan du løser den, vil denne artikel føre dig gennem forskellige løsninger til at rette denne fejl på din Windows 10 pc.
Hvad forårsager opstartsenheden ikke fundet 3F0-fejl?
For at rette “opstartsenheden blev ikke fundet” i HP-computeren, skal du først kende årsagerne til, der kan forårsage denne fejl på din pc. Efter at have gennemgået brugerrapporter har jeg angivet følgende årsager:
- Brug af den ikke-startbare enhed eller disk til opstart af computeren.
- Når den bootbare harddisk er beskadiget / beskadiget.
- Hvis der findes virus eller malware på din computer.
- Brug af den forkerte opstartsrækkefølge i BIOS.
- Hvis MBR / boot-sektoren er beskadiget.
- Når harddisken har nogen form for forbindelsesproblem.
- Hvis opstartsfiler eller systemfiler bliver beskadiget eller ødelagt.
- På grund af de beskadigede harddiskpartitioner.
Sådan repareres opstartsenhed, der ikke blev fundet 3F0-fejl på Windows 10-pc?
Løsning 1: Skift startrækkefølgen
Den første ting du skal gøre er at sørge for at du har valgt den rigtige harddisk at starte fra. Hvis du utilsigtet eller fejlagtigt har valgt den ikke-startbare enhed, der skal startes fra, starter din pc ikke med succes.
Og til sidst ender du med “Boot Device Not Found. Installer et operativsystem til din harddisk ”fejlmeddelelse.
Så for at løse problemet skal du ændre opstartsrækkefølgen i din BIOS og derefter starte den. Men hvis du stadig ikke kunne rette fejlen, skal du gå videre med den næste løsning.
Løsning 2: Udfør hård nulstilling for at rette boot-enhed ikke fundet 3F0
Hvis din harddisk er beskadiget eller beskadiget, vil det være et godt skridt hen imod at rette op på HP laptop 3F0-fejl, når du udfører hard reset på din computer. Mens du nulstiller systemet hårdt, kan du vælge enten at nulstille systemindstillinger eller bare slette brugerdataene.

Hvis din harddisk er fuldstændig beskadiget, foreslås det at udføre en fuld fabriksindstilling, da det ville være den bedste mulighed for dig. Nedenfor er de trin, du kan følge for at implementere denne løsning til at rette harddisk 3F0-fejlen på HP.
- Sluk for din pc> tag strømadapteren ud.
- Aftageligt batteri, hvis der er mulighed for at gøre det.
- Frakobl alle kabler, inklusive harddisken

- Bliv ved med at trykke på tænd / sluk-knappen i ca. 15 sekunder, så den tømmer al strøm, der er tilbage på dit system.
- Indsæt batteriet> tilslut lysnetadapteren til din bærbare computer igen.
- Tænd computeren.
- Når din pc starter og viser startmenuen, skal du vælge “Start Windows normalt” ved hjælp af piletasterne og trykke på Enter-tasten.

- Tilslut nu alle eksterne enheder igen.
Løsning 3: Test harddisk ved hjælp af HP Diagnostic Tool
Brug HP PC Hardware Diagnostics, selvom computeren ikke åbner for Windows og viser opstartsenheden ikke fundet harddisk 3F0-fejl.
- Tænd computeren, og tryk på Esc-tasten, indtil menuen vises på skærmen.
- Tryk derefter på F2-tasten.
- Vælg indstillingen Komponentstest i menuen HP PC Hardware Diagnostics.
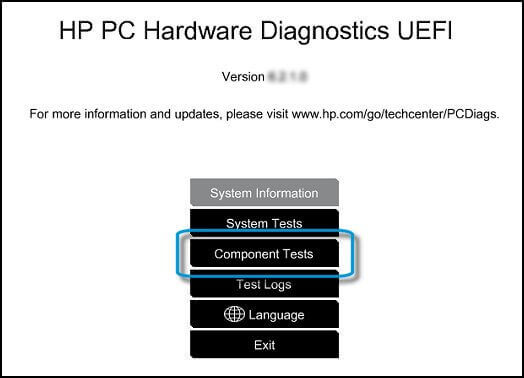
- Vælg harddisk i menuen Komponenttests.
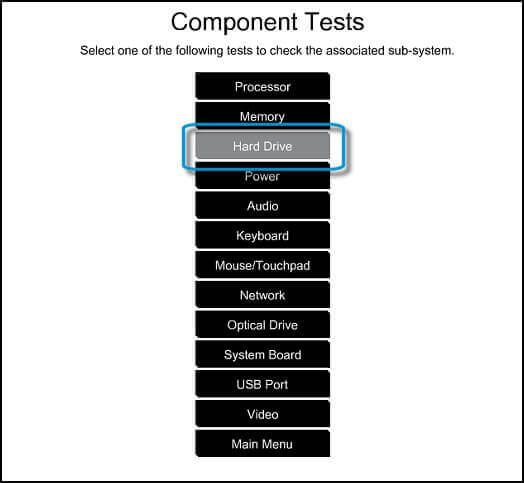
- Klik på Hurtigtest, og klik derefter på knappen Kør en gang.
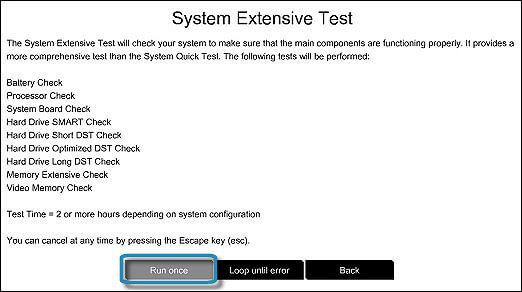
- Hvis din computer har mere end en harddisk, skal du vælge den harddisk, du vil teste. Eller hvis du vil teste alle harddiskene, skal du vælge indstillingen Test alle harddiske.
- Efter afslutningen af testen bliver resultatet bedt på din skærm.
- Hvis der stadig er problemer med din harddisk, skal du køre den omfattende test.
Løsning 4: Gendan BIOS til standardindstillinger
Nogle brugere bruger den ikke-startbare disk til at starte deres system, og hvis du gør det på samme måde, skal du gendanne BIOS til standardindstillingerne for at rette denne fejl. For at gøre dette skal du følge disse trin:
- Hold tænd / sluk-knappen nede for at tænde computeren.
- Bliv ved med at trykke på F10-tasten for at åbne BIOS-opsætningsmenuen.
- Tryk nu på F9-tasten for at indlæse og gendanne BIOS-opsætningsstandarden.
- Når det er gjort, skal du trykke på F10-tasten for at gemme indstillingerne og afslut fra menuen.
- Vælg nu Ja-indstillingen> tryk på Enter-tasten, efter at du har fået afslutning ved at gemme ændringer.
- Følg derefter instruktionerne på skærmen for at genstarte din pc.
Løsning 5: Tilslut harddisken igen
Før jeg anvender denne metode, lad mig bare fortælle dig, at det er ganske risikabelt at gøre det alene. Så hvis du ikke kan gøre det alene, så tag hjælp fra professionelle. Følg disse trin for at tilslutte din harddisk igen:
- Sluk for dit system, og tag strømkablet ud.
- Fjern batteriet, hvis det er muligt.
- Afbryd harddisken> tilslut harddisken igen.
- Saml computeren igen, og tænd den for at se, om problemet er løst eller ej.
Løsning 6: Løs og genopbyg beskadiget MBR
Master Boot Record (MBR) er en del af din harddisk, der hjælper med at finde ud af, hvor dit operativsystem er placeret, der skal indlæses på din pc’s RAM.
Så opstartsenheden, der ikke blev fundet, kan typisk også forekomme, hvis der er noget galt med din MBR. MBR-beskadigelse kan ske på grund af flere årsager, såsom malware- eller virusangreb, MBR-overskrivning eller diskfejl. I et af disse tilfælde skal du genopbygge MBR for at løse problemet.
Løsning 7: Løs dit operativsystem
Hvis dine OS-mapper eller filer er blevet slettet eller mistet eller ødelagt ved et uheld, vil det føre dig til store problemer, herunder opstartsenheden, der ikke blev fundet 3f0-fejlen.
Derfor skal du gøre følgende for at løse denne fejl:
- Tag en af installationsdisken til Windows, CD / DVD eller USB-flashdrev, og slut den til pc’en.
- Start kommandoprompten under installationen.
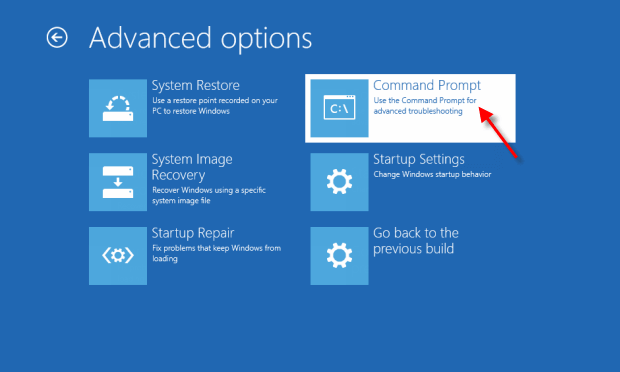
- Gå til fanen Systemgendannelsesindstillinger, og klik på Startup Repair, hvis du er en Windows 7-bruger.
- For brugere af Windows 8/10 skal du klikke på Reparer din computer> vælg Fejlfinding> klik på Avancerede indstillinger> vælg Automatisk reparation (til Windows 8) / Startup-reparation (til Windows 10).
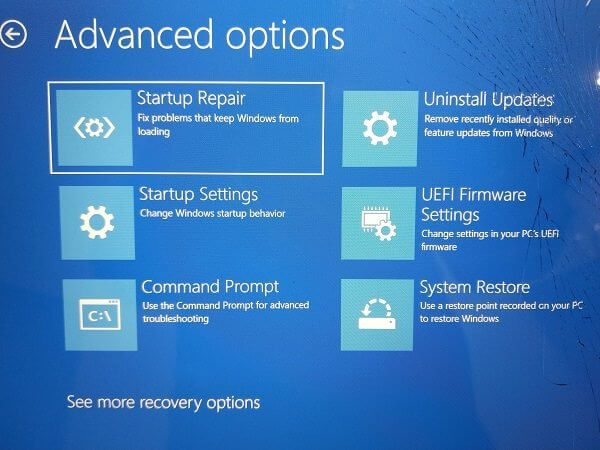
Dette trick skal fungere for at løse dette problem, der forhindrer Windows i at starte eller indlæse.
Løsning 8: Udskift harddisken
Dette bør være den sidste mulighed, da det har den mest negative effekt med hensyn til omkostninger såvel som datatab. Før du køber en ny harddisk, kan du prøve at bruge denne harddisk som et eksternt drev og se, om du har adgang til den, og hvis du kan, behøver du sandsynligvis ikke smide den.
Opstartsenhed Ikke fundet Hard Disk 3F0-fejl: FAQ
1: Hvad betyder opstartsenhed ikke fundet harddisk 3f0-fejl?
Fejlmeddelelsen om boot-enhed ikke registreret vises under opstart af computeren, og det indikerer, at dit operativsystem ikke er i stand til at registrere harddisken eller Windows-installationsdisken.
2: Hvorfor får jeg fejl i opstartsenheden ikke fundet på HP bærbar computer
Der er flere grunde til at få denne fejlmeddelelse på HP eller andre bærbare / stationære computere. Nogle af de mest almindelige årsager er:
- Forkert opstartsrækkefølge i BIOS
- Korrupt / beskadiget harddisk
- Boot-sektor eller MBR er beskadiget
- Problemer med harddiskforbindelse
- Hvis den startbare enhed er beskadiget
3: Hvad skal jeg gøre, hvis HP-bærbar computer viser opstartsenheden ikke fundet 3f0-fejlen?
Dette er de effektive måder, man kan prøve at rette denne fejl på Windows 10-computer:
- Hard Nulstil din computer
- Ret opstartsrækkefølgen
- Nulstil BIOS til standardindstillinger
- Kør HP-diagnosticeringsværktøjet
- Genopbygge beskadiget MBR
4: Hvordan kan du rette en harddiskfejl?
Hvis du modtager harddiskfejlen, kan du anvende en af disse løsninger:
- Kør SFC-scanning
- Brug CHKDSK
- Kontroller dårlige sektorer for harddisk
Anbefalet løsning – Løs forskellige Windows 10-pc-fejl / -problemer
Hvis du finder ud af, at din Windows 10-pc / laptop kører langsomt, eller hvis du støder på forskellige stædige computerfejl og -problemer, anbefales det at scanne dit system med det eneste PC Reparations Værktøj.
Dette er et avanceret reparationsværktøj, der bare ved scanning en gang registrerer og løser forskellige Windows-problemer og stædige computerfejl.
Med dette kan du rette forskellige opdateringsfejl, reparere de beskadigede Windows-systemfiler, DLL fejl, registreringsdatabase fejl, forhindre virus eller malware-infektion og meget mere.
Dette løser ikke kun fejl, men optimerer også din Windows-pc-ydeevne som en ny til at optimere spilydelsen.
Få PC Reparations Værktøj for at gøre din pc fejlfri og fremskynde
Konklusion
Windows 10 boot-enhed ikke fundet 3F0-fejl forhindrer ikke kun dig i at starte systemet, men vil også gøre det til en fejlbehæftet maskine.
Så få ikke panik eller bekymring, hvis du nogensinde oplever dette problem på din enhed, i stedet anvend disse effektive rettelser, der er nævnt i denne artikel for at rette harddiskfejlkoden 3F0.
Hvis du stadig har spørgsmål vedrørende fejlen ingen opstartsenhed fundet, eller du ikke er i stand til at rette den, er du velkommen til at kontakte vores eksperter for at få hjælp. For dette skal du blot kontakte os på Facebook.
Hardeep has always been a Windows lover ever since she got her hands on her first Windows XP PC. She has always been enthusiastic about technological stuff, especially Artificial Intelligence (AI) computing. Before joining PC Error Fix, she worked as a freelancer and worked on numerous technical projects.