
Mange brugere rapporterede, at de så, at Steam ikke var i stand til at synkronisere dine filer, mens de startede spillet. Ifølge brugerne starter Steam-spillet ikke korrekt, og de ser fejlmeddelelsen på deres skærm.
Fejlmeddelelsen siger, at Steam ikke kan synkronisere de lokale filer til Steam-skyen og vises generelt, når noget gik galt med netværket, der skulle adresseres.
Dette kan skyldes, at Steam-serveren er nede eller bliver utilgængelig.
I dag i denne artikel vil jeg dele nogle bedste rettelser til at løse, at Steam ikke kunne synkronisere dine filer. Men før det skal du lære de mulige årsager til Steam-filsynkroniseringsproblemet .
Hvad hvis Steam ikke er i stand til at synkronisere filer til skyen?
Steam var ude af stand til at synkronisere dine filer er en klar indikation af, at din Steam ikke vil være i stand til at synkronisere filer over Steam Cloud. Dette problem opstod, når der ikke er noget galt i netværket.
Hvis du ignorerer denne fejlmeddelelse og fortsætter med at spille spillet, forårsager dette potentielt konflikt mellem de lokale filer og cloud-filer. Dette resulterer i en datatabslignende situation.
Sådan rettes Steam var ikke i stand til at synkronisere dine filer fejl?
1# Sletning af brugerdatamappe
Du kan nemt få brugerdatamappen i biblioteket til Steam-appen. Denne særlige mappe har kontooplysninger, brugersynkroniserede data og skykonfigurationer. Desværre, hvis disse filer på en eller anden måde blev beskadiget, vil du modtage fejl som ” Steam var ikke i stand til at synkronisere dine filer fejl”. Så for at rette dette skal du slette denne brugerdatamappe, her er de trin, du skal følge:
- Åbn først dit system Task Manager . Derefter afsluttes hele Steam-relaterede opgaver og processer.
- Gå nu først til File Explorer og derefter til Steam-mappen.
- Søg efter mappen med navnet “brugerdata” i Steam-mappen.
- Fjern nu brugerdatamappen eller klipp den ind hvor som helst på pc’en. (Såsom skrivebord, dokument osv.).
- Genstart Steam-appen, og kontroller derefter, om fejlen er rettet eller ej. Udover dette om din Cloud nu er i stand til at synkronisere profilen eller ej.
2# Slet ClientRegistry.blob
Prøv at slette filen Clientregistry.blob for at reparere steam kunne ikke synkronisere dine filer.
Denne Clientregistry.blob-fil beholder præferencerne og nogle andre spilindstillinger. Nogle gange kan der opstå situationer, hvor denne fil nemt bliver ødelagt på steam, og du er derfor nødt til at slette dem. Her er de trin, du skal følge:
- Til at begynde med skal du afslutte alle Steam-processerne i Task Manager.
- Åbn derefter File Explorer og skift derefter til mappen for Steam-installationen. Som standard får du det på denne placering: C:\Program Files\Steam .
- Søg efter filen ‘clientregistry.blob’ i Steam-biblioteket .
- Kopier og indsæt din fil et sted på pc’en.
- Slet derefter klientregistret. blob- fil fra Steam-mappen.
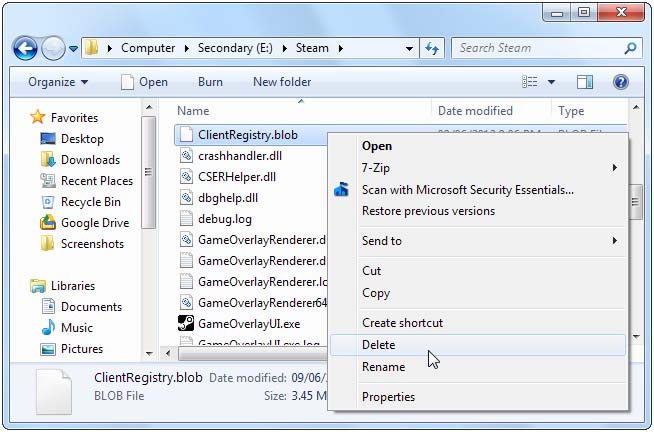
- Til sidst skal du åbne Steam-klienten og kontrollere, om fejlen er blevet rettet eller ej.
Bemærk: Når du har slettet filen ‘clientregistry.blob’ , skal du logge ind på kontoen igen, og glem ikke at dele dine legitimationsoplysninger, før du prøver denne metode.
3# Bekræft spilfilernes integritet
Hvis din spilfil på en eller anden måde er blevet ødelagt, downloader eller opdaterer du i mellemtiden enhver proces på steam.
I tilfælde af, at du får, at steam ikke var i stand til at synkronisere din filfejl, skal du prøve at verificere spilfilernes integritet ved at gøre brug af alle de dedikerede muligheder i steam-indstillingerne.
På denne måde bliver alle de korrupte eller dårlige spilfiler nemt erstattet med nye.
Her er de trin, du skal følge for at erstatte spilfilintegriteten i Steam.
- Først skal du åbne din Steam-app og derefter besøge biblioteksmenuen, som er til stede øverst på værktøjslinjen.
- Vælg fanen Spil .
- Lav et højretryk over det problemforårsagende spil.
- Gå nu til kontekstmenuen , lav et tryk over fanen Egenskaber.
- Tryk derefter på ” Lokale filer” og derefter til “Bekræft spilfilernes integritet”.
- Når hele verifikationsprocessen er overstået, skal du bare kontrollere, om denne fejl i Steam-synkroniseringsfiler nu er rettet eller ej.
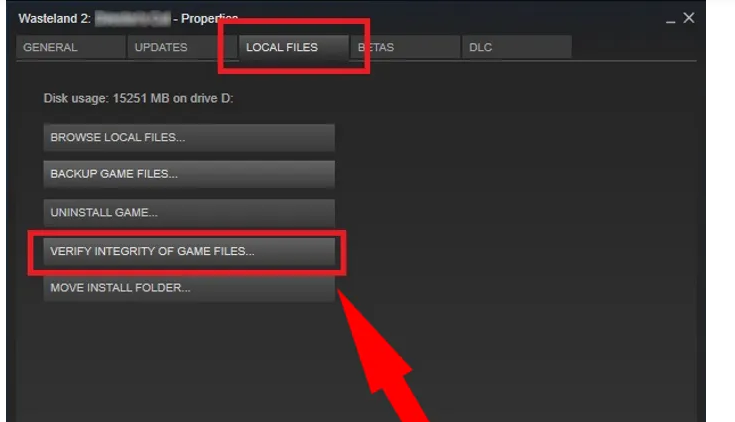
4# Opdater Steam-filer
En anden alternativ løsning, som du kan prøve at ordne, var ikke i stand til at synkronisere din filfejl, er at slette hele Steam-klientens konfigurationsfiler og derefter geninstallere dem. Følg trinene for at opdatere Steam-filerne:
- Åbn Task Manager ved at trykke på Ctrl+Shift+Esc- tasterne fra dit tastatur. Derefter behandler Steam.
- Gå til fanen File Explorer , og gå derefter til Steam-installationsmappen.
- Vælg nu mapperne og filerne undtagen den eksekverbare steam.exe-fil og steamapps-mappen.
- Tryk på Slet- knappen fra tastaturet for at slette alle filerne.
- Til sidst skal du genstarte pc’en og Steam-klienten med administratorrettigheder.
5# Deaktiver firewall eller bare tilføj undtagelse
Hvis dit system er installeret med en firewall, skal du forhindre din steam-app i at blive betjent med fuld kapacitet.
Firewallbrug er uden tvivl bedst til datasikkerhed, men nogle gange forårsager det problemer med at synkronisere dine filer i steam-appen.
For at komme ud af dette problem skal du tilføje en undtagelse for at deaktivere firewallsystemet og for at få adgang til spilfilerne senere. Tjek, om problemet er løst eller ej. For det meste løses disse problemer af firewallsystemet.
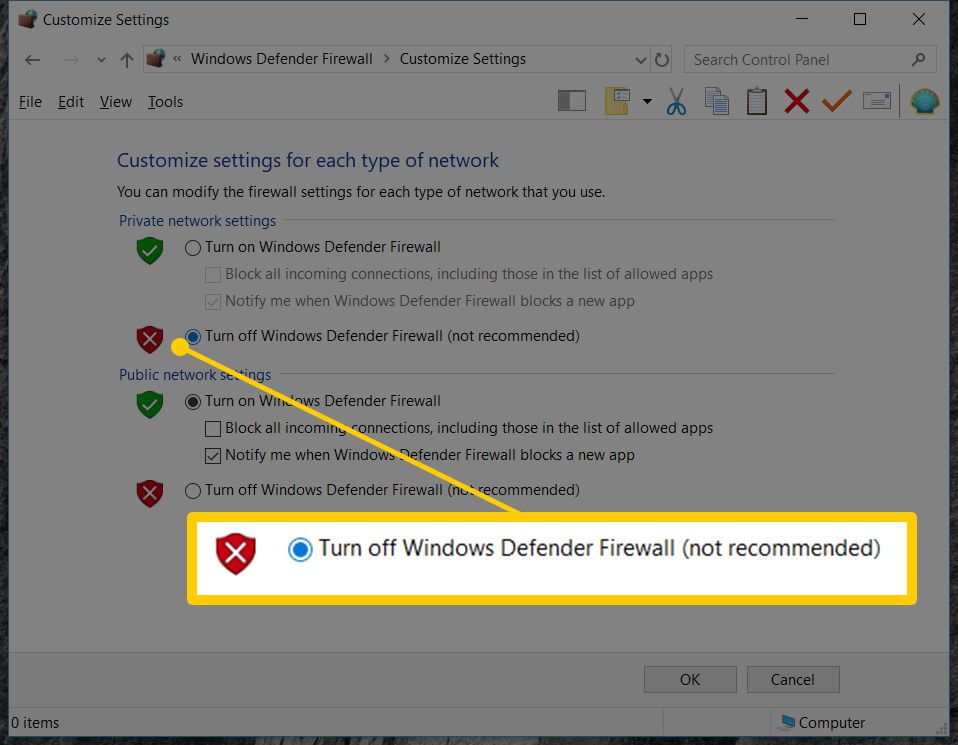
6# Føj Steam til Antivirus-undtagelser
I lighed med firewallen er dampprocessen også hindret af antivirus. Så for dette skal du deaktivere antivirusbeskyttelsen og derefter kontrollere, om problemet er løst eller ej.
Du har mulighed for at tilføje steam i antivirus-undtagelseslisten, hvis du ikke ønsker at deaktivere antivirusprogrammet.
Til dette skal du bare åbne antivirussoftwaren og derefter trykke på indstillingerne ” Undtagelser” og derefter tilføje Steam på listen over undtagelser.
Hvis du bruger Avast antivirus, skal du gå til følgende sti:
- Lav et tryk over fanen Hjem , og gå derefter til indstillingen Indstillinger.
- På indstillingen skifter siden til fanen Generelt og rammer muligheden Udelukkelser for at tilføje steam til antivirus-undtagelsessektionen.
AVG-brugere skal følge dette:
- Lav et tryk over fanen Hjem , og gå derefter til indstillingen Indstillinger.
- På indstillingen flyttes siden til fanen Generelt og derefter til fanen Komponenter .
- Gå nu til Web Shield- indstillingen og derefter til Undtagelserne.
Anden system-antivirussoftware har også lignende typer af undtagelsesindstillinger.
7# Reparer din Steam-biblioteksmappe
Hvis steam ikke var i stand til at synkronisere dine filer, er problemet med Steam Library-mappen. Du har mulighed for at reparere Steam-biblioteksmappen. Følg trinene for at bruge denne mulighed.
- Åbn Steam-klienten og tryk på Steam > Indstillinger fra hovedindstillingen .
- Se efter fanen Downloads .
- Tryk på Steam-biblioteksmapperne i indstillingen Downloads .
- Derefter skal du vælge Steam-biblioteksmappen og derefter trykke til højre over den.
- Gå til kontekstmenuen ; tryk på Reparer biblioteksmappen.
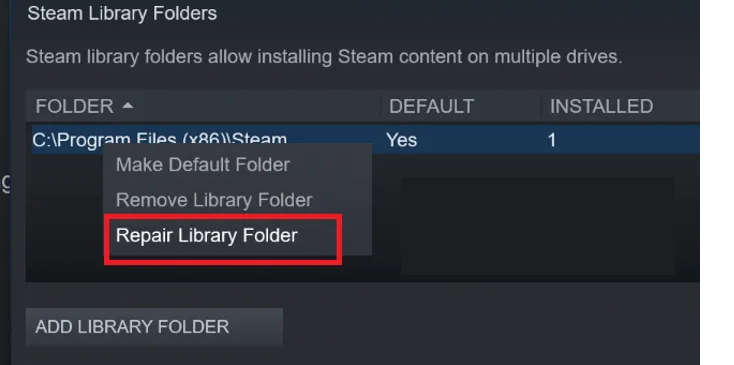
Nu vil du se, at Steam-appen reparerer op til din biblioteksmappe. Løs problemer, der er forbundet med mappen.
Når hele processen er overstået, glem ikke at kontrollere, om problemet er løst eller ej.
Anbefalet løsning: Løs forskellige Windows 10 pc-problemer
Hvis dit system kører for langsomt eller viser fejl, så gå med Experts anbefalede løsning til at scanne din pc med PC Reparation Værktøj.
Med dette er et multifunktionelt værktøj, der bare ved at scanne én gang, opdager og løser forskellige pc-problemer. Med dette kan du også rette mange fatale computerfejl som BSOD-fejl, DLL-fejl, Runtime-fejl, reparation af registreringsdatabaseposter og meget mere.
Dette værktøj er fuldstændig sikkert og scanner din pc for at få det til at arbejde hurtigere.
Få PC Reparation Værktøj, til Rette op Windows 10 Problemer & Fejl
FAQ:
For at uploade spillene til Steam-skyen skal du bare følge nedenstående trin: Åbn først din Steam nu fra den øverste værktøjslinje, gå til Indstillinger. Gå derefter til skyen. Aktiver indstillingen Aktiver Steam Cloud-synkronisering for applikationer, der understøtter det
Følg denne sti for at deaktivere Steam-skyen: Gå til Steam > Indstillinger og derefter til skyen Fjern markeringen i indstillingen: Aktiver Steam Cloud-synkronisering for applikationer
For at gøre dette skal du søge efter dit spil i Steam-biblioteket og derefter trykke til højre over det. Vælg Egenskaber> Opdateringer, og aktiver derefter indstillingen Aktiver Steam Cloud-synkronisering. Hvis denne mulighed er deaktiveret, vil steam ikke automatisk downloade skylagringerne eller uploade nogen nye.
Når Steam Network ikke kan oprette forbindelse, opstår fejlmeddelelsen Kunne ikke oprette forbindelse til Steam-netværket, når du forsøger at logge ind på steam-kontoen. Ved at genstarte steam-app-driveren og netværksindstillinger kan lignende problemer nemt løses.
Måske er årsagen den langsomme internetforbindelseshastighed, som er en meget vigtig del af Steam cloud sync upload tid. Selvom din forbindelseshastighed er for hurtig, uploader steam ikke med en langt langsommere hastighed end maksimal hastighed. Hvordan uploader jeg spil til Steam Cloud?
Hvordan deaktiverer jeg Steam Cloud?
Hvordan tvinger jeg Steam til skysynkronisering?
Kan du ikke oprette forbindelse til Steam-netværket?
Hvorfor er Steam-synkronisering så langsom?
Konklusion:-
Dette er, hvordan du nemt kan løse dette steam var ude af stand til at synkronisere dit filproblem. Bare følg de ovennævnte rettelser for at løse Steam-filsynkroniseringsproblem .
Hvis du har nogle flere tricks, som jeg gik glip af, eller hvis du har spørgsmål til denne fejl, så del din mening på vores Facebook- side.
Glem ikke at like, dele og følge den. Held og lykke..!
Hardeep has always been a Windows lover ever since she got her hands on her first Windows XP PC. She has always been enthusiastic about technological stuff, especially Artificial Intelligence (AI) computing. Before joining PC Error Fix, she worked as a freelancer and worked on numerous technical projects.