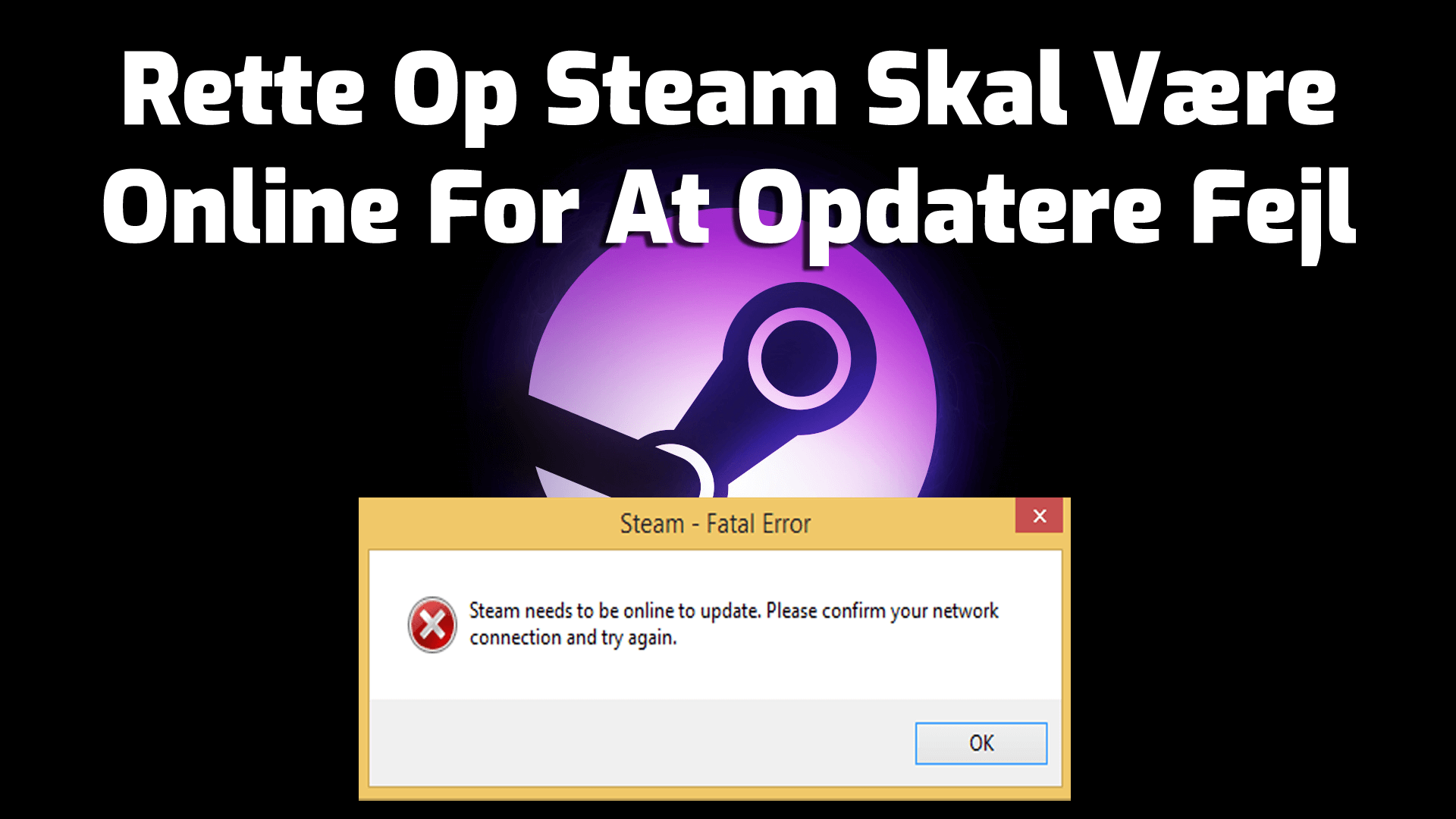
Steam er uden tvivl en af de bedste digitale spiltjenester til videospil, der distribuerer spil over hele verden. Det blev udviklet af Valve og lanceret i 2003.
Denne software gør tingene meget nemmere for spillerne, da de ikke behøver at vente længere på installationsdisken til spillet efter at have købt det. Takket være Steam er vi nu ikke nødt til at passe på skader på cd’er / dvd’er.
Ved at bruge Steam kan spillere installere spillet på deres pc. Du skal blot installere Steam på din computer, oprette Steam-kontoen, logge på Steam-softwaren og downloade det spil, du vælger.
Steam fungerer så godt på Windows PC og skaber normalt ikke et problem, men husk, det er også tilbøjeligt til fejl. Nogle gange gør Steam underlige ting, og Steam behov for at være online for at opdatere fejl er en sådan ting.
Når denne fejl bliver udløst, vises den med denne fejlmeddelelse:
Steam behov for at være online for at opdatere. Bekræft din netværksforbindelse, og prøv igen.
Dette problem vises, når brugeren prøver at opdatere Steam-appen. Denne fejl lader dig ikke opdatere Steam, og på grund af dette kan du ikke spille spil på Steam-software. Derfor skal dette problem løses hurtigst muligt, så du kan køre Steam-spil.
For at kunne foretage fejlfinding af dette problem alene skal du følge denne vejledning og anvende metoderne vist nedenfor. Men inden du går videre til rettelserne, skal du kigge hurtigt på årsagerne, der er ansvarlige for dette problem.
Hvad forårsager Steam Fatal fejl: Steam behov for at være online for at opdatere
Der er forskellige grunde, der overvejes for at få Steam behov for at være online for at opdatere fejl i forskellige scenarier. Så her er de mest typiske grunde, der er anført nedenfor:
- Langsom internetforbindelse er den første årsag, der forårsager denne fejl. I dette tilfælde kan du enten skifte til det bedre netværk eller prøve at afbryde og oprette forbindelse til internetforbindelsen igen for at løse dette problem.
- Hvis Steam mangler de væsentlige administratorrettigheder.
- Dine DNS-indstillinger kan være en anden grund, da forkerte DNS-indstillinger kan begrænse dig til at opdatere Steam.
- Hvis tredjeparts antivirus eller firewall blokerer Steam-appen på din pc.
- Steam-klienttjeneste fungerer ikke.
- Hvis Steam-spilfiler er beskadiget.
Sådan løses Steam, der skal være online for at opdatere fejl?
1: Kør Steam som administrator
Nogle gange kræver Steams administratorrettighederne for at arbejde på en bestemt måde. Så sørg for, at Steam har fulde administratorrettigheder, og til dette skal du køre Steam som administrator.
- Højreklik på Steam-genvejen på skrivebordet, og vælg Kør som administrator.
- Igen skal du højreklikke på Steam-genvejen og vælge indstillingen Egenskaber i genvejsmenuen.
- Skift til fanen Kompatibilitet.
- Marker afkrydsningsfeltet Kør dette program som administrator.
- Klik på Kør kompatibilitetsfejlfinding.
- Klik til sidst på knappen Anvend og OK.
2: Deaktiver midlertidigt Antivirus / Windows Firewall
I nogle tilfælde skal Steam være online for at opdatere fejl forårsaget af Windows-firewall eller andre tredjepartsantivirus installeret på din computer. Nogle gange blokerer Windows Firewall og antivirus programmer / apps, når de ikke virker sikre.
Så i dette tilfælde skal du deaktivere Firewall eller antivirus midlertidigt for at løse Steam-opdateringsproblemet. Følg disse trin for at deaktivere Firewall:
- Gå til Windows-søgefeltet, og skriv kontrolpanel.
- Klik på Kontrolpanel.
- I vinduet Kontrolpanel skal du vælge Vis efter: som store ikoner.
- Klik på Windows Defender Firewall.
- Fra venstre rude i vinduet skal du klikke på Slå Windows Firewall til eller fra.
- Vælg indstillingen Sluk for Windows Firewall (anbefales ikke) under afsnittene Private netværksindstillinger og Offentlige netværksindstillinger.
- Klik på knappen OK.
I tilfælde af tredjeparts antivirussoftware skal du følge trinene i manualen, der følger med antivirusprogrammet. Når du har deaktiveret det, skal du kontrollere, om du er i stand til at opdatere Steam på din Windows-pc. Hvis ikke, skal du gå til næste fejlfindingsmetode.
3: Deaktiver proxyindstillinger
Proxyindstillinger afbryder netværkstrafikken fra computeren, hvilket resulterer i sådanne problemer. Hvis proxyindstillinger er aktiveret på din computer, kan dette være grunden til, at du får Steam behov for at være online for at opdatere fejl.
For at rette denne fejl skal du deaktivere proxyindstillingerne. Der er to måder at deaktivere det på, den første er gennem Google Chrome, og den anden bruger netværksindstillingerne.
1: Gennem Google Chrome
- Åbn først Chrome-browseren på din pc.
- Klik på menuikonet i øverste højre hjørne af vinduet.
- Klik derefter på Indstillinger.
- Indtast proxy i søgefeltet på siden Indstillinger.
- Vælg åbne proxyindstillinger fra søgeresultatet.
- Klik på knappen LAN-indstillinger.
- Fjern markeringen i afkrydsningsfeltet ud for Brug en proxyserver til dit LAN.
- Klik på knappen OK.
2: Gennem Netværksindstillinger
- Tryk på Windows + R-tasterne sammen for at åbne programmet Kør.
- Skriv inetcpl.cpl i feltet Kør, og klik på knappen OK.
- Skift til fanen Forbindelser i vinduet Internetegenskaber.
- Klik på LAN-indstillingerne.
- Fjern nu afkrydsningsfeltet Brug en proxyserver til dit LAN.
- Klik på knappen OK for at gemme de ændringer, du har foretaget.
4: Genstart Steam-klientservice
Hvis Steam-klienttjenesten ikke fungerer, eller der er et problem med denne service, vil du sandsynligvis få denne fejl i din Steam-app. Da Steam-klienttjenesten er ansvarlig for flere Steam-handlinger, skal den fungere korrekt.
Så for at løse ethvert problem med denne særlige tjeneste skal du genstarte Steam Client-tjenesten. Følg disse trin for dette:
- Tryk på Windows + R-tasterne> skriv services.msc i vinduet Kør> Klik på knappen OK.
- I vinduet Tjenester skal du søge efter Steam Klient Tjenester og højreklikke på det.
- Hvis tjenesten ikke kører, skal du klikke på indstillingen Start i genvejsmenuen. Ellers skal du klikke på indstillingen Genstart.
5: Tilføj -TCP-parameter til Steam-genvej
Som standard bruger Steam UDP til datatransmission. Så hvis du står over for Steam behov at være online for at opdatere fejl, mens du opdaterer Steam, skal du skifte til TCP.
Dette hjalp mange brugere med at rette denne fejl, da TCP er mere pålidelig og hurtigere end UDP. Derfor vil jeg foreslå dig også at prøve TCP til datatransmission.
- Gå først til Steam-biblioteket.
- I Steam-mappen skal du højreklikke på steam.exe og vælge indstillingen Opret genvej.
- Højreklik på Steam.exe-genvejen, og vælg Egenskaber.
- I vinduet Egenskaber skal du gå til feltet med navnet Target og tilføje -tcp i slutningen af den givne sti på denne måde:
“C:\Program Files (x86)\Steam\Steam.exe” –tcp
Bemærk: Sørg for at tilføje plads før -tcp.
- Klik på knappen OK.
6: Slet filer fra Steam Directory
Nogle gange får beskadigede spilfiler fra Steam, at Steam behov for at være online for at opdatere fejl. For at rette denne fejl skal du slette alle filerne fra Steam-biblioteket.
- Gå til Steam-biblioteket. (Standardstien til Steam-biblioteket er: C:\Program Files (x86)\Steam).
- Slet nu alle filerne fra Steam-mappen undtagen Steam.exe-filen og Steamapps-mappen.
- Genstart computeren.
- Når computeren er startet, skal du gå til Steam-biblioteket og køre Steam.exe.
Kontroller nu, om dette har hjulpet dig med at rette fejlen. Hvis ikke, skal du følge den næste løsning.
7: Brug Registreringseditor
Ifølge flere Steam-brugere, at foretage få ændringer i Registreringseditor kan løse, Steam behov for at være online for at opdatere fejl på din Windows 10-pc. Her er de trin, du skal følge:
- Tryk på Windows + R-tasterne for at åbne Kør vindue> skriv regedit i feltet> klik på OK-knappen.
- Gå til denne sti i vinduet Registreringseditor:
HKEY_CURRENT_USER\Software\Valve\Steam
- I højre rude i vinduet skal du dobbeltklikke på den AlreadyRetriedOfflineMode.
- Indstil nu værdidataene til 0.
- Klik på knappen OK.
- Genstart computeren, og kontroller, om problemet er løst eller ej.
8: Kopier dampmappen fra en anden computer
En anden løsning på dette problem er at kopiere Steam-filer fra en anden computer, som Steam arbejder helt med. For at gøre dette skal du følge disse instruktioner trin for trin:
- Gå til Steam-biblioteket på en anden computer.
- Kopier nu alle filer og mapper fra Steam-mappen undtagen Steamapps-mappen.
- Tilslut derefter dit USB-drev til denne pc, og indsæt alle de kopierede filer / mapper.
- Skub USB-drevet ud, og tilslut til din pc, og kopier og indsæt derefter filerne og mapperne i dit Steam-bibliotek.
- Når du bliver bedt om at overskrive filerne, skal du klikke på Ja.
- Kør Steam.exe, og hvis fejlen er fjernet.
9: Brug Ipconfig
Ipconfig er et konsolapplikationsprogram til computer OS, der viser al aktuel TCP / IP-konfiguration og opdaterer DHCP- og DNS-indstillingerne. Du kan bruge Ipconfig til at ændre indstillingerne for Dynamic Host Configuration Protocol og Domain Name System.
Så når du kommer til denne løsning, skal du bruge Ipconfig til at opdatere IP-adressen. Mange brugere har prøvet denne metode til at rette Steam-opdateringsfejl på Windows 10-computere. Her er de trin, du skal følge:
- Tryk på Windows + R-tasterne for at starte Kør-vinduet.
- Skriv “cmd” i dialogboksen Kør, og tryk på Enter-tasten for at åbne kommandoprompten.
- Skriv kommandoen i vinduet Kommandoprompt for at frigive IP-adressen på din computer. Tryk på Enter efter indtastning af kommandoen:
ipconfig /release
- Efter at have kørt ovenstående kommando, er dette den næste kommando, du skal udføre for at anmode om en ny IP-adresse. Skriv det på kommandoprompten, og tryk på Enter-tasten:
ipconfig /renew
- Herefter skal du skrive denne kommando for at rydde DNS-cachen og trykke på Enter-tasten:
ipconfig /flushdns
- Genstart computeren nu.
- Åbn igen dialogboksen Kør ved at trykke på Windows + R-tasterne sammen.
- Skriv services.msc i feltet Kør, og klik på knappen OK.
- I vinduet Tjenester skal du søge efter DNS-klienttjenesten, derefter højreklikke på den og vælge indstillingen Egenskaber i genvejsmenuen.
- I vinduet med DNS-klientegenskaber skal du først klikke på Stop-knappen og derefter klikke på Start-knappen for at starte den.
- Til sidst skal du køre Steam som administrator og kontrollere, om fejlen blev løst eller ej.
10: Brug Google DNS
Hvis der er noget problem med din IP-adresse, eller din IP-adresse blokerer for Steam fra at downloade opdateringen, kan skift til Google DNS hjælpe dig med at løse denne fejl. For at udføre denne løsning skal du gøre følgende:
- Gå til Windows-søgefeltet, og skriv Netværk og deling.
- Klik på Netværks- og delingscenter.
- Klik derefter på Skift adapterindstillinger.
- Gå til din netværksadapter> højreklik på den, og vælg Egenskaber.
- Vælg indstillingen Internetprotokol version 4 (TCP / IPv4).
- Klik på knappen Egenskaber.
- Vælg “Brug følgende DNS-serveradresser”.
- Indtast nu følgende DNS-server:
Preferred DNS server: 8.8.8.8
Alternate DNS server: 8.8.4.4
- Klik på knappen OK for at gemme de ændringer, du har foretaget.
- Genstart netværksforbindelsen.
- Prøv at starte Steam igen.
Kontroller nu, om brugen af Google DNS-server hjalp dig med at rette denne Steam-fejl.
11: Rediger værtsfil
- Gå til Windows-søgefeltet, og skriv notesblok.
- Højreklik på notesblokken, og vælg Kør som administrator.
- Gå til fanen Filer på Notesblok, og klik på og på Åbn.
- Naviger nu til nedenstående mappe:
C:\Windows\System32\drivers\etc
- Dobbeltklik på værtsfilen.
- Hvis du ikke kan se nogen fil, skal du vælge indstillingen Alle filer fra rullelisten i nederste højre hjørne af vinduet.
- Når du har åbnet værtsfilen, skal du tilføje disse linjer i slutningen:
68.142.122.70 cdn.steampowered.com
208.111.128.6 cdn.store.steampowered.com
208.111.128.7 media.steampowered.com
- Gem ændringerne, og luk notesblokken.
- Tryk på Windows + X-tasterne sammen, og klik på kommandoprompten.
- Skriv kommandoen på kommandoprompten, og tryk på Enter-tasten:
ipconfig /flushdns
- Luk kommandoprompten.
Hvis tilføjelse af ovennævnte linjer til værtsfilen ikke fungerede, kan du alternativt tilføje følgende linjer til værtsfilen:
208.64.200.30 media1.steampowered.com
208.64.200.30 media2.steampowered.com
208.64.200.30 media3.steampowered.com
208.64.200.30 media4.steampowered.com
87.248.210.253 media.steampowered.com
12: Sæt opstartstype for Steam Client Services til Automatic
- Tryk på Windows + R-tasterne, skriv derefter services.msc i feltet, og klik på OK-knappen.
- Find Steam-klienttjenesten, og dobbeltklik på den.
- I Steam Client Service skal du finde opstartstype og ændre den fra Manual til Automatisk.
- Klik på Anvend og OK for at gemme ændringer.
- Genstart computeren, og start Steam igen.
13: Deaktiver automatisk start af damp
Denne Steam-opdateringsfejl kan også forekomme på grund af den automatiske start af Steam. Derfor kan deaktivering af denne funktion på Steam hjælpe dig med at slippe af med fejlen.
- Start Steam på din computer.
- Gå til Steam> Indstillinger.
- Klik på fanen Interface.
- Fjern markeringen i afkrydsningsfeltet Løbe Steam, når min computer starter.
- Klik på OK-knappen for at gemme ændringerne.
14: Kør SteamTmp.exe
En anden potentiel måde at rette Steam behov for at være online for at opdatere fejl er at prøve at køre SteamTmp.exe-filen. Du kan finde denne fil i Steam-biblioteket. Nogle Steam-brugere rapporterede, at de løste denne fejl ved at køre denne fil.
Så prøv det, og se om dette kan løse fejlen eller ej.
15: Geninstaller Steam
Hvis ingen af de ovennævnte manuelle løsninger løste denne Steam-fejl, skal du installere Steam igen som en sidste løsning. Hvis der er et problem med selve appen, kan geninstallation af den muligvis løse problemet. eller gør dette, skal du følge disse instruktioner:
- Åbn først Kontrolpanel på din pc.
- I vinduet Kontrolpanel skal du klikke på Programmer og funktioner.
- Vælg nu Steam på listen over installerede programmer / apps og klik på knappen Afinstaller.
- Når Steam er afinstalleret helt, skal du genstarte din pc.
- Nu er det tid til at geninstallere Steam. For dette, besøg her: http://store.steampowered.com/.
- Klik på Installere Steam angivet i øverste højre hjørne af skærmen.
- Efter download af den eksekverbare fil skal du køre den på dit system for at installere Steam.
Anbefalet løsning – Løs forskellige computerfejl / problemer
Hvis du finder ud af, at din Windows-pc / laptop kører langsomt, eller hvis du støder på forskellige stædige computerfejl og problemer, anbefales det at scanne dit system med det eneste PC Reparation Værktøj.
Dette er et avanceret reparationsværktøj, der bare ved at scanne en gang registrerer og løser forskellige Windows-problemer og stædige computerfejl.
Med dette kan du rette forskellige opdateringsfejl, reparere de beskadigede Windows-systemfiler, DLL fejl, registreringsdatabase fejl, forhindre virus eller malware-infektion og meget mere.
Dette løser ikke kun fejl, men optimerer også din Windows-pc-ydeevne som en ny til at optimere spilydelsen.
Hent PC Reparation Værktøj for at gøre pc-fejlfri og fremskynde
Konklusion
Steam behov for at være online for at opdatere fejlen giver dig ikke mulighed for at installere opdateringerne på din Steam-app, og dette kan føre til andre problemer. Derfor skal dette problem løses så hurtigt som muligt.
Og her er listen over løsninger, der hjælper dig med at rette denne fejl let på din Windows 10-computer. Anvend alle løsningerne efter hinanden, indtil du finder den, der fungerer for dig.
Jeg håber, at ved hjælp af de nævnte metoder fik fejlen løst på din computer, og du er nu i stand til at opdatere Steam. Hvis du kunne lide denne artikel, så del den med dine Steams-brugere, der står over for den samme fejl.
Desuden, hvis du har spørgsmål eller forslag vedrørende det nævnte emne, så kontakt os på Facebook eller Twitter.
Hardeep has always been a Windows lover ever since she got her hands on her first Windows XP PC. She has always been enthusiastic about technological stuff, especially Artificial Intelligence (AI) computing. Before joining PC Error Fix, she worked as a freelancer and worked on numerous technical projects.