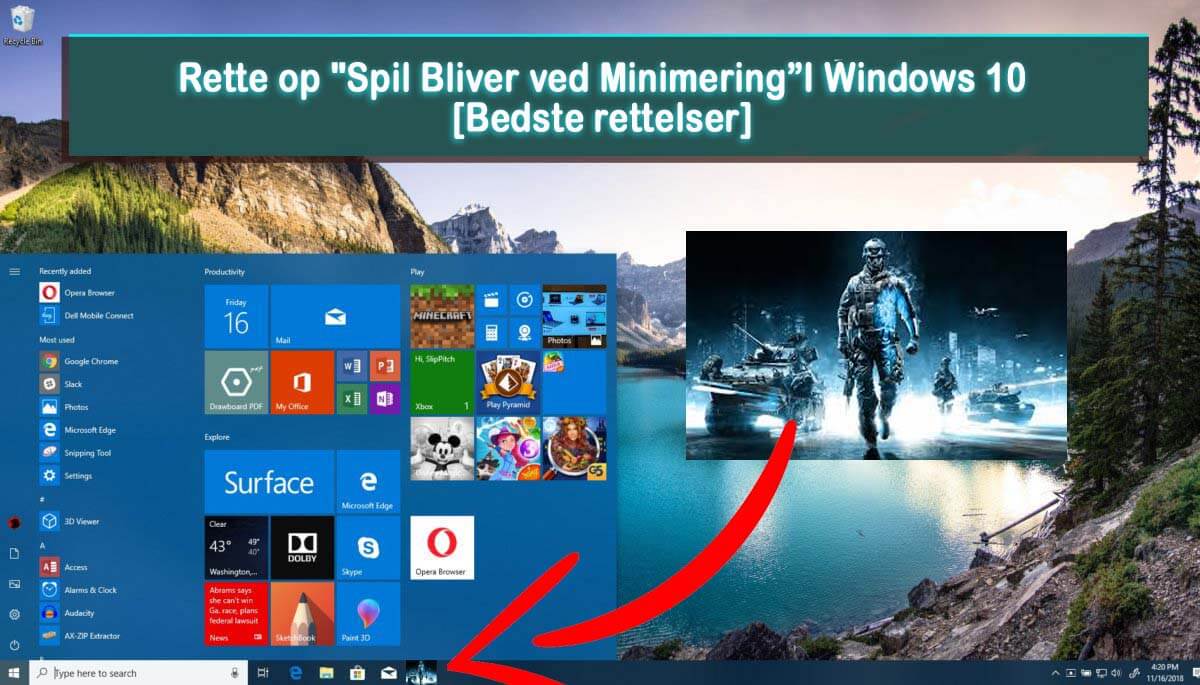
Spilindustrien er i en revolution i disse dage med RPG, singleplayer-historietilstand, multiplayer-spil osv., Der blomstrer.
Ved hjælp af streaming-applikationer som Twitch, Mixer, Youtube-spil er computerspil, der blev betragtet som et rent børnespil i det sidste årti, blevet en industri i sig selv.
I 2020 blev den verdensomspændende pc-spilindustri anslået til at være omkring 37 milliarder USD. I en sådan et hurtigt tempo voksende verden af spil det er fuldstændig irriterende at stå over for ”spil holder minimere” spørgsmål.
PC-gamere over hele kloden har rapporteret et problem, som deres spil minimerer til desktop-vinduet, mens de er i spillet. Dette får dem til at gå AFK (Away From Keyboard er et spiludtryk for inaktive brugere).
Ingen kan lide at blive dræbt i et multiplayer-spil med høje indsatser på grund af systemfejl. Derfor har jeg i dag samlet nogle metoder til at løse spillet minimerer problemet.
Bemærk: – Årsagerne til, at dette problem kan opstå, kan være forskellige fra forskellige brugere, så prøv løsningen tålmodigt, og din elendighed er forbi.
Hvad er de mulige årsager til spillet Holder Minimere problem?
Da alle systemer har forskellige konfigurationer, kan årsagerne til problemet også være forskellige fra forskellige brugere. Jeg har listet nedenfor nogle problemer i dit system, som kan være synderen.
- Den mest almindelige årsag til enhver funktionsfejl på en computer er malware eller virus, der findes i dens system. Disse vira kan starte andre apps eller skubbe fejlmeddelelser for at få dine spil til at minimere pludselig.
- Sociale medieapplikationer som Facebook, Twitter osv. Skubber underretninger om actioncenter oven på dit spil og kan derfor medføre, at spillet minimeres til skrivebordsskærmen.
- En inkompatibel driver kan også tvinge et spil ud af fuldskærmstilstand.
- Windows-spiltilstand er blevet vist som en fantastisk funktion i Windows 10, men det kan også være synderen og være i konflikt med online streaming-applikationer og tvinge spillet ud af fuldskærmstilstand.
- Hvis din spilopsætning har flere skærme, kan der være et problem med spil, der minimerer til vinduet på skrivebordet på en eller flere skærme.
- At have for mange baggrundsprogrammer, der kører, mens du spiller et spil, kan få disse applikationer til at minimere dit spil for nogle højere prioritetsopgaver.
Bemærk: – Inden du går til løsningerne, skal du sørge for, at din pc overholder de mindstekrav til konfiguration, der kræves for at køre det spil, du spiller, og at din Windows er opdateret.
Sådan løses problemet med “spil holder minimering” i Windows?
Løsning 1: Kør en virusscanning
En malware- eller virusscanning er det første skridt til eventuelle fejl i dit system. Derfor foreslår jeg, at du kører en komplet systemscanning med god antivirus-software, inden du går til de mere tekniske løsninger, der er nævnt i det følgende.
Hvis du finder ud af, at dit system havde noget malware til stede, skal du neutralisere det så hurtigt som muligt. Genstart din pc og kontroller, om problemet fortsætter.
Hvis du ikke har et antivirusprogram. Eller ønsker at opgradere til en ny.
Få SpyHunter at fjerne virus eller malware Helt
Løsning 2: Opdater dine GPU-drivere
Drivere er broen mellem hardwaren og softwaren i dit system. Således kan en forældet driver forårsage problemer i ydeevnen på din pc.
Her er trin til manuel opdatering af din driver:
- Tryk på Win + R samtidigt for at åbne dialogboksen Kør.
- Indtast “msc” i feltet Kør, og tryk på ENTER.
- I enhedsadministratoren skal du søge efter GPU-navnet og højreklikke på det.
- Klik derefter på opdateringsdriverindstillingen.
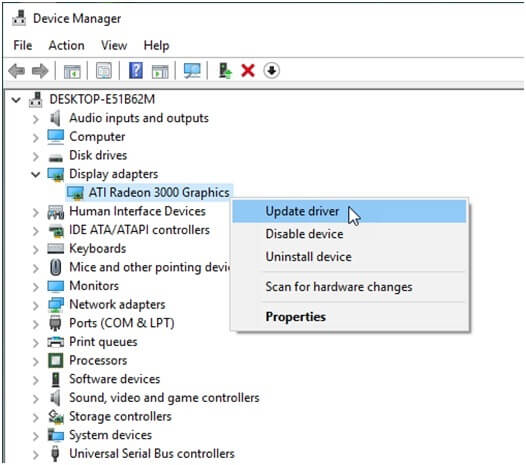
Windows søger automatisk efter opdateringer og opdaterer din GPU-driver.
Imidlertid ses det undertiden, at den automatiske driversøgning af Windows ikke får dine drivere opdateret til de rigtige versioner. Derefter kan du også gøre det automatisk med Driver Updater. Dette er et avanceret værktøj, der bare ved at scanne en gang registrerer og opdaterer hele systemdrivere.
Få driver Nem at opdatere driver automatisk
Løsning 3: Deaktiver meddelelser om Action Center
De sociale medier eller andre hurtige handlingsmeddelelser, som du modtager på din pc, kan alle findes i Action Center i Windows 10.
Disse meddelelser kan vises over dit spil eller kan være årsagen til, at spillet fortsat minimeres i Windows 10.
Der er en indstilling i handlingscentret med navnet Focus Assist, som, når den er konfigureret korrekt, udsætter meddelelser, når du bruger fuldskærmstilstand.
Følg disse enkle trin for at gå til Focus Assist-indstillinger:
- Gå til Indstillinger fra Windows-menuen.
- Gå derefter til System.
- Gå til Focus Assist.

- Vælg meddelelsesprioriteten op til dig.
Genstart pc’en, og problemet skal være væk.
Løsning 4: Sluk for funktionen Spiltilstand
Windows 10 kom med en ny funktion ved navn Game Mode, som er ret selvforklarende. Det frigør systemressourcerne for at hjælpe med problemfri og bedre ydelse af spillene.
Det vides dog at forårsage mere skade end hjælp. Således vil jeg anbefale dig at slå den helt fra, hvis du står Spillet holder minimere problem i Windows 10.
Her er de nødvendige trin for at deaktivere spiltilstand.
- Tryk på win + G samtidigt for at åbne spilbjælken.
- Gå til indstillinger.
- Fjern markeringen i afkrydsningsfeltet, der siger “Brug spiltilstand til dette spil“.

Spil nu spillet, og kontroller, om det minimerer spillet igen.
Løsning 5: Afslut de unødvendige baggrundsapplikationer, før du starter et spil
Unødvendige baggrundsprogrammer kan få dit spil til at minimeres. Hvis prioriteten for disse applikationer er højere end dit spil, kan det minimere spillet for at vise en besked eller pop op.
Således anbefaler jeg dig at ikke kun afslutte disse opgaver fra baggrunden, mens du spiller spil, men også ændre prioriteten for spillet.
Følg disse trin for at afslutte baggrundsopgaver:
- Højreklik på proceslinjen, og start Task Manager.
- Gå til fanen Processer.
- Find derefter de unødvendige og store applikationer en efter en, og tryk på Afslut opgave.

Følg nu disse trin for at indstille prioriteten for dine spil:
- Start spillet og minimer det ved at trykke på Windows-tasten.
- Åbn task manager igen, og gå til detaljer-fanerne
- Højreklik på dit spilnavn på listen, og vælg indstillingen Angiv prioritet.
- Vælg derefter Høj.

- Og genstart derefter din pc.
Nu relancere spillet og se om spillet holder minimere fejl er væk eller ej.
Løsning 6: Opsætning Multi-Skærmindstillinger
Streamere og hardcore-spillere bruger flere skærme i deres spilopsætninger i disse dage. Der er nogle problemer i indstillingerne, der kan forårsage problemer, som den ene skærm minimerer, mens den anden fungerer fint.
Følg disse trin for at indstille Multi Display-indstillingen lige på din Windows 10:
- Højreklik på proceslinjen, og vælg derefter ”Proceslinje indstillinger”
- Søg efter fanen Flere skærmindstillinger, og aktiver “Vis proceslinjen på alle skærmbilleder“.

- Genstart nu dit system.
Kontroller, om dette løste dit problem med minimering af spil til skrivebordet.
Løsning 7: Kør spillet som administrator, og skift kompatibilitetstilstand
Nogle specifikke spil har brug for særlige tilladelser for at køre problemfrit. Når det køres i normal tilstand, kan spillet minimeres på grund af manglende adgang eller tilladelser.
Så kør spillet som admin for at spille det uden unødvendigt besvær.
Desuden har ældre spil det vanskeligt at køre i nyere Windows-versioner. Så toning ned kompatibilitetstilstand til en ældre Windows-version kan hjælpe.
Følg trinene for at ændre egenskaberne for spillet:
- Gå til det sted, hvor spillets programfiler er placeret.
- Søg efter spillets .exe-fil og højreklik på den.
- Tryk på egenskabsmuligheden.
- Gå nu til fanen Kompatibilitet.
- Marker afkrydsningsfelterne, der siger “Kør dette program i kompatibilitetstilstand” og “Kør dette program som administrator“.

- Klik på Anvend og Ok.
Start nu spillet igen, og kontroller, om problemet fortsætter.
Løsning 8: Udpeg specifik GPU til dit spil
I dag er gaming-bærbare computere bygget med to GPU’er. Den ene til højtydende software og den anden til lavt krævende software som MS office, lommeregner osv.
Dette gøres for det meste for at spare energiforbrug og give den bærbare computer en længere batterilevetid.
Men nogle gange, når man spiller spil systemet skifter mellem GPU’er og forårsager et fald på FPS i spillet og andre spørgsmål kan lide spillet minimere pludseligt.
I så fald skal du eksplicit instruere systemet om at bruge den højtydende GPU, mens du spiller et specifikt spil.
Bemærk: – Processen kan variere fra hinanden afhængigt af mærket på din GPU
Følg trinene for at gøre det:
- Åbn indstillingsportalen på din GPU.
- Vælg 3D-indstillinger, og vælg det specifikke spil.
- Skift den foretrukne grafikprocessor til din højtydende processor, og gem indstillingerne.

Genstart din pc og start spillet. Problemet skal løses.
FAQ:
Hvordan stopper jeg Windows fra automatisk at minimere?
For at stoppe Windows fra automatisk at minimere følge disse trin: Gå til brugerkonfigurationen. Derefter til administrative skabeloner Der trykkes på Desktop. Højreklik på Sluk for Aero Shake-vinduet, så du minimerer musens gestus -> Rediger Deaktiver det, og tryk på OK.
Hvordan stopper jeg programmer fra minimere?
Følg disse trin for at forhindre programmer i at minimere: Start spillet og minimer det ved at trykke på Windows-tasten. Åbn task manager ved at højreklikke på proceslinjen og gå til detaljer-fanerne nu. Højreklik på dit spilnavn på listen, og vælg indstillingen Angiv prioritet. Vælg derefter Høj. Og genstart din pc.
Hvordan stopper jeg spil fra minimere på min anden skærm?
Følg disse trin for at forhindre, at spil minimeres på din anden skærm: Højreklik på proceslinjen, og vælg derefter Indstillinger på proceslinjen. Søg efter fanen Flere skærmindstillinger, og aktiver Vis proceslinjen på alle skærme. Genstart nu dit system.
Anbefalet løsning – Løs nemt forskellige Windows 10-pc-problemer og fremskynde
Hvis du finder ud af, at din Windows 10-pc / laptop kører langsomt, eller hvis du støder på forskellige stædige computerfejl og -problemer, anbefales det at scanne dit system med det eneste pc-reparationsværktøj.
Dette er et avanceret reparationsværktøj, der bare ved at scanne en gang registrerer og løser forskellige Windows-problemer og stædige computerfejl.
Med dette kan du rette forskellige opdateringsfejl, reparere de beskadigede Windows-systemfiler, DLL fejl, registreringsdatabase fejl, forhindre virus eller malware-infektion og meget mere.
Dette løser ikke kun fejl, men optimerer også din Windows-pc-ydeevne som en ny til at optimere spilydelsen.
Få pc-reparationsværktøj for at gøre din pc fejlfri og fremskynde
Konklusion:
Spørgsmålet om spil bliver ved med at minimere resultatet af problemer i dit system mere end selve spillet. Så tilpasning af indstillingerne lidt vil sandsynligvis løse problemet på de fleste dele.
Jeg håber, at de løsninger, jeg gav, fungerede til at løse dit problem. Hvis du kunne lide artiklen, er du velkommen til at dele den med andre spillere, der står over for det samme problem.
Tak fordi du læste!
Hardeep has always been a Windows lover ever since she got her hands on her first Windows XP PC. She has always been enthusiastic about technological stuff, especially Artificial Intelligence (AI) computing. Before joining PC Error Fix, she worked as a freelancer and worked on numerous technical projects.