
Windows 8.1 er et avanceret, men også en smule besvær for mange brugere, da mange støder på den sort skærm af død fejl. Mange brugere rapporterer problemet, der stopper deres pc / laptops og viser den sorte skærm med markøren Windows 8 og 8.1.
Dette er det meget irriterende udstedelse, og under dette problem vil du opdage, at din skærm er blevet sort i farve, og du kan kun finde din mus, der fungerer – din markør bevæger sig rundt på skærmen. Det kan godt ske når som helst med din bærbare computer eller tablets.
Hvis du lider af Windows 8.1- sort skærmproblemet og vil overvinde denne situation, skal du ikke bekymre dig, da dette indlæg vil hjælpe dig med at løse Windows 8-sortskærm med cursor-problemet, skal du læse løsningen nedenfor og anvende dem omhyggeligt.
Sådan rettes sort skærm med markør i Windows 8 & 8.1
Løsning 1 – Gendan til tidligere data
Dette er en fungerende løsning, der hjalp mange brugere med at løse den sorte skærm med cursor Windows 8 & 8.1-problemer. Så her foreslås det at udføre en systemgendannelse, da det kan fungere i dit tilfælde.
Følg trinnene for at gøre det:
- Den første ting, du skal gøre, er at trykke på [Ctrl + Alt + Del] for at åbne ‘task manager’.
- Vælg indstillingen ‘Fil’, og klik derefter på den ‘nye opgave’.
- Dernæst skal du bare skrive ‘msconfig‘ og derefter vælge ‘OK‘ for at åbne systemkonfiguration.

- Søg efter fanen ‘værktøjer’, og vælg derefter ‘Gendan nulstil til tidligere dato’, og du skal bare vælge den tidligste dato, der vil være tilgængelig der, og så skal du klikke på ‘OK‘

Løsning 2 – Gå med fejlfindingsmulighed
- Du skal søge efter magtikonet fra den sorte skærm, og som du finder det, skal du klikke på ‘Genstart‘.
- Fortsæt med at trykke på shift-tasten, indtil og medmindre menuen vises.
- I det sidste trin skal du gå til ‘Fejlfinding‘ og derefter blot nulstille din pc.
Hvis du ikke kan finde nogen hjælp fra denne løsning, kan det være på grund af grafikdrivere. Når du opdaterer dit vindue, fungerer det faktisk ikke med den gamle Intel-grafikdriver, det er derfor, du får problemer med tom skærm efter opgradering til Windows 8.1. Så du kan prøve disse løsninger til dit system.
Den første ting, du skal gøre, er at genstarte din pc og gå i sikker tilstand (fortsæt med at trykke på F8-tasten for at gå ind i sikker tilstand). Eller følg nedenstående trin for at starte i fejlsikret tilstand

Trin for at komme ind i sikker tilstand
i) Tryk på F8 eller en bestemt tast i henhold til dit system
ii) Klik på “Advance Reparere valgmulighed” og klik derefter på “Fejlfinding”
iii) Nu i Advance valgmulighed under fejlfinding & klik på Genstart (vælg vindues opstart indstillinger)

Safe mode fungerer helt fint. Deaktiver nu Intel grafikdriver fra enhedsadministratoren til sidst genstart systemet, så dine systemer fungerer i en normal tilstand
På ikonet “Min computer” skal du højreklikke, så du kan vælge egenskaber, der fører dig til at udtænke manager.
Håber, at dette fungerer for dig at løse sort skærm med cursoren Windows 8.1 / 8-problem. Men hvis ikke, så gå til den næste løsning.
Løsning 3: Kør systemfilcheckeren
Åbn kommandoprompten med administratortilladelse. For at gøre dette skal du trykke på Windows-tasten + X og vælge Kommandoprompt (Admin).

Nu åbnes kommandoprompten, og du skal køre SFC-kommando. For at gøre dette skal du indtaste sfc / scannow i vinduet Kommandoprompt og trykke på ENTER for at udføre denne kommando.

Denne kommando vil tage tid at scanne hele systemfilerne og rette de beskadigede systemfiler.
Efter afslutningen af SFC-kommandoen skal du genstarte dit system og tjekke for fejlmeddelelsen.
Endelig kan du downloade opdaterede drivere til Windows 8.1
Løsning 4: Fjern VGA / Display Chauffør i fejlsikret tilstand (Windows 8 / 8.1 / 10/7 / Vista)
Start dit system i sikker tilstand, og følg derefter nedenstående trin:
- Tryk på Windows-tasten og R samtidigt for at åbne køredialogboksen, og skriv derefter hdwwiz.cpl og tryk på Enter.

- Klik nu på skærmadaptere for at udvide dem. Højreklik derefter på det og vælg Afinstaller.
Efter afinstallation skal du genstarte pc’en igen og derefter downloade de nyeste drivere.
Godt at fjerne et program manuelt fjerner ikke programmet helt. Nogle af filer og Windows-poster i registreringsdatabasen efterlades af programmerne eller Windows-afinstallationsfunktion, der forårsager problemet i fremtiden. Så kør tredjepartsafinstallationsprogrammet for at fjerne programmerne fuldstændigt.
Få Revo Uninstaller til Fjerner filer og registerindgange fuldstændigt
Løsning 5: Kør opstart / Automatisk reparation
- Først skal du oprette et startbart medie med installations-DVD eller gendannelsesdisk
- Indsæt den i din computer, og når system display “Tryk på en vilkårlig tast for at støvle fra CD eller DVD” -meddelelse, tryk derefter på Enter-tasten for at fortsætte.

- Her skal du vælge dine sprogpræferencer og derefter klikke på Næste. Efter det skal du klikke på indstillingen Reparer din computer.

- Klik nu på Fejlfinding.
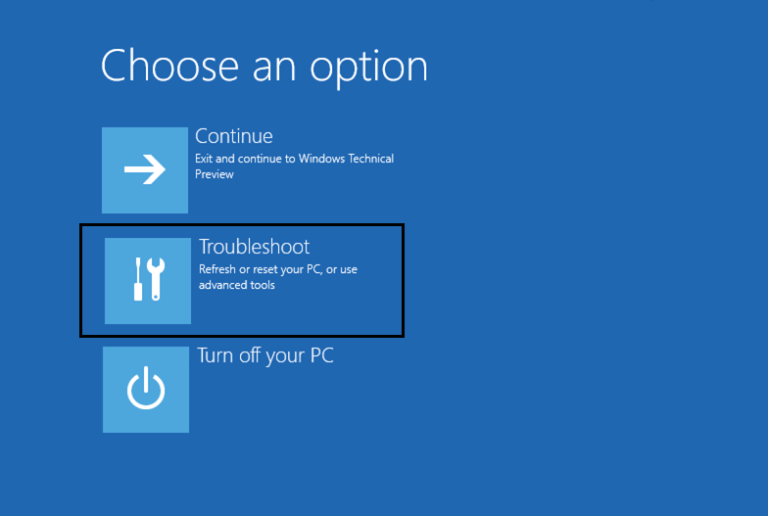
- Et skærmbillede til fejlfinding vises. Klik på indstillingen Avanceret.

- Fra vinduet Avancerede valgmulighed skal du klikke på Automatisk reparation eller Opstartreparation.
- Windows vil tage nogen tid at gennemføre automatiske / Opstart reparationer.

- Genstart din computer til sidst, og du vil se, at den sorte skærm med markøren ved Opstart er fast.
Løsning 6: Opdater grafikkortdrivere
Det kan ske på grund af driverens inkompatibilitet Windows 8.1 eller 8-brugere får den sorte skærm med markørproblem. Så her foreslås det at opdatere grafikkortdriverne.
Følg trinnene for at gøre det:
- Tryk først på Windows Key + R> type devmgmt.msc> hit enter

- Udvid derefter skærmadaptere> højreklik på grafikkortet> vælg Aktivér

- Højreklik nu på grafikkortet> vælg Opdater driver.
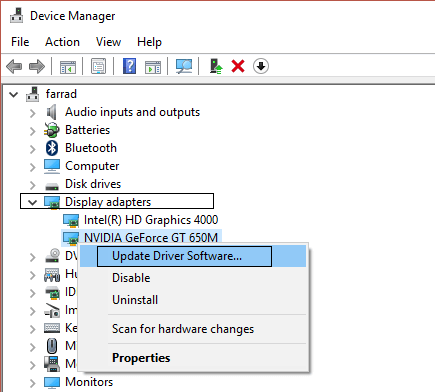
- Og “søge Automatisk til opdateret chauffør programmel“> vent på at afslutte processen.
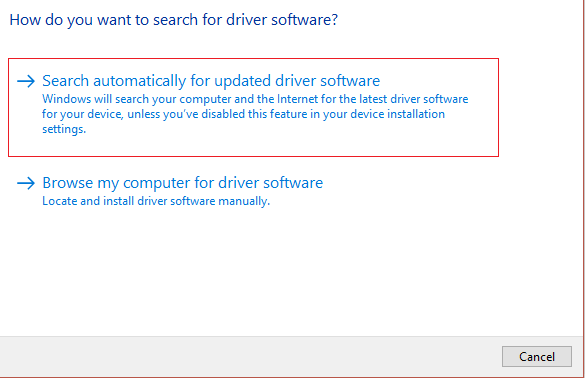
Du kan også opdatere driverne automatisk uden at følge nogen manuelle metoder.
Få Driver Updater at opdatere driverne automatisk.
Håber, at dette fungerer for dig at løse Windows 10 sort skærm problemer.
Automatisk løsning – Windows Reparere Værktøj
Det kan godt ske mange gange, at de manuelle løsninger ikke fungerer for brugerne, eller systemet går tilfældigt langsomt. Så her foreslås det, når du har fulgt den givne løsning, scannet dit system med den meget avancerede, professionelle anbefalede løsning Windows Reparere Værktøj. Dette er bare ved scanne én gang, påvise og løse forskellige Windows-problemer og fejl fuldstændigt.
Med dette kan du også løse forskellige stædige computerfejl, beskytte dig mod filtab, BSOD-fejl, DLL-fejl, applikationsfejl og mange andre. Det løser ikke kun fejl, men øger også Windows PC / laptop-ydelsen.
Få Windows-værktøj til reparation til at løse forskellige Windows-problemer og fejl
Konklusion
Efter at have fulgt rettelserne i artiklen har du bemærket, at den sorte skærm med markøren i Windows 8 & 8.1 er væk.
Alle ovennævnte rettelser er meget effektive og er i stand til let at løse Windows 8 sorte skærme med cursor problem let.
Håber, at artiklen har hjulpet dig med at løse alle dine spørgsmål.
Hardeep has always been a Windows lover ever since she got her hands on her first Windows XP PC. She has always been enthusiastic about technological stuff, especially Artificial Intelligence (AI) computing. Before joining PC Error Fix, she worked as a freelancer and worked on numerous technical projects.