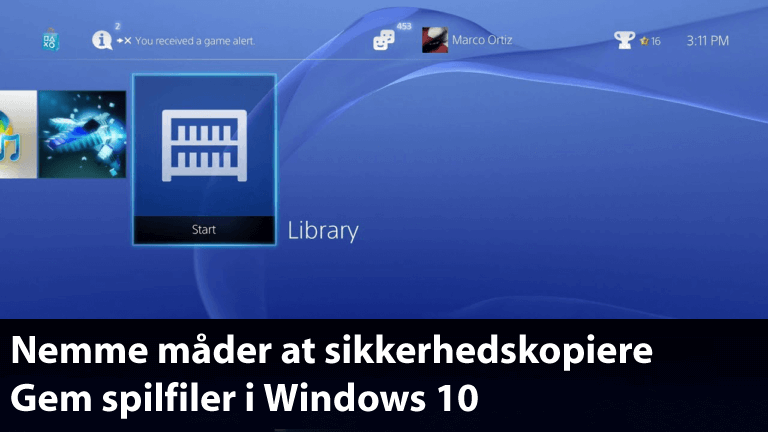
Muligvis går de gemte spilfiler ikke tabt, før du erstatter det gamle system med det nye eller opgraderer din tidligere Windows-version til den nyeste Windows 10.
Og for at overvinde dette skal du sikkerhedskopiere gemme spilfiler. At vide, hvordan man sikkerhedskopierer filerne, er dog meget vigtigt, selvom du ikke opdaterer eller udskifter dit system.
Du kan støde på en situation, hvor dit spil ved et uheld bliver afinstalleret, eller af en eller anden grund er du nødt til at vende Windows 10-systemet til det forrige gendannelsespunkt.
I dette tilfælde hjælper sikkerhedskopiering af de gemte spilfiler dig med at fortsætte spillet, hvorfra du forlod.
Så her i denne artikel lærer du de komplette måder til og tilbage filer i Windows 10-systemet.
Hvordan sikkerhedskopierer jeg mine spilbesparelser?
1: Sikkerhedskopier Gem spilfiler med File Explorer
Ved hjælp af File Explorer kan du manuelt sikkerhedskopiere gemte spilfiler eller mapper, men først skal du rydde, hvor de gemte spilfiler er gemt.
Og også trinene til spil gemte filer kan variere, men sandsynligvis findes i spillets primære mapper. Ellers kan du finde de gemte spilfil-undermapper i Mine dokumenter.
Og nu efter at du har fundet de gemte spilundermapper, skal du følge trinene for at sikkerhedskopiere spil Gem filer med File Explorer.
- Gå til proceslinjen i Windows 10> klik på File Explorer-knappen
- Åbn nu mappe, der indeholder de gemte spilfiler undermappe

- Og vælg gemt spilfil-undermappe> på fanen Hjem> tryk på Kopiér til-knappen
- Dernæst fra menuen> vælg at vælge en mappe, der skal kopieres> indsæt et USB-flashdrev i din pc eller bærbare computer for at sikkerhedskopiere mappen.

- Nu kan du sikkerhedskopiere de enkelte eller hele gemte spilfiler> åbne spilets gemmappe> vælge en fil> trykke på knappen Kopier til

Og nu sikkerhedskopieres de gemte filer og mapper i spillet.
2: Sikkerhedskopiering Gem spilfiler med filhistorik
Hvis du ikke kan sikkerhedskopiere de gemte spil manuelt, skal du sikkerhedskopiere det med Filhistorik. Dette er et indbygget backupværktøj, der er tilgængeligt i Windows 10.
Følg trinene for at sikkerhedskopiere spil gemte filer:
- Gå til proceslinjen i Windows 10> tryk på Cortana-knappen
- Og i søgefeltet> skriv sikkerhedskopi> vælg sikkerhedskopi–indstillinger for at åbne vinduet

- Indsæt derefter et flashdrev eller en ekstern harddisk i USB-stikket.
- Tryk på knappen Tilføj et drev> vælg et sikkerhedskopidrev.

- Og som standard er indstillingen til automatisk backup af filer valgt> du kan klikke på Mere valgmulighed for at vælge yderligere konfigurationsindstillinger
- Klik på Tilføj en mappevalg> og derefter kan du vælge de undermapper, du vil sikkerhedskopiere gemte spilfiler fra.

- Nu med standardindstilling valgt hver time, vil Windows sikkerhedskopiere spil, der gemmes. Men du kan arrangere indstillingen ved at vælge den alternative indstilling fra menuen Sikkerhedskopier mine filer.
- Og tryk på sikkerhedskopi nu for at sikkerhedskopiere valgte mapper.
- Nu kan du gendanne sikkerhedskopien> klik på Gendan filer fra den aktuelle sikkerhedskopi
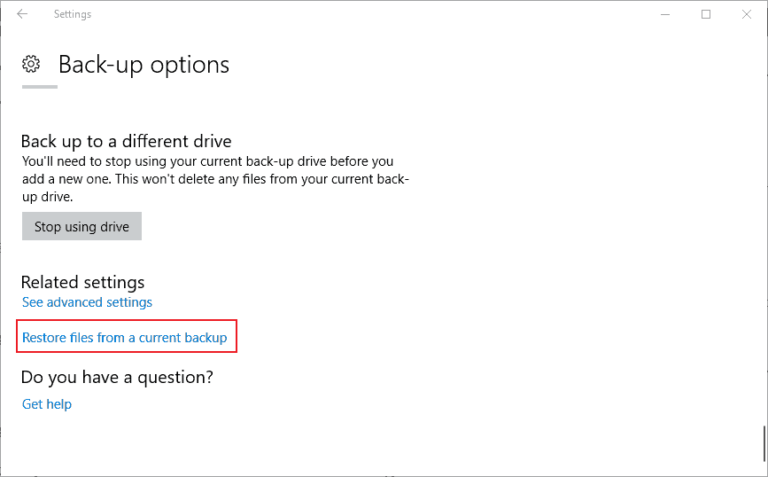
- Ellers kan du også gendanne sikkerhedskopier fra File Explorer> højreklik på en fil og vælge Gendan tidligere version og vælge en tidligere fil fra fanen Forrige.
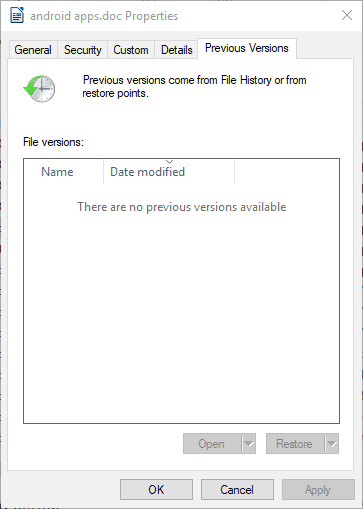
Og ved at gøre dette kan du sikkerhedskopiere spil, der gemmer filer i Windows 10.
3: Prøv at sikkerhedskopiere spilfiler via Cloud Syncing
Dette er en ideel proces, og hvis spillet synkroniseres, gemmer det filer med skytjeneste, det håndterer sikkerhedskopien og gendannes automatisk, indtil noget går galt. Spillet sikkerhedskopierer automatisk gemme spil i skyen og gendanne til andre computere uden besvær.
Men allerførst skal du kontrollere, om spillet synkroniserer sine egne gemninger, før du bekymrer dig om at sikkerhedskopiere de gemte spilfiler og mapper.
Hvis du bruger Steam, skal du klikke på ikonet “Listevisning” øverst til højre> se efter skyikonet. Spil med sky-ikon kan bruge Steam Cloud til at synkronisere deres spil gemme.
Sådan finder du gemte spilfiler på pc?
Mange brugere rapporterer, hvordan de finder de gemte spil på deres pc, så se her nogle af de placeringer, hvor du kan finde de gemte spilfiler på din pc / laptop.
C:\Users\NAME\Saved Games\GAME
C:\Users\NAME\Documents\GAME
C:\Users\NAME\Documents\My Games\GAME
C:\Users\NAME\AppData\Roaming\GAME
C:\Users\NAME\AppData\Local\GAME
C:\Program Files\GAME
C:\ProgramData\GAME
C:\Program Files\Steam\steamapps\common\GAME
C:\Program Files\Steam\USER\GAME
Konklusion:
Så dette handler om, hvordan du sikkerhedskopierer gemme spilfiler i Windows 10-operativsystemet. Her havde jeg delt de manuelle måder at sikkerhedskopiere spil gemte filer på.
På trods af dette er der mange tredjeparts backup-hjælpeprogrammer tilgængelige online, nogle betales og andre er freeware. Men mange af dem er ikke specielt designet til at sikkerhedskopiere spillet gemmer filer.
Så hvis du ønsker at køre tredjeparts sikkerhedskopieringsværktøjer, skal du sørge for, at det sikkerhedskopieres, og gem også spilfiler.
Det er det…
Hardeep has always been a Windows lover ever since she got her hands on her first Windows XP PC. She has always been enthusiastic about technological stuff, especially Artificial Intelligence (AI) computing. Before joining PC Error Fix, she worked as a freelancer and worked on numerous technical projects.