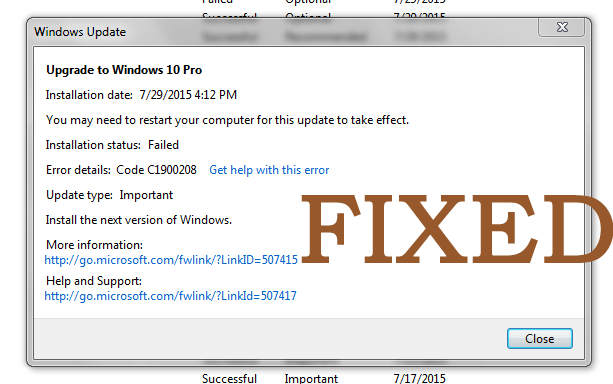
Står du over for den meget hyppige fejl C1900208 efter at have ventet i flere timer på at installere Windows 10, men mislykkedes? Og mens du forsøgte igen to-tre gange mislykkedes igen og fik den samme fejl C1900208, mislykkedes ‘Installation Status’.
Ser man på, hvad der gik galt, og hvordan man løser fejlkode ‘C1900208’, så er denne artikel noget for dig.
Windows 10-opgradering mislykkedes fejlkode C1900208 vises ofte på grund af korrupt Windows Update-service.
Men hvis nogen fandt, at fejlen opstår på grund af antivirus, skal du midlertidigt deaktivere antivirusprogrammet før Windows 10-installationen, og du kan aktivere det igen, efter at installationen er afsluttet.
Og hvis dette ikke fungerer for dig, foreslås det at rette fejl C1900208 med de givne løsninger:
Du kan løse Windows 10-opgraderingsfejl 0xc1900208 på to måder:
- Du kan prøve at løse Windows Update-tjenesten og tvinge Windows 10 til at genindlive downloadet igen.
- Ellers kan du undgå Windows Update-tjenesten sammen og bruge Windows 10 Medierne Skabelse Værktøj.
Det andet formål er den nemmeste proces, da Windows Update-tjenesten burde rette sig selv med en Windows 10-installation.
Sådan rettes Windows 10-opgradering mislykkedes Fejl C1900208
Her for at løse Windows 10-opdateringen mislykkedes fejl C1900208 skal du bruge Medierne Skabelse Værktøj.
Du kan bruge dette værktøj på to måder: enten downloader du Windows 10-installationsfiler direkte til harddisken (det skal have 8 GB plads krævet),
Ellers kan du downloade installationsfilerne på et USB-tommeldrev eller DVD på et USB-tommeldrev eller DVD, hvis du skal installere Windows 10 på mere end 1 pc.
I nogle tilfælde skal du indsamle nogle oplysninger om din pc, så det er vigtigt at downloade det rigtige Medierne Skabelse Værktøj og installere medier (hvis du downloader til USB eller DVD)
Sådan udføres dette:
- For at åbne kommandoprompten som administrator> klik på Start og skriv “cmd” og uden at trykke på Enter på tastaturet; og vent på EXE eller “Kommandoprompt” for at dukke op på listen og derefter klikke til højre på den og “Kør som administrator”.
- Ved at bruge musen, fremhæv den nedenstående tekst:
- systeminfo | findstr /B /C:”OS Name” /C:”System Locale” /C:”System Type”
- Højreklik derefter på den fremhævede tekst ovenfor, og vælg derefter Kopier i dialogboksen.
- Gå nu tilbage til kommandoprompten, der blev åbnet i trin # 1, og klik derefter højre på et tomt område i vinduet. Der vises en dialogmenu efter dette valg af Indsæt, og tryk derefter på Enter på tastaturet for at udføre. Så kan du noget, der ligner følgende givne output:
- OS-navn: Microsoft Windows 7 Ultimate
- Systemtype: x64-baseret pc
- System locale: en-us; Engelsk Forenede Stater)
- Nu på dette tidspunkt kan du downloade Windows 10 Medierne Skabelse Værktøj. Det afhænger af din “Systemtype” som anerkendt i det foregående trin, du skal enten have 32-bit medieværktøjet eller 64-bit medieværktøjet.
- Og kør derefter Windows 10 Medierne Skabelse Værktøj, du har downloadet, og et lilla vindue vises med to muligheder: “Opgrader denne pc nu” eller “Opret installationsmedie til en anden pc”.
Og hvis du vælger “Opgrader denne pc nu“, downloader den installationsfilerne direkte til din harddisk og starter Windows 10-installationen. Hvis du vælger “Opret installationsmedie til en anden pc“, giver det dig mulighed for at oprette enten et USB-tommeldrev eller DVD med installationsmedie.
På den fortsættende side skal du sikre dig, at du vælger SAME-sproget som dit systemområde (som output i trin # 4), ellers kan du støde på fejlmeddelelsen “Der skete noget”, og den afsluttes. For “Edition” -indstillingen skal du vælge enten Windows 10 Home eller Pro *, og vælge “begge” for “Arkitektur“, og klik derefter på Næste.
Igen på den videre side skal du vælge USB-flashdrev (hvis du har mindst et 8 GB flashdrev) eller ISO, hvis du vil brænde det til DVD; en 8 GB DVD vil være nødvendig, hvis du brænder både 32-bit og 64-bit arkitekturer, eller ellers vælger den ene eller den anden og bruger en 4.7 GB DVD, som er mere almindelig.
BEMÆRK: Og når installationsmediet blev oprettet, skal du køre setup.exe fra USB-drevet eller DVD’en. Dette vil gennemføre en installering af Windows 10 på stedet i dit tilbudte Windows-miljø. Med denne metode vil du modtage og beholde din gratis Windows 10-licens. Og derefter kan du udføre en ren installation, hvis du vil.
Det anslås, at de givne trin fungerer for dig at installere Windows 10, og fejlen C1900208 er rettet, men hvis du stadig oplever Windows 10-installationsfejl, skal du køre PC Reparere Værktøj.
Efter installation af Windows 10 skal du læse artiklen – hvordan du sikrer din pc efter Windows 10-installation.
Bedste og nem løsning til at rette fejlkode C1900208
Nogle gange løser ikke de manuelle løsninger ikke fejlen, så i dette tilfælde kører det automatiske PC Reparationsværktøj, der fungerer for dig at løse Windows 10-opgraderingsfejl 0xc1900208.
Dette er et avanceret reparationsværktøj, der bare ved at scanne en gang, opdage og løse forskellige computerrelaterede problemer og fejl.
Med dette kan du også løse forskellige Windows-opdateringsrelaterede fejl, DLL-fejl, BSOD-fejl, registreringsdatabase problemer, Applikationsfejl og mere. Det løser ikke kun fejl, men optimerer også Windows PC-ydelsen.
Få PC Reparationsværktøj til at ordne fejlkode C1900208
Konklusion:
Så alt dette handler om Windows 10-opdateringsfejl C1900208, jeg prøvede mit bedste for at levere den mulige løsning til at løse Windows 10-installationsfejl.
Følg de givne trin omhyggeligt.
Det estimeres efter at have fulgt løsningen, at fejlen C1900208 ikke længere opstår.
Held og lykke..!
Hardeep has always been a Windows lover ever since she got her hands on her first Windows XP PC. She has always been enthusiastic about technological stuff, especially Artificial Intelligence (AI) computing. Before joining PC Error Fix, she worked as a freelancer and worked on numerous technical projects.