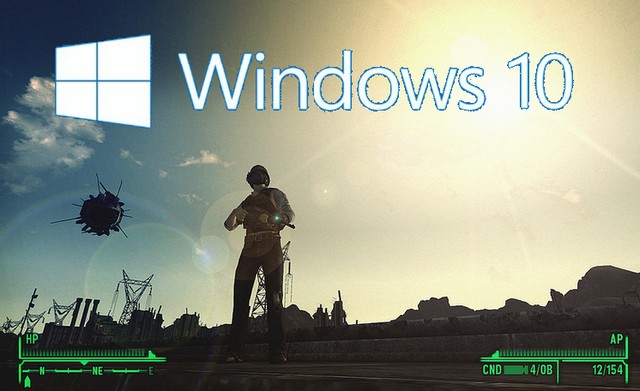
Efter opgradering til Windows 10 vil du se, at nogle af dine ældre desktop apps og spil bliver deaktiveret, og du kan ikke køre dem længere, da de er uforenelige med Windows 10-operativsystemet forud. Denne situation er meget irriterende for brugerne, da de ikke får adgang til alle de oplysninger, der er relateret til de inkompatible apps.Hvis du ikke er i stand til at køre dine skrivebordselementer og ønsker at gøre ældre programmer på computeren køre igen på Windows 10, så er du på det rigtige sted, i denne blog vil du læse, hvordan du Gammel Software og spil på Windows 10, 8,1, 8 med kompatibilitet Mode?
I denne Windows 10 guide lærer du nogle nemme trin for at lade operativsystemet automatisk løse kompatibilitetsproblemet. Her lærer du også, hvordan du kan indstille kompatibilitetsindstillingerne manuelt og gøre de ældre apps kompatible med Windows 10.
Bemærk: Det foreslås at sørge for, at dine vinduer 10-system er pakket med alle tilgængelige opdateringer. Hvis en seneste opdatering er tilgængelig, download den, så løser problemet problemet og behøver ikke at løbe nedenstående trin.
Du kan også gerne: [Løst] Microsoft Security Essentials og Windows Update Fejl 0x800705B4
Hvorfor Desktop apps bliver inkompatible?
Før du anvender tricks til at løse Windows 10-inkompatibilitet, anbefales det at vide, hvad årsagerne hertil er, at dit gamle spil eller software kan nægte at afspille med Windows 10.
- Nogle software og spil er afhængige af gamle biblioteker, som ikke længere er installeret som standard efter opgradering til Windows 10.
- Hvis du kører en 64-bit Windows 10, skal du først gøre det klart, at det ikke indeholder det indbyggede kompatibilitetslag til 16-bit Windows-applikationer.
- Som alle tidligere versioner af Windows OS kører Windows 10 ikke længere oven på DOS.Nogle DOS-programmer kører stadig, men det lykkes ikke at køre spil.
- Forældede eller ikke-tilgængelige DRM-løsninger, der stopper applikationer, der starter.
Bedste løsninger til Windows 10 Kompatibilitetstilstand og gøre gamle apps compatible
Fix 1: Kør som administrator
Dette er det meget grundlæggende trick til at gøre enhver app kørbar eller køre app uden problemer, nogle programmer blev programmeret med den antagelse, at de havde administratoradgang, og ville ikke udføre, hvis ikke.
Så det anbefales at køre programmet med administratorrettigheder, for at gøre dette: højreklik, og vælg Kør som administrator.
Fix 2: Fejlfinding til programkompatibilitet
I denne løsning vil vi tillade Windows 10 at gøre sit valg til kompatibilitetsindstillinger. Windows 10 er pakket med en integreret fejlfinding af programkompatibilitet, der gør det muligt for brugeren at “registrere og rette almindelige kompatibilitetsproblemer.”
Trin 1: Gå til søgefeltet og skriv køre programmet i boksen, efter at det vælger Kør program lavet til tidligere versioner af Windows.
Trin 2: Klik på Næste.
Trin 3: Det vil tage nogle få sekunder til at opdage problemet.
Trin 4: Vælg fra listen af software, som du ikke er i stand til at køre på grund af spørgsmålet kompatibilitet og vælgNæste.
Trin 5: På Vælg mulighed fejlfinding vinduet, kan du vælge Prøv anbefalede indstillinger.
Trin 6: Gem indstillingerne som nedenfor givet billede.
Trin 7: Hvis du vælger Fejlfinding program i Select option fejlfinding panel.
Så bliver du omdirigeret til denne side. Vælg en af de fire muligheder, der passer til din situation, og lad Windows OS gøre den anden opgave.
Hvis du vil rette mere end en ældre software, der lider af kompatibilitetsproblem, skal du gentage denne procedure.
Når problemet er løst, vises en popup, der spørger dig om rettelsen er vellykket eller ej. Hvis du vælger Ja, så er det gemme disse indstillinger for relaterede program og luk fejlfinding. Hvis du vælger Nej derefter en windows prøve igen ved hjælp af forskellige indstillinger vil åbne en ekstra dialog, der indeholder følgende muligheder:
- Programmet arbejdede i tidligere versioner af Windows, men vandt’t installerer eller kører nu.
Eksempel: Installationsprogrammet vil ikke begynde.
- Programmet åbner men gør ikke’t vise korrekt.
Eksempel: forkerte farver, størrelse eller opløsning.
- Programmet kræver yderligere tilladelser.
Eksempel: Adgang nægtet fejl vises, eller programmet anmoder administratorrettigheder til at køre.
- Jeg don’t se mit problem på listen
Vælg en efter resultaterne af den tidligere udførte test.
Bemærk: Du kan også bruge Microsoft Compatibility Checker, dette værktøj er designet af Microsoft, der fortæller dig, om det udstyr og software på din computer er kompatibel med Windows 10. For mere du kan besøge: https://support.microsoft.com/en-us/products/windows?os=windows-7
Fix 3: Deaktiver driver signaturhåndhævelse
For at starte vinduer med deaktiveret driver Signatur Håndhævelse skal du bruge avancerede startindstillinger. Engang dette trick wil løse problemet kompatibilitet og gøre ældre programmer på computeren køre igen på Windows 10.
Bemærk: Denne ændring er ikke permanent og få aktiveret næste gang du genstarter Windows 10.
Trin 1: Åbn den avancerede boot menuen (Tryk på Shift-tasten, mens du klikker på Genstart)
Trin 2: Vælg Fejlfinding> Avancerede indstillinger> Startup Settings.
Trin 3: Tryk på Genstart.
Trin 4: Tryk på 7 fra tastaturet, når skærmbilledet Startindstillinger vises. Ved dette kan du aktiverer ”Deaktiver driver signatur håndhævelse” valgmulighed. Klik nu på Enter-tasten for at starte dit system.
Hardeep has always been a Windows lover ever since she got her hands on her first Windows XP PC. She has always been enthusiastic about technological stuff, especially Artificial Intelligence (AI) computing. Before joining PC Error Fix, she worked as a freelancer and worked on numerous technical projects.