
I Windows 8 kan NMI (ikke-maskerbar afbrydelse) genereres af brugeren manuelt ved at trykke på NMI-kontakten, der findes på din computer eller bare på grund af hardwarefejl.
Når du fandt denne fejl på din computer, stopper dine windows udførelsen og viser den blå skærm med død eller BSOD-fejl, der siger: “Din pc løb ind i et eller andet problem, der skal genstartes”, og inkluderer nedenstående fejlkode: NMI_HARDWARE_FAILURE eller nmi hardware fiasko fejl.
Din computer gemmer hukommelsesdump-filen og genstarter automatisk, hvilket afhænger af indstillingen, især under “Start og gendannelse” i “Avancerede systemindstillinger” under Systemkontrolpanel på din computer.
Opførelsen af NMI er ændret i forhold til den tidligere version af Windows. I Windows 7 eller i Windows Server 2008 R2 og dens tidligere version var svaret, når et computermøde NMI var afhængig af konfigurationen af “NMICrashDump” -registerværdi.
Hvad er NMI? Hvordan det genereres?
Det er meget let at besvare, da det kaster meget lys over at definere NMI. NMI (“Ikke-maskerbar interrupt”) er en slags hardwarefejl. Problemet med hardwarefejl er det samme som PIC-afbryder, men NMI-problemet går direkte til CPU eller til en anden controller, der er internetudbyderen.
Enhver enhed kan trække i NMI-linjen og vil generere ikke-maskerbar afbrydelse. Enheden, der genererer NMI, er hukommelseskontrolleren, der stiger, når der findes en paritetsfejl. Paritetsfejlen er, når dit hukommelseskort fungerer som en flakey.
Det viser en uventet “hardware Funktionsfejl” Fejl.
Det er muligt, at din enhed genererer NMI ved en fejltagelse. I mange tilfælde genererer det på grund af overophedning eller på grund af skader.
NMI opstår på grund af RAM-fejl eller på grund af uoprettelige hardwareproblemer. For det nye operativsystem kan det håndteres ved hjælp af undtagelser fra maskinkontrol eller SMI. Der er to grunde til NMI. Den første årsag er hardwarefejlproblemet, og den anden er “watchdog timer“. Efter at have fået denne fejl bliver dit system styrt.
Hardwarefejlen forårsager NMI, så finder du ingen anden måde at finde ud af det hardware, der forårsager NMI. Hvis du får NMI på grund af watchdog-timer, skal det skyldes OS-opsætningen.
Det gøres, når chipset ikke har sit watchdog-timereksempel, der indstiller IRQ, PIT, RTC / CMOS eller HPET IRQ til “NMI, sender til CPU i I / O APIC. I en sådan situation har du brug for, at vagthundtimeren er meget hurtig, dvs. ingen langsom cache-skylning eller hardwareopgaveskift, og du vil have, at alle CPU’er skal give den samme tid, hvilket betyder, at du ønsker, at alle CPU’er skal modtage samme IRQ på samme tid.
Det er godt, brugerne rapporterer om nmi-hardwarefejlfejl i Windows 8 og 8.1, og nogle støder også på fejlen nmi-hardwarefejl Windows 10.
Så i denne artikel tjek også de komplette rettelser til Windows 8, 8.1 og 10.
Sådan rettes NMI_HARDWARE_FAILURE Fejl Windows 8.1 & 8
Løsning 1: Udfør en automatisk reparation
Hvis du ikke er i stand til at starte dit system i normal tilstand, kan du prøve nedenstående trin for at starte din Windows 8-installationsdisk:
- Indsæt blot installations-DVD eller USB, og start din Windows 8 derfra.
- Vælg “sprog, der skal installeres” på siden “Windows-opsætning“. “Tids- og valutaformat” og “tastatur eller indtastningsmetode” og klik bare på “næste“.
- Klik på “Reparer din computer”, og vælg derefter “Fejlfinding”.
- Klik nu på “Avancerede indstillinger” og vælg “Automatisk reparation” og vælg operativsystemet.
Du kan også udføre opstart af diskkontrol fra din disk.
- Indsæt blot installations-DVD eller USB, og start din Windows 8.
- På siden “Windows-opsætning” skal du vælge “sprog / * at installere”. ‘Tids- og valutaformat’ og ‘tastaturet eller inputmetoden‘ og klik bare på ‘næste‘.
- Klik på “Reparer din computer”, og vælg derefter “Fejlfinding”.
- Klik nu på “Avancerede indstillinger“, og klik på kommandoprompten.
- Skriv følgende kommando fra kommandoprompten, og tryk på Enter-knappen.
- chkdsk / f / r X: ( drevbogstav)
- Tryk på Y, når du bliver bedt om at kontrollere disken næste gang, og dit system genstarter.
- Genstart computeren.
Bemærk: Mens der udføres kontroldisk på harddisken, hvis der findes nogen dårlig sektor, mens chkdsk prøver at reparere den, kan alle tilgængelige data gå tabt.
Men i Windows 8 og Windows server 2012 er NMI ikke afhængig af konfigurationen. NMI resulterer i fejlcheck 0x80 (NMI_HARDWARE_FAILURE).
Løsning 2: Kontroller, at RAM-modulerne er af samme type
NMI-hardwarefejl kan også forårsages, når brugerne bruger to forskellige RAM-moduler, der ikke er ens. Du bør ikke bruge flere RAM-moduler fra forskellige producenter, før de har den samme MHz-frekvens.
For eksempel: hvis du har et 4 GB RAM-modul på 800 MHz og køber et andet 4 GB RAM-modul på 1600 MHz, så kan dit system blive ustabilt og gå ned med den blå skærm for dødsfejl med NMI Hardware Failure.
Så hvis du for nylig havde tilføjet RAM-modul, skal du bekræfte det. og hvis det er anderledes, skal du fjerne det og kontrollere, om NMI-fejlen er rettet.
BEMÆRK: Denne løsning er til brugere af Windows 8, 8.1 og 10
Sådan rettes NMI-hardware Fiasko Windows 10-fejl
# 1: Rul tilbage til de nyligt installerede apps
Hvis du får fejlmeddelelsen NMI_HARDWARE_FAILURE lige efter installation af et nyt program på din computer, skal du rulle de nyligt installerede apps tilbage.
Generelt vises dette problem, når brugere installerer brudte, piratkopierede og eventuelle ondsindede applikationer.
For at fjerne appen skal du blot gå til kontrolpanelet -> tilføje eller fjerne og derefter afinstallere den nyligt tilføjede app fra programmer og funktioner.
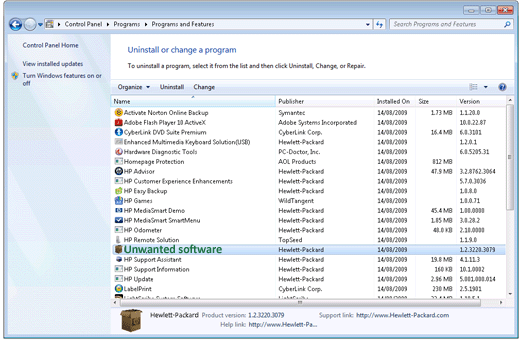
Det meste af tiden, hvis man fjerner apps manuelt, fjerner ikke apps helt, nogle af sporene og registreringsdatabasenøgler bliver efterladt, hvilket kan forårsage problemer i fremtiden. Så det tilrådes at bruge tredjeparts afinstallationsværktøj til at fjerne appen fuldstændigt uden at efterlade noget.
Hent Revo Uninstaller for at fjerne apps helt
# 2: Deaktiver nytilsluttet hardware
Denne fejl kan også begynde at vises, når du har tilføjet en hardwarekomponent til din computer. Hvis du har tilføjet en hardwareenhed såsom lydkort, harddisk og grafikkort, skal du fjerne det og kontrollere, om problemet er
# 3: Kontroller, at alle Windows-drivere er opdateret
BSOD NMI hardware Fiasko fejl kan også opstå på grund af forældede eller inkompatible drivere i Windows 10. Så her anbefales det at opdatere de forældede drivere med de nyeste opdateringer.
For at opdatere dem skal du gå til producentens websted eller til Microsoft Official websted og søge efter de nyeste opdateringer, der er kompatible med dit Windows 10-operativsystem.
Hvis du ikke er i stand til at søge efter de kompatible drivere manuelt eller står over for et problem ved opdatering af driverne, skal du bruge den automatiske Driver Updater. Dette er bedst at opdatere driverne automatisk og rette fejl i forbindelse med drivere.
Få Driver Updater at opdatere og løse forskellige driverrelaterede problemer
# 3: Kør BSOD-fejlfinding
Hvis de ovennævnte løsninger ikke fungerer for dig, kører den indbyggede BSOD-fejlfinding i Windows 10. Dette fungerer muligvis for dig at løse NMI-hardwarefejlfejl.
Følg trinnene for at køre det:
- Åbn først indstillingsappen> Opdatering og sikkerhed.
- Vælg nu Fejlfinding
- Og i højre side> vælg BSOD> klik på Kør fejlfinding.
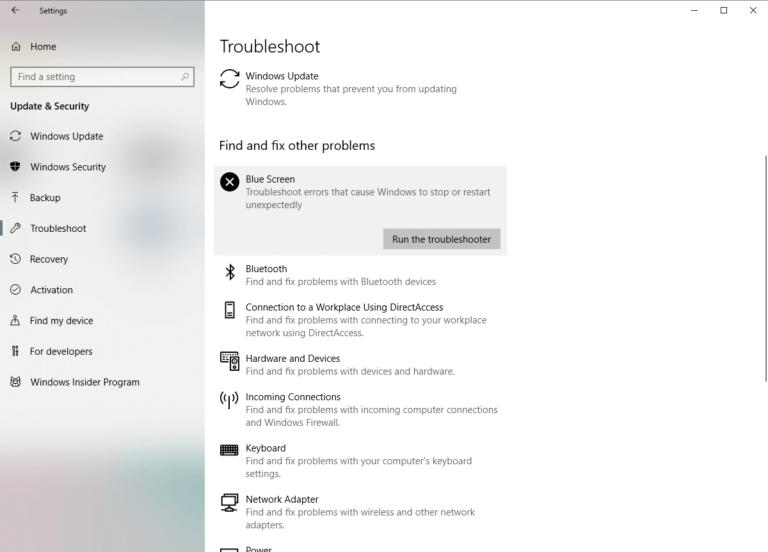
- Følg nu instruktionen på skærmen
Kontroller nu, om NMI-fejlen hardware fiasko er fast eller ej.
# 4: Kør SFC Scan
Hvis fejlfinderen ikke kunne løse NMI HARDWARE FAILURE-fejlen, skal du køre SFC-scanningen på din Windows 10-computer.
Følg trinnene for at køre SFC-scanningen i Windows 10:
- Højreklik i Start-menuen> åbn kommandoprompt (administrator)
- Skriv nu sfc / scannow> tryk på Enter
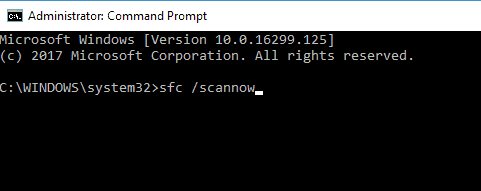
- Vent til hele processen er afsluttet ( 15 minutter)
Og efter at have afsluttet genstart computeren, og kontroller, om NMI-hardwarefejl BSOD-fejl i Windows 10 er rettet eller ej.
Gør din Windows PC / Laptop-fejl fri
Du kan også prøve at køre PC Reparere Værktøj, for at løse BSOD-fejlene uden at følge nogen manuel løsning. Dette er et avanceret kraftfuldt reparationsværktøj, der bare ved at scanne en gang, opdage og løse forskellige Windows-problemer og fejl.
Med dette kan du også løse forskellige andre pc-problemer og fejl effektivt, såsom hardwarefejl, virus / malware, Windows-filer korruption, DLL-fejl, korruption i registreringsdatabasen osv. Det løser ikke kun fejl, men optimerer også Windows PC-ydelsen.
Hent PC Reparere Værktøj, at lave din pc / laptop fejlfri med lethed
Konklusion
Så det er sådan NMI-hardware fiasko BSOD fejlen blev rettet på Windows 10, 8 og 8.1.
Jeg prøvede mit bedste for at sammensætte løsningerne til Windows 8, 8.1 og Windows 10 brugere.
Nå, Windows 8 & 8.1-brugere kan også følge de andre rettelser, dette kan fungere i dit tilfælde, men nogle af trinnene kan være forskellige.
Sørg også for at følge de manuelle trin omhyggeligt for at undgå yderligere problemer eller køre det automatiske værktøj for nemt at løse NMI-fejlhardwarefejlen.
Held og lykke!!!
Hardeep has always been a Windows lover ever since she got her hands on her first Windows XP PC. She has always been enthusiastic about technological stuff, especially Artificial Intelligence (AI) computing. Before joining PC Error Fix, she worked as a freelancer and worked on numerous technical projects.