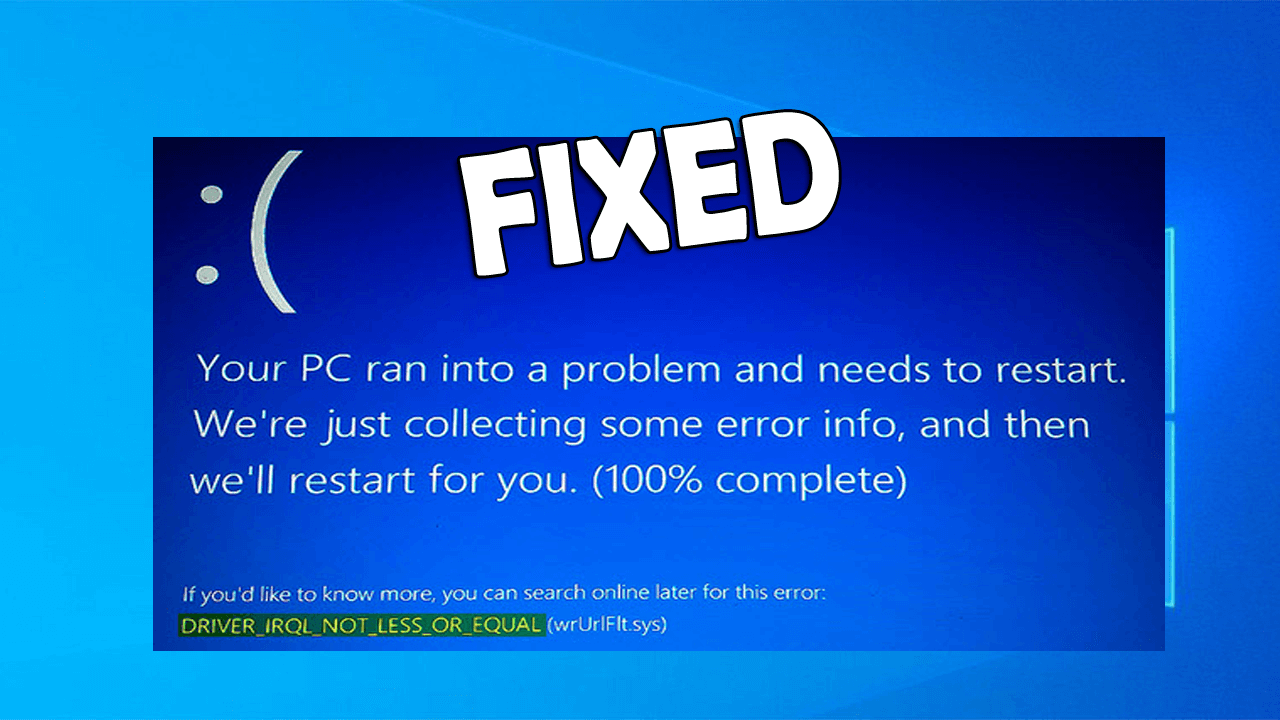
Kaster din Windows 10-computer eller laptop BSOD-fejl DRIVER_IRQL_NOT_LESS_OR_EQUAL i Windows 10?
Hvis dit svar er JA, og du vil løse det uden at ringe til nogen professionel eller betale en enkelt krone, er du på det rigtige sted, i denne blog lærer du, hvordan du løser “DRIVER_IRQL_NOT_LESS_OR_EQUAL” fejl med lethed.
Generelt skyldes driver_irql_not_less_or_equal fejlen af ”ndis.sys” -filen og vises på enhver computer, når den forkerte hukommelsesadresse, der bruges af systemdriveren. Engang kan denne fejl også vises på grund af de ødelagte eller fejlfulde fulde netværksdrivere. Så prøv at opdatere driverne til dit systemnetværk for at løse fejlen.
Nedenfor vil jeg beskrive de komplette metoder til at ordne driver_irql_not_less_or_equal Windows 10 fejlen.
Hvad der forårsager DRIVER_IRQL_NOT_LESS_OR_EQUAL (Fejl 0x000000D1)
DRIVER_IRQL_NOT_LESS_OR_EQUAL eller 0x000000D1 fejlkode er meget irriterende, det kan vises på grund af flere årsager. Nogle af de mulige årsager er angivet nedenfor:
- Beskadigede, forældede eller forkert konfigurerede systemdrivere
- For nylig tilføjet hardware eller installeret software
- Beskadiget harddisk
- Slette systemfiler
- Computer malware eller virus infektion
Hvordan løser jeg DRIVER_IRQL_NOT_LESS_OR_EQUAL Windows 10 fejl?
Løsning 1: Afinstaller og installer netværksdrivere
Som nævnt ovenfor vises fejlen driver_irql_not_less_or_equal ofte på grund af forældede eller inkompatible netværksdrivere, så her foreslås det at afinstallere og geninstallere netværksdriverne.
Og hvis dit system starter uden noget problem.
Følg trinnene for at gøre det:
- Åbn kommandoen Kør ved at trykke på Win + R-
- I kommandoen Kør vindue type devmgmt.msc og tryk på Enter-tasten for at åbne Enhedshåndteringsvinduet.
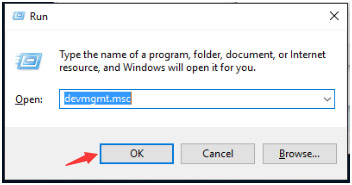
- Klik på kategorien og vælg “Netværksadaptere”. Afinstaller nu netværksenhed, højreklik på den og klik på Afinstaller.
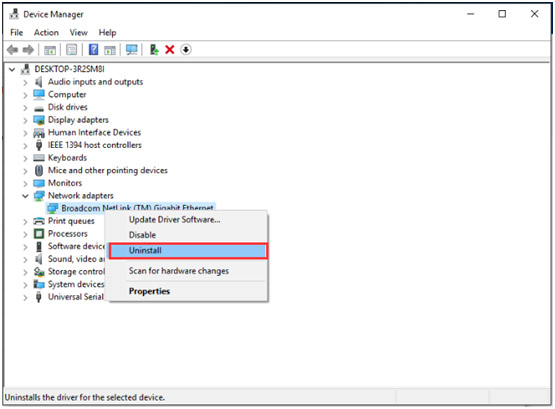
- Klik på OK-knappen for at bekræfte det.
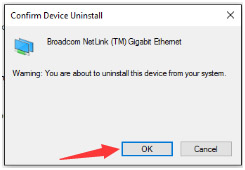
- Installer nu de nyeste drivere.
- Installer også de trådløse netværksadaptere, gentag trinnene ovenfor for at afinstallere og installere de trådløse drivere.
Men hvis du ikke er i stand til at starte dit system så allerførst, skal du starte dit system i Safe Mode.
- Åbn nu køredialogboksen ved at trykke på Windows-tasten og R
- I løbeboksen skal du skrive devmgmt.msc og trykke på Enter-tasten for at åbne vinduet Enhedshåndtering.
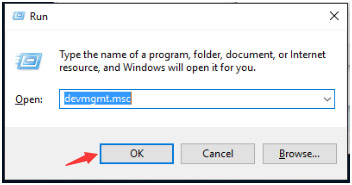
- I vinduet Enhedshåndtering skal du udvide kategorien “Netværkskort” og derefter højreklikke på netværksenheden og vælge
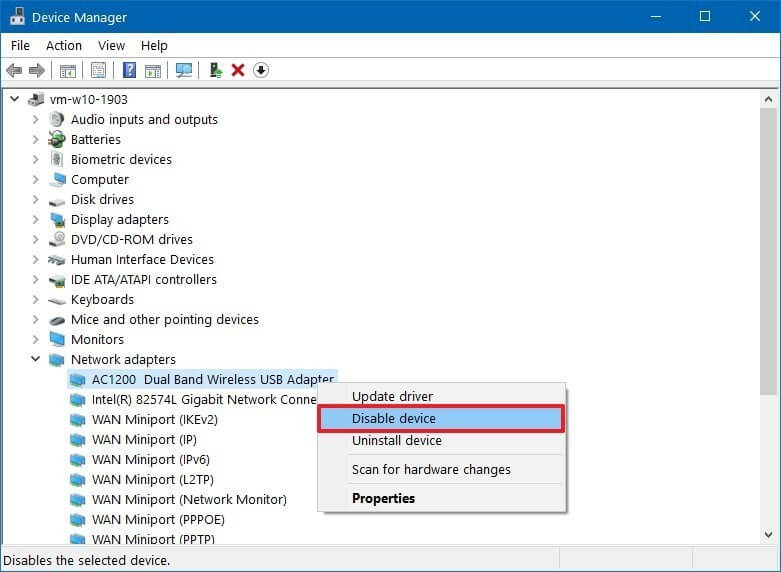
- Hvis du har installeret trådløse netværkskort, skal du gentage ovenstående trin for at fjerne de trådløse drivere.
- Endelig genstart din computer, og derefter geninstallerer Windows 10 automatisk driverne.
Løsning 2: Opdater driverne
Du kan også prøve at opdatere netværksdriveren for at ordne fejlen driver_irql_not_less_or_equal Windows 10.
Du kan godt opdatere driveren let ved at besøge netværkets producentwebsted eller det officielle Microsoft-websted og søge efter de nyeste drivere, der er kompatible med dit Windows 10-system.
Manuel opdatering af driverne er ret vanskelig og tidskrævende, så det er bedst at opdatere driveren med Driver Updater, dette hjælper dig med at opdatere netværksdrivere let uden at følge nogen manuelle løsninger.
Så det er bedst at opdatere netværksdriveren ved hjælp af det automatiske driveropdateringsværktøj.
Få Driver Updater at opdatere netværksdriver automatisk
Løsning 3: Brug kommandoprompt
Hvis ingen af de ovennævnte løsninger fungerer for dig, foreslås det, at her køres nogle kommandoer i kommandoprompten og kontrollerer, om fejlen driver_irql_not_less_or_equal er løst eller ej.
Før du anvender denne løsning, anbefales det at starte din Windows 10 i fejlsikret tilstand.
- Tryk nu på Windows + X og vælg Kommandoprompten (Admin) eller PowerShell (Admin).
- Når du har åbnet kommandoprompten, skal du nu udføre den nedenfor givne kommando:
- DEL / F / S / Q / A “C: \ Windows \ System32 \ drivere \ mfewfpk.sys
Ovenstående kommando hjælper dit system med at fjerne denne fil. Genstart nu din computer, og kontroller, om problemet løses eller ej.
Løsning 4: Scan dit system efter virus
Som nævnt ovenfor, hvis dit system er inficeret med virus eller malware-infektion, kan dette også resultere i driver_irql_not_less_or_equal Windows 10 fejlen.
Så scann dit system med det gode antivirusprogram og kontroller, om fejlen driver_irql_not_less_or_equal er rettet.
Der er mange sikkerhedsprogrammer tilgængelige på nettet, sørg for at vælge et godt antivirusprogram og begynde at scanne dit system
Få SpyHunter til at fjerne vira eller andre ondsindede trusler
Løsning 5: Løs hardwareproblemer
Hvis du stadig får fejl, er det muligt, at de tilsluttede interne eller eksterne hardwareenheder kan forårsage problemer.
Følg de givne trin:
- Fjern USB-harddiske eller stikket tilsluttet
- Hvis du for nylig har installeret en hardwareenhed, skal du fjerne den
- Sørg for, at CPU-blæseren er tilsluttet korrekt
- Fjern eksterne enheder som printere, scannere og andre, der er tilsluttet vores system
- Genoptag hukommelsesmodulerne.
Løsning 6: Udfør en systemgendannelse
Hvis du stadig ikke er i stand til at ordne Driver_irql_not_less_or_equal (mfewfpic.sys) fejlen, skal du gå til Systemgendannelse.
Ved at gendanne systemet kan du muligvis løse dette problem med det samme.
Hvis du ikke har adgang til Windows-systemet, kan du køre Systemgendannelse ved hjælp af menuen Avanceret start. Følg nedenstående trin:
- Genstart først din computer flere gange, mens boot-sekvensen. Dette starter din pc for at starte automatisk reparation.

- Her ser du listen over indstillinger: Her skal du vælge Fejlfinding> Avancerede indstillinger> Systemgendannelse.

- Indtast igen din administratoroplysninger (brugernavn og adgangskode).
- Systemgendannelsesvindue vises, og klik derefter på Næste for at fortsætte.
- Marker her indstillingen Vis flere gendannelsespunkter for at se alle de tilgængelige gendannelsespunkter. Kontroller også dato og klokkeslæt for hver indgang, vælg det ønskede gendannelsespunkt og klik derefter på Næste.
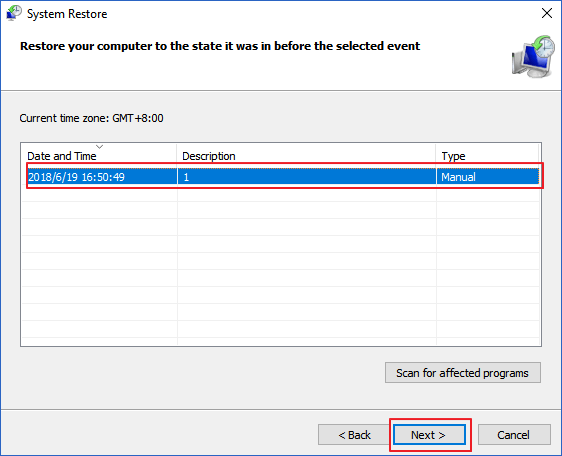
- Til sidst skal du blot følge instruktionerne på skærmen for at gennemføre gendannelse af din pc.
Efter at have udført en systemgendannelse med succes nu bliver din computer gendannet til en tidligere tilstand, og det estimeres, at Windows-fejl driver_irql_not_less_or_equal er rettet helt.
FAQ: vide mere om driver_irql_not_less_or_equal fejl
1 - Hvad er Driver_irql_not_less_or_equal?
DRIVER_IRQL_NOT_LESS_OR_EQUAL er en BSOD-fejl og står over for brugerne, når pc'en ikke registrerer den driver, der har brugt forkerte adresser. Og der er masser af uventede grunde, der er ansvarlige for fejlen.
2 - Hvordan løser jeg Windows 10-reparationskoden 0x000000D1?
Du skal prøve forskellige mulige løsninger for at rette fejl 0x000000D1 eller DRIVER_IRQL_NOT_LESS_OR_EQUAL fejl.
- Udfør en SFC-scanning
- Opdater enhedsdriverne
- Kontroller den defekte RAM
- Udfør en antivirusscanning
- Løs hardwareproblemer
- Installer nyeste Windows Update
3 - Hvordan forhindrer jeg driver_irql_not_less_or_equal-fejlen?
Der er få trin, du skal tage for at forhindre BSOD DRIVER_IRQL_NOT_LESS_OR_EQUAL på Windows 10.
- Hold altid dine enhedsdrivere opdaterede
- Installer den nyeste Windows-opdatering
- Scan dit system med et godt antivirusprogram
- Hold din antivirus opdateret
- Installer den nyeste servicepakke
Bedste og nem løsning til at rette fejl driver_irql_not_less_or_equal Windows 10
Hvis ingen af de ovennævnte løsninger fungerer for dig eller står over for vanskeligheder med at følge de anførte løsnnger, er her en let løsning for dig, skal du scanne dit system med PC Reparere Værktøj.
Dette er et avanceret multifunktionelt værktøj, der blot ved scanning en gang opdager og løser forskellige computerfejl og problemer let.
Med dette kan du også løse fejl som DLL-fejl, BSOD-fejl, beskytte dit system mod virus- eller malware-infektion, reparere korrupt registreringsdatabase og meget mere.
Det optimerer også Windows-systemydelsen ved at reparere de korrupte Windows-systemfiler og eliminere uønskede filer.
Få PC Reparere Værktøj til reparation til at rette driver_irql_not_less_or_equal fejl
Konklusion:
Det anslås, at artiklen fungerer for dig ved at løse driver_irql_not_less_or_equal Windows 10-fejlen.
Jeg prøvede at liste de komplette løsninger til at ordne den grimme BSOD driver_irql_not_less_or_equal Windows 10
Sørg for at følge de løsninger, der er givet en efter en nøje. Håber artiklen fungerer for dig.
Held og lykke..!
Hardeep has always been a Windows lover ever since she got her hands on her first Windows XP PC. She has always been enthusiastic about technological stuff, especially Artificial Intelligence (AI) computing. Before joining PC Error Fix, she worked as a freelancer and worked on numerous technical projects.