
Vi har allerede diskuteret flere printerfejl i vores tidligere artikler, og her kommer jeg igen med et nyt problem – “Brugerintervention er påkrævet” -fejl.
Fejlen viser, at noget gik galt med printeren og kræver brugerens opmærksomhed øjeblikkeligt. Når fejlmeddelelsen vises på skærmen, skal du stoppe med at bruge printeren og prøve at rette fejlen.
Flere Windows -brugere står over for problemet, mens de prøver at udskrive dokumenter. Og problemet med printeren har brug for brugerintervention er generelt stødt på af HP-mærket printerbrugere.
Dette er dog ikke begrænset til dette specifikke mærke og kan også findes på andre mærkers printere, såsom Canon, Brother, Epson, Ricoh, Xerox osv.
Mange brugere formåede at løse Printer Needs User Intervention-problemet ved at genstarte Print Spooler-tjenesten, og hvis dette ikke virker, hjælper opdatering af printerdriverne dig med at komme forbi printerproblemet.
Her i denne artikel er vi nødt til at dele de bedst mulige løsninger, der fungerede for mange brugere. Du kan derefter prøve at løse dit printerproblem.
Men før du starter med løsningerne, er det vigtigt at forstå, hvad der forårsager dette problem, her har vi kortlistet de mulige scenarier, der forårsager brugerindgrebet printerfejl.
Hvad er årsagen til, at printeren har brug for et problem med brugerintervention?
- Problem med printerkonfiguration: I mange tilfælde står printeren over for problemer på grund af den forkerte interne konfiguration. Da printere fra forskellige mærker er forskellige, bruger Windows printerproducentens driver og sit eget kommunikationssystem til at betjene printeren. Hvis dette ødelægger, kan du støde på fejlmeddelelsen.
- Beskyttet tilstand i Internet Explorer er aktiveret: Internet Explorer’s beskyttede tilstand er i nogle tilfælde gavnlig, da den blokerer anmodningen fra et ubekræftet websted om adgang til hardwaren. Muligvis blokerer denne funktion for webstedet fra at få adgang til printeren, og du får denne fejlmeddelelse på printeren.
- Brug af forældede enhedsdrivere: En anden mulig årsag til dette problem er printerdriverne. Hvis din printerdriver er forældet eller beskadiget, holder din printer op med at arbejde og kan muligvis kaste sådanne fejl.
- Windows er forældet: Jeg var også vidne til flere scenarier, hvor denne fejl opstår på grund af brugen af det forældede Windows. Der er flere versioner af Windows, der havde induceret en slags fejl, der forårsager dette printerproblem.
- Print Spooler-tjenesten er stoppet: Som vi ved er Print Spooler-tjenesten kendt for at have problemer og komme i en defekt konfiguration. Så hvis denne tjeneste er deaktiveret eller dårligt konfigureret, kan du støde på dette problem.
- Lavt blækniveau: Denne printerfejl kan også opstå på grund af det lave blækniveau.
Hvordan løser jeg problem med Printerbehov Brugerintervention? [Brugere foreslåede løsninger]
- Kør fejlfinding af printer
- Genstart Print Spooler Service
- Kør Fejlfinding for hardware og enheder
- Opdater/tilbagekald/geninstaller printerdriver
- Kontroller printerens blækniveau
- Deaktiver den beskyttede tilstand i Internet Explorer
- Opdater din Windows-pc
- Afinstaller seneste Windows Update
1: Kør printerfejlfinding
Den første ting, du altid skal gøre for at rette enhver form for printerfejl, er at køre Windows-indbyggede printerfejlfinding. Dette værktøj hjælper dig med at foretage fejlfinding af printerproblemer. For at køre dette værktøj skal du gøre følgende:
- Tryk på Windows + I for at åbne Windows-indstillinger.
- Vælg indstillingen Opdatering og sikkerhed.
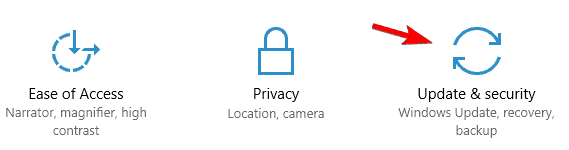
- Klik på fanen Fejlfinding , og gå til afsnittet Printer.
- Klik nu på knappen “Kør fejlfinding” .
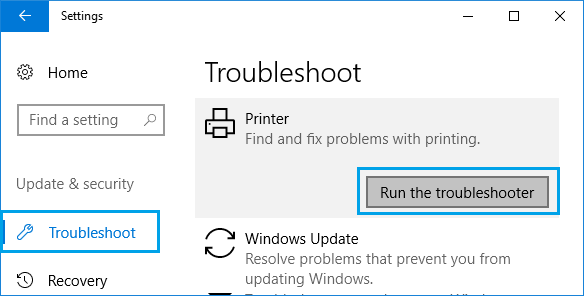
- Følg derefter alle instruktionerne på skærmen for at gennemføre fejlfindingsprocessen.
Kontroller nu, om kørsel af dette værktøj er løst, at printeren har brug for brugerinterventionfejl eller ej. Hvis ikke, så gå videre og følg den næste løsning.
2: Genstart Print Spooler Service
Den næste metode, vi skal prøve, er at genstarte tjenesten Print Spooler . Dette gør printeren tilbage til sin oprindelige tilstand. For at gøre dette skal du følge disse trin:
- Tryk på tasten Windows + R , og skriv services.msc i vinduet Kør. Klik nu på OK knappen pr tryk på Enter tasten.

- I servicevinduet skal du finde tjenesten Print Spooler og højreklikke på den.
- Vælg indstillingen Genstart i genvejsmenuen.
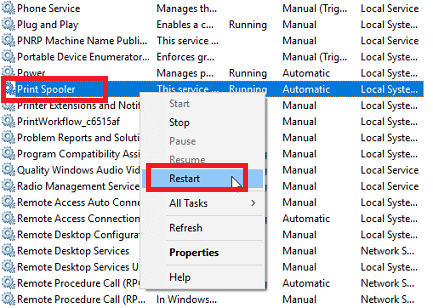
- Igen skal du højreklikke på Print Spooler og vælge Egenskaber.
- I indstillingsguiden skal du vælge indstillingen Automatisk som starttype
- Klik på knappen OK.

- Tryk nu på Windows + E for at åbne File Explorer.
- Gå derefter til følgende placering:
C: \ Windows \ System32 \ spool
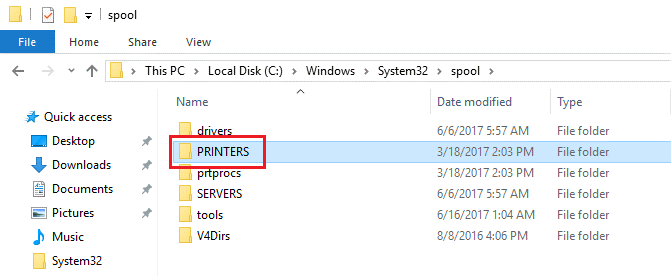
- Åbn mappen Printere > slet alle filer fra mappen for at rydde udskriftskøen.
- Fortsæt nu med at udskrive dit dokument, og kontroller, om du støder på fejlen.
3: Kør fejlfinding til hardware og enheder
Et andet Windows-indbygget værktøj, der kan Rette op Det printer behov burger intervention fejl på Windows 10 pc er hardware og Enheder fejlfinding. Dette værktøj hjælper dig med at finde og løse problemer med enhederne og hardware.
Følg disse instruktioner for at køre denne fejlfinding:
- Gå til vinduet Start knappen> klik på ikonet Indstillinger .
- Klik på indstillingen Opdatering og sikkerhed i vinduet app Indstillinger .
- Gå til fanen Fejlfinding .
- Vælg sektionen Hardware & enheder > klik på Kør fejlfindingsprogrammet
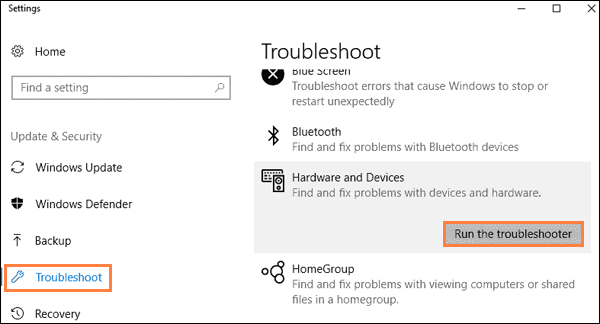
- Følg instruktionerne på skærmen for at fuldføre processen.
4: Opdater / tilbagefør / geninstaller printerdriveren
Opdater printerdriver:
Hvis din printerdriver er forældet, kan du blive udsat for, at printeren har brug for brugerinterventionfejl. Ikke kun denne fejl, men forældede enhedsdrivere kan løbe ind i forskellige problemer. Derfor anbefales det at holde enhedsdriverne opdateret.
Følg disse trin for at opdatere printerdriveren:
- Tryk på tasterne Windows + R > skriv devmgmt.msc > klik på OK-knappen.
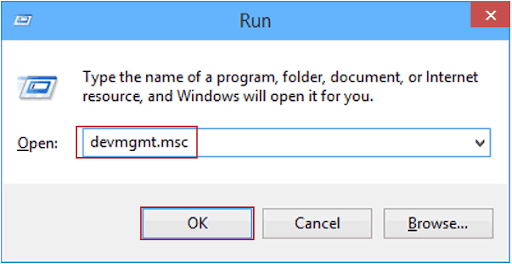
- I vinduet Enhedshåndtering skal du klikke på printerkøerne for at udvide sektionen.
- Højreklik på din printerdriver, og vælg indstillingen Opdater driver i menuen.

- Klik på Søg automatisk efter den opdaterede driversoftware.
- Vent nu, indtil Windows søger efter en opdateret driver, og installer den på din computer.
- Når du har opdateret driveren, skal du kontrollere, om brugerintervention kræves fejl vises, når du udskriver på Windows 10-pc.
Opdatering af tilbageførsel af printerdriver:
Hvis printer bruger intervention krævet fejl vises efter opdatering af printerdriveren, kan driveren ved at rulle tilbage løse problemet.
For at gøre dette skal du følge nedenstående trin:
- Åbn Enhedshåndtering, klik på Printerkøer.
- Højreklik på printerdriveren, og vælg Egenskaber.
- Gå til fanen Driver > klik på knappen Roll Back Driver .
- Vælg nu i det næste vindue, du får besked om, årsagen til at køre driveren tilbage, og klik på knappen Ja.
- Genstart computeren.
Geninstaller printerdriveren:
Hvis opdatering eller tilbagevenden af printerdriveren ikke fik dit job udført, skal der være noget galt med din printerdriver. I dette tilfælde skal du geninstallere printerdriveren.
- Tryk på Windows + X-tasterne , og vælg Enhedshåndtering .
- Klik på Printerkøer .
- Højreklik på driveren, og vælg Afinstaller enhed .
- Genstart computeren. Nu installerer Windows automatisk driveren.
- Alternativt kan du manuelt geninstallere printerdriveren ved at besøge producentens websted for at installere driveren.
5: Kontroller printerens blækniveau
En af hovedårsagerne til at få burger intervention krævet fejl besked på Windows 10 PC er printerens blækniveau.
Hvis din printer har et lavt blækniveau, eller der er andre relaterede problemer, vil jeg foreslå, at du fjerner blækpatroner . Eller du kan også ryste patronerne lidt.
Hvis du gør dette, løses problemet midlertidigt. Men hvis du ønsker at løse denne fejl permanent, skal du udskifte blækpatronerne.
6: Deaktiver den beskyttede tilstand i Internet Explorer
Hvis du støder på “Printer status opmærksomhed krævet” -fejl mens du udskriver websiden i Internet Explorer, skal du deaktivere den beskyttede tilstand.
Den beskyttede tilstand i Internet Explorer er en funktion, der ikke giver pc’en adgang til hardware eller nogen intern filstruktur, hvis kilden ikke er sikker eller verificeret. Selvom det er en fordelagtig funktion, kan det nogle gange være problematisk ligesom denne situation.
Derfor vil vi her deaktivere denne funktion for at rette denne printer fejl . Og til dette skal du gøre følgende:
- Tryk på tasterne Windows + R for at åbne dialogboksen Kør.
- I vinduet Kør skal du skrive inetcpl.cpl og trykke på Enter.
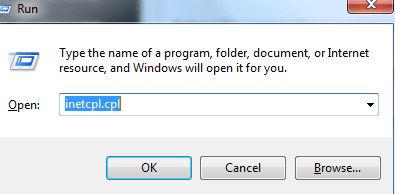
- Skift til fanen Sikkerhed i vinduet Internetegenskaber.
- Fjern markeringen i afkrydsningsfeltet Aktivér beskyttet tilstand .
- Klik på knappen OK for at anvende ændringerne.
- Gå til skrivebordet, højreklik på browserikonet, og vælg Kør som administrator .
7: Opdater din Windows-pc
I nogle tilfælde har printeren brug for brugerinterventionfejl vises ikke på grund af modulfejlen, men tilhører OS selv.
Dette problem kan dog let løses ved at opdatere Windows OS til dets nyeste version. Her er instruktionerne til opdatering af Windows 10-pc:
- Tryk på Windows + I tasterne sammen.
- I appen Windows Settings skal du klikke på Update & Security.
- Gå til Windows Update > klik på knappen Søg efter opdateringer .
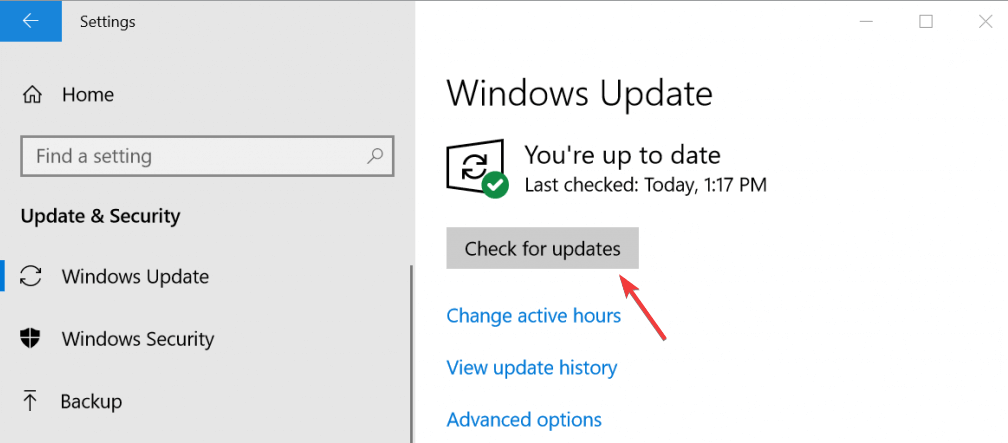
- Hvis der er nogen ny opdatering tilgængelig, skal du installere den på din pc.
- Når du har opdateret din computer, skal du genstarte den.
Kontroller nu, om dette er løst Brugerintervention krævet fejl af printer på Windows 10 PC.
8: Afinstaller nyeste Windows Update
Modsat den tidligere løsning er der chancer for, at du står over for denne printerfejl på grund af den seneste Windows-opdatering, du har installeret på din pc.
Hvis du har mistanke om dette, skal du afinstallere den seneste besværlige opdatering. Følg disse trin for at gøre det:
- Gå til knappen Windows Start , og klik på ikonet Indstillinger.
- På skærmbilledet Windows Settings skal du klikke på indstillingen Update & security .
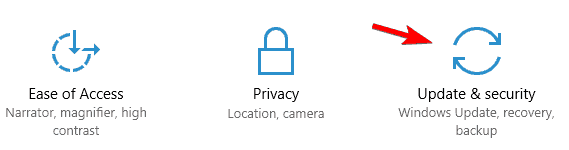
- Gå til fanen Windows Update > klik på Opdateringshistorik .
- Klik på Afinstaller opdateringer .
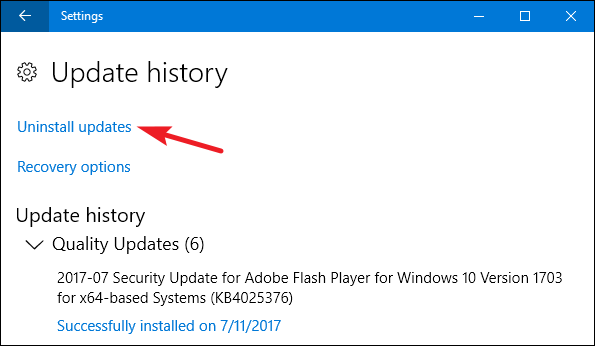
- Vælg nu den sidst installerede opdatering fra listen over installerede opdateringer.
- Klik på knappen Afinstaller .
- Genstart computeren.
Rettelser, der anbefales af Brother, Canon, HP og Xerox -producenter
Bortset fra de ovenfor diskuterede løsninger, er her nogle flere, som du kan prøve, hvis ovenstående løsninger ikke vil fungere for dig at rette Brugerindgreb påkrævet fejl på printeren, og det bedste er, at disse er foreslået af printerproducenterne.
- Nulstil printer og computer
- Sletning af udskriftskøen
- Tilføj anden printer
- Deaktiver tovejskommunikation til printer
- Kør HP Print and Scan Doctor (til HP -printerbrugere)
1: Nulstil printer og computer
Den enkleste måde, du kan ordne Bruger Intervention krævet fejl af den printer er ved at nulstille printeren og computeren. Følg nedenstående instruktioner for at gøre det:
- Tilslut alle kabler / ledninger fra printeren.

- Frakobl strømkablet fra hovedstrømkilden.
- Vent nu i 60-80 sekunder.
- Sæt alle ledninger / kabler i printeren igen.
- Tilslut også alle kabler fra computeren, og vent et stykke tid, og sæt dem derefter i igen.
- Prøv nu at udskrive noget fra printeren og se om det løste problemet.
2: Rydning af udskriftskøen
Når udskriftsinstruktionerne sendes til printeren, oprettes der en fil i Windows. Men nogle gange bliver disse filer ødelagt og begynder at forårsage problemer som Printer behov burger intervention fejl.Du kan dog løse dette problem ved at rydde udskriftskøen.
- Gå til Windows Search bar, og skriv lokale tjenester, og klik på Local Services fra listen over de bedste resultater.
- Find Print Spooler fra listen over tjenester.
- Højreklik på Print Spooler , og vælg Stop-indstillingen i genvejsmenuen.
- Luk nu servicevinduet.
- Gå derefter til nedenstående placering:
C: \ Windows \ System32 \ spool
- Åbn mappen Printer .
- Slet nu alle filerne fra printermappen.
- Når du har ryddet udskriftskøen, skal du prøve at udskrive ethvert dokument.
3: Tilføj anden printer på computeren til udskrivning ved hjælp af standard TCP / IP-port
- Åbn Kontrolpanel , og gå til 3D-enheder og printere .
- Klik på fanen Tilføj en printer.
- Vælg indstillingen Tilføj en lokal printer .
- Vælg alternativknappen Opret en ny port .
- Vælg indstillingen Standard TCP / IP-port i rullemenuen.
- Klik på knappen Næste .
- Indtast nu printerens IP-adresse i feltet ud for Værtsnavn eller IP-adresse .
- Fjern markeringen i afkrydsningsfeltet “Forespørg printeren, og vælg automatisk den driver, der skal bruges” .
- Klik på knappen Næste .
- Vælg alternativknappen Standard under afsnittet Enhedstype , og sørg for at vælge indstillingen Generisk netværkskort fra rullelisten.
- Klik på knappen Næste.
- Vælg Producent og Printer fra den givne liste.
- Klik på knappen Have Disk .
- Klik derefter på knappen Gennemse, og vælg det sted, hvor din printerdriver er placeret.
- Vælg installationsfilen, og klik på knappen Åbn .
- Klik på OK> Næste knap.
- Vælg dit standardprinternavn, eller indtast printernavnet, og klik derefter på knappen Næste.
- Vælg Del ikke denne printer > klik på Næste .
- Klik på Afslut .
4: Deaktiver tovejskommunikation for printeren
- Gå til Windows Search boksen, og skriv kontrolpanel.
- Klik på Kontrolpanel.
- Klik derefter på Enheder og printere.
- Højreklik på din printer, og vælg Printeregenskaber.
- Gå til fanen Porte.
- Fjern markeringen i feltet Aktiver tovejs support.
- Klik på knappen Anvend og OK.
5: Kør HP Print and Scan Doctor (for HP-printerbrugere)
Hvis du er en HP-printerbruger, og ingen af ovenstående løsninger har fungeret for dig, kan du bruge et automatiseret HP-værktøj til at løse sådanne problemer.
Brug HP Print and Scan Doctor. Download og kør dette værktøj på din Windows-pc for automatisk at registrere og rette printerproblemer uden at skulle følge nogen manuel metode.
Efter installation af værktøjet på din pc skal du starte det og følge instruktionerne på skærmen for automatisk at registrere og løse printerproblemet.
Den ultimative løsning til løsning af pc-fejl og problemer
Hvis du gennemgår flere fejl og problemer på din Windows-pc og leder efter one-stop-løsninger på disse problemer, skal du prove pc Reparation Værktøj.
Det er et avanceret reparationsværktøj, der er designet til at håndtere forskellige Windows-pc-problemer, såsom BSOD, spil, applikation, DLL, registreringsdatabase fejl osv.
Det reparerer også de beskadigede systemfiler, beskytter mod pludseligt filtab og holder pc’en beskyttet mod virus- og malware-infektioner.
Ikke kun fejl, men det tager sig også af din pc’s ydeevne. Det optimerer pc’en på en sådan måde, at du kan opleve maksimal ydelse.
Få PC Reparation Værktøj til Rette op Fejl på Windows-pc
Konklusion
Så som du ser, kan “Printer har brug for brugerindblanding”, fejlen udløses når som helst på din printer, mens du udskriver dokumenter og lader dig ikke udskrive det. Du skal rette det lige nu.
For at gøre det kan du gennemgå de ovennævnte rettelser. Anvend løsningerne en efter en og lad os vide, hvilken metode der får dit arbejde udført.
Desuden, hvis du oplever andre problemer med din printer, kan du bede os om hjælp på Facebook eller Twitter. Vores team vender tilbage til dig hurtigst muligt og vil forsøge at løse dit problem på alle mulige måder:
Hardeep has always been a Windows lover ever since she got her hands on her first Windows XP PC. She has always been enthusiastic about technological stuff, especially Artificial Intelligence (AI) computing. Before joining PC Error Fix, she worked as a freelancer and worked on numerous technical projects.