![[Løst] Sådan løses Windows-opgradering Sidde fast ved 99%?](https://dk.pcerror-fix.com/wp-content/uploads/sites/8/2021/06/dk-3.png)
Har du nogensinde stødt på Windows-opgraderingen fast ved 99% -problemet, mens du opgraderede Windows 10-computeren? Nå, dette er ikke nogen opgraderings fejl, men et normalt problem, der kan opleves under opgraderings processen.
Men dette problem bliver irriterende, når det hele tiden sker, selv efter genstart af computeren og opgraderings processen flere gange. Nogle gange varer dette problem med Windows-opgradering fast i 24 timer eller endnu mere.
I et sådant tilfælde vil du aldrig være i stand til at afslutte opgraderings processen, da det bliver et spørgsmål om en stor dosis tålmodighed, hvilket er ret umuligt.
Men her er gode nyheder for dig! Heldigvis er der mulige måder at rette Windows-opgraderingen fast på 99%. Så hvis du er en af de Windows 10-brugere, der kæmper for at løse dette problem, skal du prøve alle rettelserne nedenfor.
Sådan løses Windows-opgradering Sidde fast ved 99%?
Løsning 1: Deaktiver tredjeparts antivirussoftware
De fleste af Windows-brugere bruger tredjeparts antivirusværktøjet på deres pc på trods af at de bruger Windows Defender. Selvom Windows-brugere er glade for sådanne antivirusværktøjer, er nogle af dem i konflikt med Windows-programmerne og -tjenesterne, der fører til flere problemer.
Nogle antivirusværktøjer er kendt for at blokere opdaterings- / opgraderingsprocessen. Hvis du også bruger en sådan tredjeparts antivirussoftware på din Windows 10-computer, kan det være grunden til, at din Windows-opgradering sidder fast på 99%.
I dette tilfælde foreslås det at deaktivere tredjeparts antivirusværktøjet midlertidigt i et stykke tid, så du kan finde ud af, om det er dit antivirus, der forårsager dette problem.
Når du har deaktiveret antivirussoftwaren, skal du prøve at gennemføre opgraderingsprocessen og kontrollere, om du kan opgradere din pc fuldstændigt. Hvis du kan, skal du fjerne dette antivirusværktøj fra computeren og skifte til et andet.
Her vil jeg anbefale dig at prøve Spyhunter, da dette antimalwareværktøj holder din pc beskyttet mod virus- og malware-angreb uden at komme i konflikt med nogen Windows-tjenester og -programmer.
Få Spyhunter til at holde computeren fri for virus
Løsning 2: Tag de perifere enheder ud
Windows-opgradering sidder fast ved 99% -problemet kan også forekomme på grund af brugen af forældede perifere enheder. Så hvis du bruger for mange eksterne enheder, skal du fjerne dem fra pc’en og derefter prøve at opgradere din computer.
Når opgraderings proceduren er afsluttet, skal du tilslutte de perifere enheder. Men hvis problemet stadig vedvarer, skal du gå til den næste fejlfindingsteknik.
Løsning 3: Opdater manglende enhedsdrivere
De manglende enhedsdrivere er en af grundene til, at Windows-opgraderings assistent sidder fast ved 99%. Kontroller derfor, før der opgraderes Windows-pc’en, om der mangler nogen drivere i dit system. I så fald skal du geninstallere de manglende enhedsdrivere.
For at gøre dette kan du følge nedenstående trin:
- Tryk på Windows + R-tasterne sammen for at åbne dialogboksen Løbe.
- Skriv msc i vinduet Løbe, og klik på OK-knappen for at åbne Enhedshåndtering.
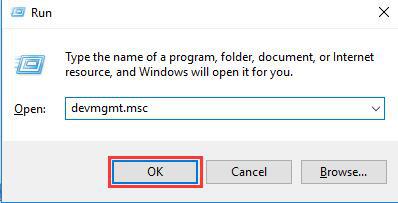
- I vinduet Enhedshåndtering skal du klikke på hver enhedskategori en efter en for at udvide sektionen.
- Kontroller nu, om der er noget gult trekantmærke med enhedens navn.
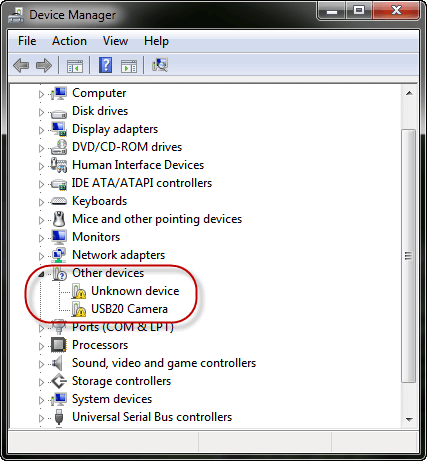
- Hvis ja, så prøv at opdatere denne driver, eller du kan også gå til producentens websted for at downloade den manglende driver.
Efter geninstallation af den manglende enhedsdriver, skal du kontrollere, om Windows-opgraderingen sidder fast på 99%.
Løsning 4: Download de afventende opdateringer
Ifølge nogle af de berørte brugere er afventende opdateringer årsagen til, at Windows-opgraderings assistent sidder fast ved 99% -problemet. For at løse dette problem skal du downloade alle ventende opdateringer og prøve at opgradere Windows.
Her er en hurtig guide til, hvordan du kan gøre det:
- Tryk på Windows + R-tasterne sammen for at åbne dialogboksen Løbe.
- Skriv ms-indstillinger: windowsupdate i feltet Kør, og klik på knappen OK for at åbne Windows Opdatering-

- I Windows Opdatering-vinduet skal du klikke på knappen Søg efter opdateringer for at kontrollere, om der er nogen ventende opdatering.
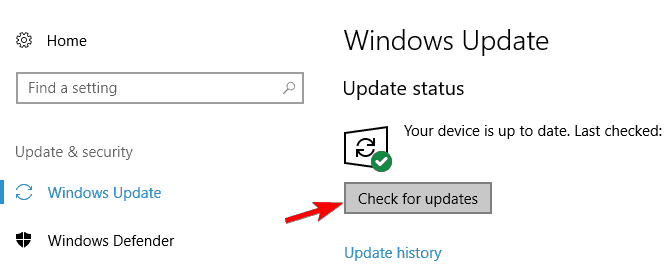
- Når scanningen er afsluttet, skal du følge instruktionerne på skærmen for at installere alle ventende opdateringer.
- Efter installation af alle opdateringer, genstart computeren.
Løsning 5: Deaktiver Windows Opdatering Service
En anden potentiel løsning, der kan løse Windows-opgraderings assistenten, der sidder fast ved 99% –problemet på Windows 10-computeren, er at deaktivere Windows-opdateringstjenesten.
Dette trick hjalp mange brugere med at løse dette problem. Prøv derfor, da det også kan fungere for dig. For at gøre dette skal du følge nedenstående trin:
- Tryk på Windows + R–tasterne> skriv msc i feltet Kør> klik på OK-knappen.
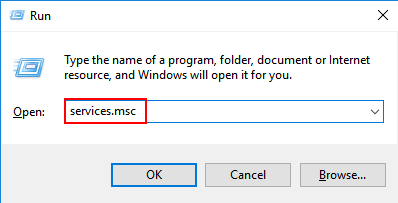
- I vinduet Tjenester skal du søge efter Windows Opdatering-tjenesten og højreklikke på den.
- Vælg Egenskaber i genvejsmenuen.
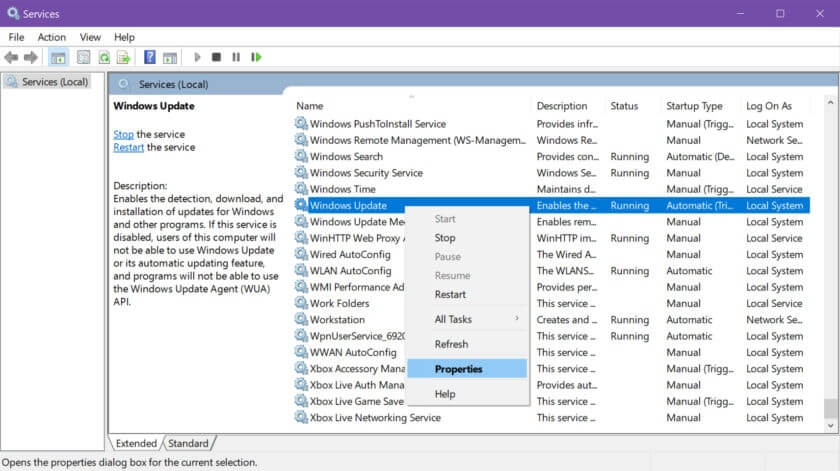
- Klik på knappen Stop under afsnittet Tjenestestatus.
- Vælg derefter Starttype: Deaktiveret.
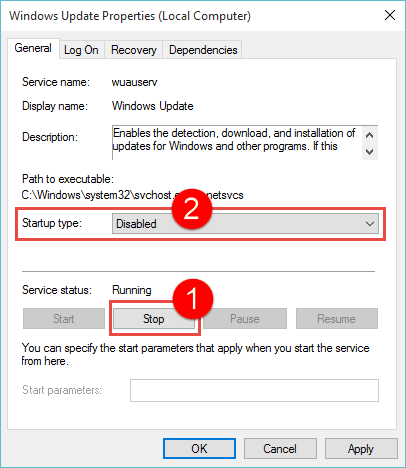
- Klik på OK-knappen.
Løsning 6: Ryd Windows Opdatering-cache
Du kan også stå over for Windows-opdateringen fast ved 99% -problemet på grund af den beskadigede / beskadigede Windows-opdateringsfil. Beskadigede opdaterings filer kan forårsage forskellige opgraderings- eller opdaterings problemer med download / installation.
For at løse dette problem skal du rydde Windows-opdatering scachen i mappen Softwaredistribution. For at gøre dette skal du stoppe nogle af windows-opdateringst jenesterne.
- Tryk først på Windows + X-tasterne sammen, og vælg Kommandoprompt (administrator).
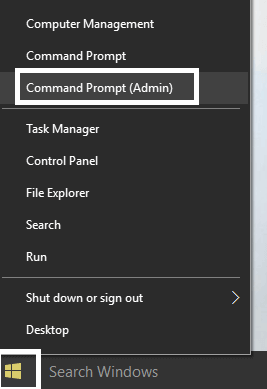
- Skriv følgende kommandoer i kommandoprompten, og tryk på Enter-tasten efter hver kommando:
net stop bitsnet
stop wuauservnet
stop appidsvcnet
stop cryptsvc
- Afslut nu kommandoprompten.
- Gå til denne sti C: \ Window> søg efter SoftwareDistribution-mappe> kopier denne mappe og indsæt den på skrivebordet.
- Naviger til den givne sti: C:\Windows\SoftwareDistribution\
- Slet alle filerne fra denne mappe.
- Gå tilbage til kommandoprompten, og skriv disse kommandoer. Glem ikke at trykke på Enter-tasten efter hver kommando.
net start bitsnet
start wuauservnet
start appidsvcnet
start cryptsvc
- Genstart computeren.
Løsning 7: Genstart Windows Opdatering-komponenter
Dette problem kan også ske på grund af de beskadigede Windows-opdaterings filer. Og hvis dette er tilfældet med dig, vil genstart af Windows-opdaterings komponenterne reparere de beskadigede opdaterings filer for at løse dette problem. For at gøre dette skal du følge disse trin:
- Tryk på Windows + X-tasterne> vælg Kommandoprompt (administrator).
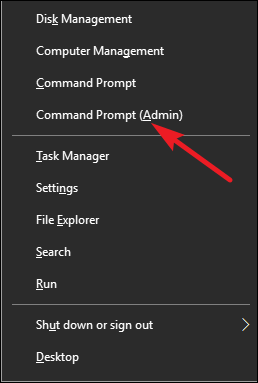
- Skriv følgende kommandoer i kommandopromptvinduet for at stoppe stop Windows Opdatering, BITS, MSI Installer, kryptografiske tjenester. Glem ikke at trykke på Enter-tasten efter indtastning af hver kommando:
net stop bits
net stop wuauserv
net stop appidsvc
net stop cryptsvc
- Skriv nu denne kommando for at slette qmgr * .dat-filerne. Tryk på Enter-tasten, når du har skrevet kommandoen.
Del “%ALLUSERSPROFILE%\\Application Data\\Microsoft\\Network\\Downloader\\qmgr*.dat”
- Indsæt denne kommando cd/d %windir%\\system32, og tryk på Enter-tasten for at udføre kommandoen.
- Nu er det tid til at omregistrere BITS- og Windows Opdatering-filerne. Til dette skal du skrive alle de givne kommandoer og trykke på Enter-tasten efter hver kommando:
regsvr32.exe atl.dll
regsvr32.exe urlmon.dll
regsvr32.exe mshtml.dll
regsvr32.exe shdocvw.dll
regsvr32.exe browseui.dll
regsvr32.exe jscript.dll
regsvr32.exe vbscript.dll
regsvr32.exe scrrun.dll
regsvr32.exe msxml.dll
regsvr32.exe msxml3.dll
regsvr32.exe msxml6.dll
regsvr32.exe actxprxy.dll
regsvr32.exe softpub.dll
regsvr32.exe wintrust.dll
regsvr32.exe dssenh.dll
regsvr32.exe rsaenh.dll
regsvr32.exe gpkcsp.dll
regsvr32.exe sccbase.dll
regsvr32.exe slbcsp.dll
regsvr32.exe cryptdlg.dll
regsvr32.exe oleaut32.dll
regsvr32.exe ole32.dll
regsvr32.exe shell32.dll
regsvr32.exe initpki.dll
regsvr32.exe wuapi.dll
regsvr32.exe wuaueng.dll
regsvr32.exe wuaueng1.dll
regsvr32.exe wucltui.dll
regsvr32.exe wups.dll
regsvr32.exe wups2.dll
regsvr32.exe wuweb.dll
regsvr32.exe qmgr.dll
regsvr32.exe qmgrprxy.dll
regsvr32.exe wucltux.dll
regsvr32.exe muweb.dll
regsvr32.exe wuwebv.dll
- For at nulstille Winsock skal du skrive disse kommandoer og derefter trykke på Enter:
netsh winsock reset
netsh winhttp reset proxy
- Til sidst skal du genstarte MSI Installer, BITS, Cryptographic, Windows Opdatering-tjenester ved hjælp af disse kommandoer og trykke på Enter efter hver kommando:
net start bits
net start wuauserv
net start appidsvc
net start cryptsvc
Løsning 8: Opgrader Windows ved hjælp af Værktøj til oprettelse af medier
Hvis din Windows-opgraderingsassistent sidder fast på 99%, skal du prøve at opgradere din computer ved hjælp af Værktøj til oprettelse af medier. Download først Værktøj til oprettelse af medier herfra, og flyt derefter til de givne trin:
- Efter download af medieoprettelsesværktøjet skal du dobbeltklikke på installationsfilen for at køre værktøjet.
- Klik på knappen Accepter for at acceptere de givne vilkår og betingelser.
- På den næste skærm skal du vælge indstillingen Opgrader denne pc nu.
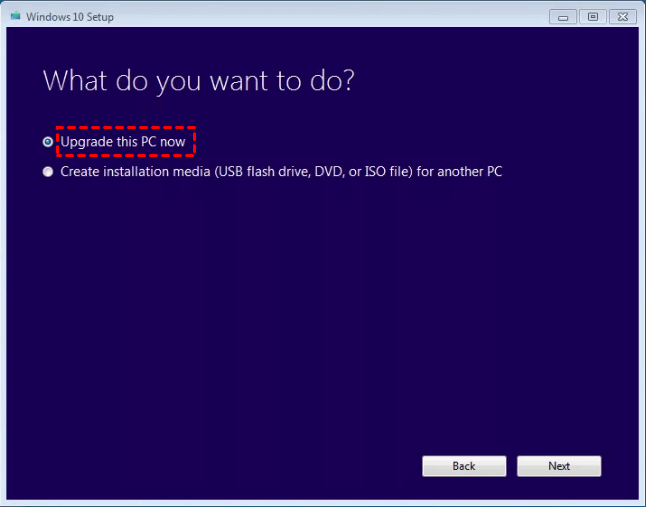
- Følg de givne instruktioner på skærmen.
- Nu installerer Windows 10 opdateringen.
Løsning 9: Udfør geninstallation af rent system
Hvis ingen af de ovennævnte løsninger virkede for dig til at rette Windows-opgraderingen fast ved 99% -problemet på din Windows 10-computer, så er her den sidste løsning til dig.
Prøv at udføre den rene systeminstallation, da dette hjalp mange brugere med at slippe af med dette problem. For at udføre denne metode skal du følge nedenstående instruktioner:
- Download Værktøj til oprettelse af medier.
- Tilslut USB-flashdrevet til din computer.
- Kør værktøjet til oprettelse af medier.
- Accepter alle licensbetingelser.
- Vælg ‘Opret installationsmedie (USB-flashdrev, DVD eller ISO-fil) til en anden pc’.

- Vælg nu sprog, udgave og arkitektur.
- Klik på knappen Næste.

- Vælg indstillingen USB-flashdrev> klik på Næste.
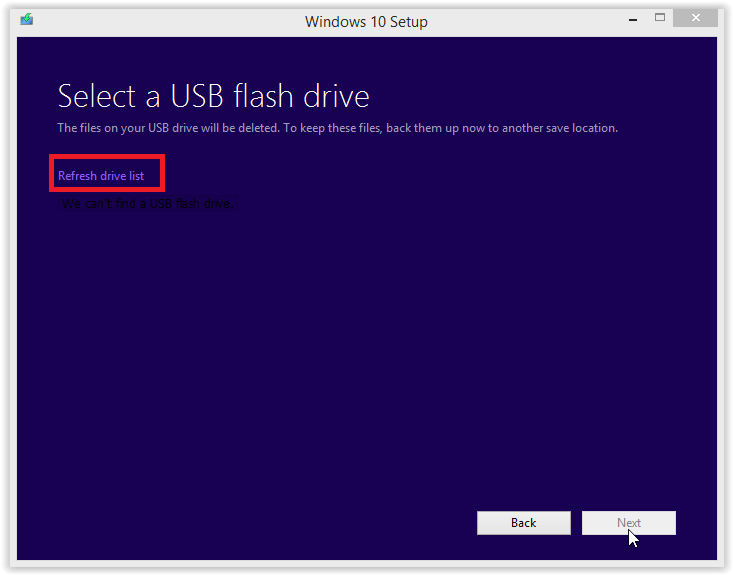
- Genstart computeren.
- På startskærmen skal du trykke på en af F10-, F11- eller F12-tasterne for at få adgang til Boot-menuen.
- Vælg et USB-flashdrev som den primære startbare enhed.
- Følg instruktionerne på skærmen, og nu er du klar til at gå.
Ofte stillede spørgsmål: Problem med Windows-opgradering fast
Windows-opgradering sidder fast på 99% på grund af følgende årsager:
Hvis din Windows-opdatering eller opgraderings processen er frosset til 99%, skal du først prøve at genstarte din computer og prøve igen at opgradere Windows. Nogle gange løses problemet med opgraderingsstop efter genstart af pc'en, men hvis problemet fortsætter, skal du anvende de rettelser, der er nævnt i denne artikel.
For at vide, om din Windows-opdatering sidder fast eller ej, skal du følge disse trin:1: Hvorfor sidder min Windows-opdatering / -opgradering fast på 99%?
2: Hvad skal jeg gøre, hvis min Windows-opgraderings proces sidder fast eller nedfryses på 99%?
3: Hvordan ved jeg, om min Windows 10-opdatering sidder fast?
Alternativ løsning til løsning af Windows-opgraderings problemet
Hvis du har prøvet alle de manuelle løsninger, men stadig ikke løser Windows-opgraderingen sidder fast ved 99% -problemet, så prøv PC Reparations Værktøjet.
Det er et avanceret reparationsværktøj, der er ekspert i at rette Windows-opgraderings fejl og -problemer. Bortset fra dette løser det også andre flere fejl på Windows-pc, såsom BSOD-fejl, opdaterings fejl, spilfejl, registrerings database-problemer, DLL-fejl, reparationer af beskadigede systemfiler.
Hertil kommer, at dette værktøj også holder pc’en beskyttet mod virus / malware og hjælper også med at øge ydelsen ved at optimere pc’en.
Få PC Reparations Værktøjet til at løse Windows-opgraderings fejl / -probleme
Konklusion
Jeg håber, at efter at have anvendt det nævnte, vil du være i stand til at rette Windows-opgraderings assistenten sidder fast på 99%.
Bortset fra dette problem, hvis du gennemgår et andet Windows opgraderings problem, kan du tjekke vores sektion om opgraderings fejl for at finde løsninger på det særlige problem.
Endelig, hvis du kunne lide og fandt denne vejledning nyttig til at løse problemet, så kan du give os en lignende på vores officielle sociale medier håndterer Facebook eller Twitter.
Hardeep has always been a Windows lover ever since she got her hands on her first Windows XP PC. She has always been enthusiastic about technological stuff, especially Artificial Intelligence (AI) computing. Before joining PC Error Fix, she worked as a freelancer and worked on numerous technical projects.