
Er din Roblox ved med at gå ned, mens du spiller på dit Windows 10- eller Mac-system? Nå, dette er et almindeligt problem, som forskellige spillere har problemer med og rapporterede, at spillet bliver fuldstændig uspilleligt.
Men mange spillere formåede at løse Roblox-nedbrudsproblemet ved blot at genstarte deres system og spillet eller geninstallere spillet.
Anyways, hvis disse tricks ikke vil fungere for dig at løse Roblox-nedbrud og frysningsproblem, så prøv de løsninger, der er anført nedenfor i henhold til dit operativsystem.
Hvorfor bliver Roblox ved med at styrte ned/fryse?
Nå, der er mange forskellige årsager til, at Robloxen styrter ned og fryser. Nedenfor finder du ud af nogle af de almindelige syndere:
- Mest muligt bliver Roblox-spillerens cache ødelagt, og denne beskadigede cache får spillet til at gå ned eller fryse, mens det startes.
- Antivirusprogrammet, der er installeret på dit system, kan være i konflikt eller forårsage interferens med spilfilerne og stoppe spillet i at køre.
- Forældede grafikdrivere er en anden mulig årsag, der hindrer spillets ydeevne og forårsager problemer som at gå ned og fryse.
- At køre en forældet spilversion kan også få spillet til at gå ned, så tjek efter den seneste tilgængelige opdatering og opdater Roblox.
Nu som du er godt klar over de mulige syndere, der får spillet til at gå ned, følg rettelserne givet for at vide, hvordan man stopper Roblox i at gå ned.
Hvordan fikser jeg Roblox bliver ved med at crashe Windows 10?
Ved at følge de fungerende løsninger testet af vores eksperter, der arbejdede for mange brugere for at rette Roblox, bliver problemet ved med at gå ned på Windows 10 pc/laptop. Sørg for at følge dem én efter én, indtil du finder den, der virker for dig.
Fix 1 – Tjek Roblox-systemkrav
En af de mest almindelige årsager til, at Roblox’en går ned på dit system, opfylder ikke spillets minimumssystemkrav.
Roblox er tilgængelig til både Windows- og Mac- operativsystemer, men før du kører spillet på dit system, skal du kontrollere systemkravet for Roblox, der er angivet på det officielle websted .
Og hvis alt ser fint ud, så gå til den næste løsning.
Fix 2 – Opdater grafikdriver
Den forældede eller beskadigede grafikdriver er en anden mulig årsag til Roblox-nedbrud, fryser eller haltende problemer.
Så tjek for forældede drivere og opdater dem fra tid til anden. Opdatering af drivere løser ikke kun problemet med spilnedbrud, men optimerer også ydelsen af Visuals.
Du kan opdatere driverne både manuelt og automatisk. Så hvis du ønsker at opdatere dem manuelt, skal du følge de angivne trin.
De grafikkort driver fabrikanter frigive ofte de seneste driveropdateringer, så du skal bruge lidt tid på at vælge den rigtige, og installere dem manuelt.
- Besøg producentens websted og download den rigtige grafikdriver, der er kompatibel med dit system
- Og når du har fundet den bestemte fil > dobbeltklik på den for at blive downloadet
- Installer driveren ved at følge instruktionerne på skærmen.
Nå, det er meget tidskrævende at installere driverne manuelt, så her er det bedst at gå efter den automatiske løsning. Kør Driver Updater for at opdatere din grafikdriver automatisk.
Få Driver Updater til Opdatering Grafik Chauffør Automatisk
Håber opdatering af grafikdriveren virker for dig for at forhindre Roblox i at gå ned eller fryse. Men hvis problemet stadig opstår, så gå til den næste løsning.
Fix 3 – Bekræft spilindstillingerne
Justering af spilindstillingerne virker også for mange brugere for at slippe af med nedbrudsproblemet. I dag introduceres spillene med avanceret grafik og andre indstillinger, der forårsager problemer som fryser, halter og endda går ned.
Men at foretage nogle justeringer for at sænke grafikken og andre indstillinger sænker hardwaretrykket. Og dette vil i sidste ende løse problemet med Roblox, der bliver ved med at gå ned.
Følg trinene for at gøre det:
- Start Roblox > klik på menuikonet.
- Vælg derefter fanen Indstillinger > indstil Grafiktilstand til Manuel.
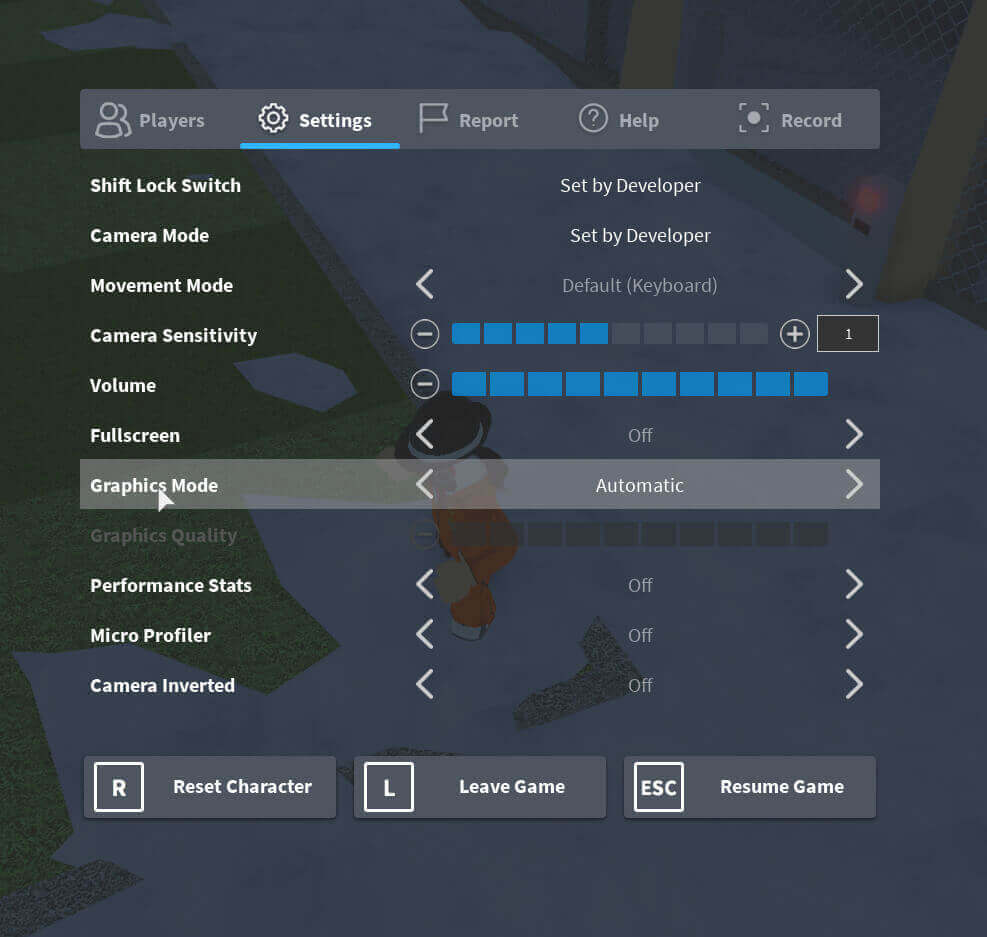
- Nu ved siden af Grafikkvalitet > træk skyderen til venstre side.
Når du sænker grafikkvaliteten, vil du finde en bemærkelsesværdig forbedring i spillets hastighed, ligesom Roblox-problemet bliver ved med at gå ned.
Fix 4 – Kør spillet som administrator
Hvis du kører spillet fra en standardkonto, kan dette være en synder, der er ansvarlig for nedbrudsproblemet .
Så her foreslås det at prøve at køre det med en administratorkonto og kontrollere, om problemet er løst eller ej.
Trin til at køre Roblox som Admin i Windows 10.
- Gå til det sted, hvor RobloxPlayerLauncher er placeret. (Standardplaceringen er C:\Users\YourUserName\Downloads.)
- Find nu exe- filen > højreklik på den og vælg Egenskaber . Gå nu til fanen Kompatibilitet > marker afkrydsningsfeltet ud for Kør dette program som administrator .
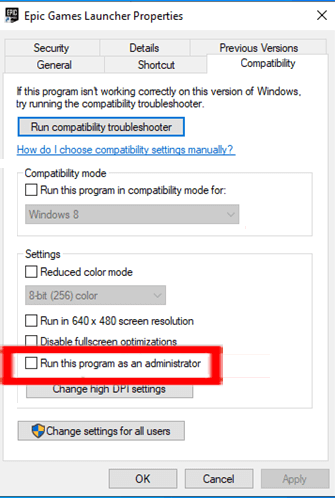
- Så under kompatibilitetstilstand> fjerne markeringen i feltet ved siden af Kør dette program i kompatibilitetstilstand option
- Klik på OK for at gemme ændringerne
Start nu spillet med administratorrettigheder , spil spillet for at kontrollere, om problemet med nedbrud er løst.
Fix 5 – Deaktiver Antivirus Installeret for at rette Roblox Crashing Windows 10
Hvis du kører et tredjeparts antivirusprogram, kan dette være i konflikt med Roblox. Så deaktiver midlertidigt det installerede antivirusprogram og spil spillet for at bekræfte, om dette er en synder
Hvis efter at have deaktiveret antivirusprogrammet Roblox stopper med at gå ned, skal du tilføje Roblox og dets relaterede filer på hvidlisten.
Nå, processen til at gøre det kan variere for forskellige antivirus, hvis du ikke ved, hvordan du gør det, så kontakt dit antivirus supportcenter.
Fix 6 – Deaktiver programmer, der kører i baggrunden
Baggrundens kørende processer kan også forårsage, at Roblox bliver ved med at gå ned . For meget baggrundsproces, der kører, æder systemressourcerne og forårsager forskellige problemer,
Så sluk først alle unødvendige baggrundsprogrammer, og prøv derefter at køre spillet.
- Tryk på Ctrl + Shift + Esc > for at åbne Jobliste .
- Højreklik nu på hvert ressource-hogging-program > klik på Afslut opgave
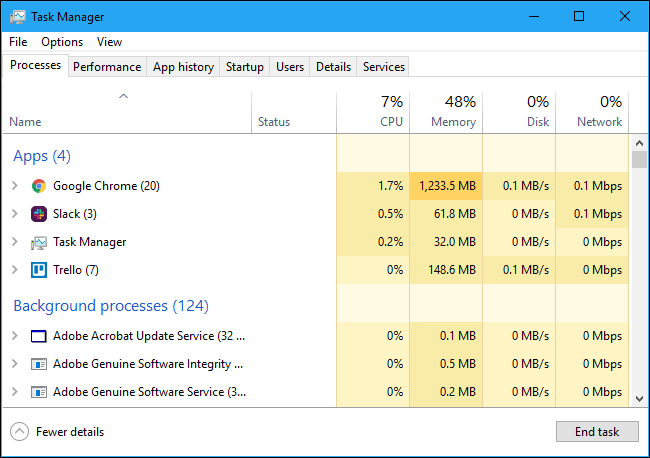
- Sørg for at lukke dem én efter én.
Undgå at deaktivere det program, du ikke kender til. Efter at have gjort det genstart Roblox > håber dette virker for dig at rette Roblox bliver ved med at gå ned og fryse problemer .
Fix 7 – Opdater Windows 10
Mange brugere bekræftede, at installation af de seneste Windows 10-opdateringer virker for dem at løse Roblox-nedbrud, frysning og forsinkelser
Følg trinene for at gøre det:
- Højreklik på Start-menuen > Indstillinger
- Klik derefter på Opdateringer og sikkerhed > og klik på Søg efter opdatering

- Download og installer alle tilgængelige opdateringer
Fix 8 – Opdater Roblox
Udviklerne af spillet udgiver ofte forskellige opdateringspatches for at gøre spillet fejlfrit og køre problemfrit.
Så tjek efter den nyeste patch og installer den. Håber dette virker for dig at løse Roblox-nedbrud Windows 10-problem.
Fix 9 – Geninstaller spillet
Håber de givne løsninger virker for dig at løse Roblox bliver ved med at gå ned. Men hvis du stadig står over for problemet, skal du geninstallere spillet .
Her skal du helt afinstallere Roblox fra din pc og derefter foretage en ny geninstallation ved at følge de angivne trin:
- Tryk på Windows + R- tasten > for at åbne feltet Kør > skriv appwiz.cpl > tryk på OK.

- Klik nu på Roblox-appen > klik på Afinstaller .
- Når processen er fuldført > tryk på Windows + E-tasten > for at åbne File Explorer .
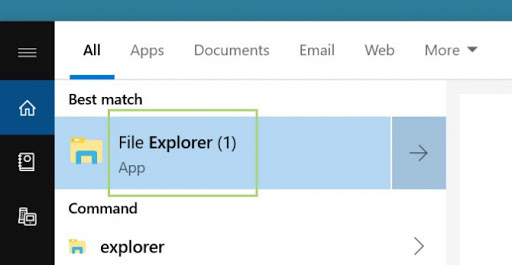
- Gå nu til placeringen C:\Users\(Dit Windows-brugernavn)\AppData\Local .
- Klik på Roblox-mappen > tryk på Delete-tasten .
- Gå derefter til Microsoft Store > download Roblox
- Geninstaller spillet
Desuden kan du afinstallere spillet helt ved hjælp af 3 rd part uninstaller . Dette fjerner spillet fuldstændigt ved at fjerne uønskede filer, poster i registreringsdatabasen og andre resterende filer.
Få Revo Uninstaller til at afinstallere Roblox helt
Så dette er rettelserne, der helt sikkert fungerer for dig at løse Roblox Crashing Windows 10-problem. Hvis du nu kører spillet på Mac OS, så følg rettelserne nedenfor.
Hvordan fikser jeg Roblox bliver ved med at crashe Mac?
Prøv nedenstående løsninger til at løse Roblox-nedbrudsproblem på Mac- operativsystemet. Men tjek først Roblox-systemkravet til Mac OS.
Fix 1 – Ryd spilcache
Rydning af spillets cache kan virke for dig for at løse problemet med Roblox-nedbrud . Cachedataene med tider bliver ødelagt, og når cachedatastørrelsen overstiger, begynder problemet at opstå.
Så prøv at rydde spillets cache og tjek, om problemet er løst. Normalt er de cachelagrede mapper placeret i bruger- eller systemmappen.
- Klik nu på Gå > Gå til mappe > indtast /Library/Caches
- Ryd derefter cache for Roblox > genstart den.
Tjek nu, om Roblox-nedbrudsproblemet er løst.
Fix 2 – Opdater Java
Mange gange kan den forældede java på Mac også forårsage, at spillet går ned. Så dette kan være en synder for Roblox’en bliver ved med at crashe Mac.
Her foreslås det at gå til indstillingen Systempræference > Opdater Java på Mac- operativsystemet.
Tjek nu, om Roblox-crash Mac-problemet er løst eller ej.
Fix 3 – Geninstaller Roblox på Mac
Hvis ingen af de ovennævnte løsninger virker for dig at løse Roblox bliver ved med at gå ned, så foreslås det her at geninstallere spillet.
Følg trinene for at afinstallere Roblox
- Luk først Roblox-programmet helt
- Tryk nu på Command + Option + Esc-taster > for at åbne opgavestyring
- Tjek, om du ser Roblox eller Roblox Studio
- Hvis du finder et program, så vælg Roblox eller Roblox Studio > klik på Force Quit
- Gå nu til Finder > Programmer
- Derefter i papirkurven > træk Roblox-ikonet
- Nå, ikonfinderen inkluderer hele Roblox-filer, der er installeret.
Lær nu, hvordan du sletter filer fra papirkurven
- Først i Dock > klik på Papirkurv-ikonet > vælg Tøm papirkurv
- Tryk derefter på Command + Shift + Delete for at tømme papirkurven
- Nu vises et advarselsskilt ” Er du sikker på, at du vil slette emnerne i din papirkurv “, fordi du ikke kan fortryde denne handling , og klik på Tøm papirkurv .
Derefter for at undgå “Er du sikker på, at du permanent vil slette elementerne i papirkurven?” besked, tryk: Kommando + Alternativ/Alt + Shift + Delete
Prøv nu at geninstallere Roblox, når spillet er afinstalleret.
Følg trinene for at geninstallere Roblox
- Åbn din browser > log derefter ind på Roblox og spil . Du vil se en meddelelse om at installere applikationen. Gør dette ved at følge instruktionerne på skærmen.
- Gå nu til Finder > I dag > klik på dmg – dette vil køre installationsprogrammet > placer Roblox-ikonet i apps.
- Vælg derefter det fra apps, og det vil gå til bakken
Når Roblox er geninstalleret på din Mac, er problemet med nedbrud løst fuldstændigt.
Nem måde at optimere din Windows-pc/laptop-ydeevne
Hvis din Windows-pc eller bærbare computer kører langsomt eller forårsager forskellige fejl og problemer, foreslås det her at scanne dit system med PC Reparation Værktøj.
Dette er et multifunktionelt værktøj, der blot ved at scanne én gang opdage og rette forskellige computerfejl, fjerne malware, hardwarefejl, forhindre filtab og reparere de beskadigede systemfiler for at fremskynde Windows PC-ydeevne.
Med dette kan du også rette andre fatale pc-fejl som BSOD-fejl, DLL-fejl, reparationsposter i registreringsdatabasen, runtime-fejl og mange andre. Du skal blot downloade og installere værktøjet, resten udføres automatisk.
Få PC Reparation Værktøj, til rette op PC fejl & optimere dens ydeevne
Konklusion
Så det hele handler om Roblox-problemet med at gå ned eller fryse . Her prøvede jeg mit bedste for at liste de komplette rettelser ned for at slippe af med nedbrudsproblemet på Roblox på Windows 10 såvel som Mac OS.
Håber det lykkedes for en af vores løsninger at komme forbi Roblox-problemet. Sørg for at følge den angivne løsning omhyggeligt.
Det anslås, at du nu er i stand til at spille Roblox med lethed.
Desuden, hvis der er noget, jeg gik glip af, er du velkommen til at dele det med os på vores Facebook- side.
Held og lykke..!
Hardeep has always been a Windows lover ever since she got her hands on her first Windows XP PC. She has always been enthusiastic about technological stuff, especially Artificial Intelligence (AI) computing. Before joining PC Error Fix, she worked as a freelancer and worked on numerous technical projects.