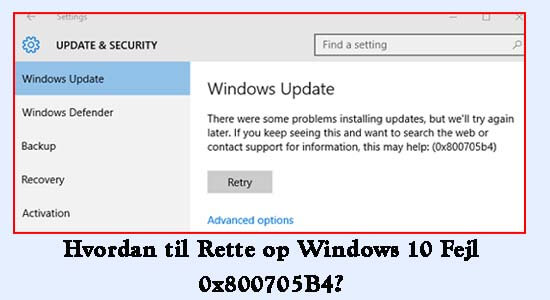
Besværetmed fejlen 0x800705b4 på Windows 10 , spekulerer på, hvordan du løser det, så i denne artikel får du alle mulige løsninger til at løse fejlen.
Godt, fejlen 0x800705b4 er meget irriterende, som den fremgår af to forskellige tilfælde. Nogle brugere rapporterede, at de får fejlen, mens de kører Windows Defender -scanningen, mens nogle af dem er under installationen af den nyeste Windows Update.
Og når fejlen 0x800705b4 vises, forhindrer den brugerne i at udføre opgaverne. Så i denne artikel lærer du, hvordan du retter fejl 0x800705b4 på Windows 10 i begge scenarier sammen med årsagerne.
Læs nu artiklen helt for at rette fejlen i begge scenarier.
Sag 1 – Windows 10 opdateringsfejl 0x800705b4
Fejl 0x800705b4 er en af de almindelige Windows 10 -opdateringsfejl, der vises, når du forsøger at opdatere eller downloade en tilgængelig opdatering.
Og som følge heraf kan brugerne ikke installere Windows -opdateringen.
Hvorfor får jeg Windows 10 opdateringsfejl 0x800705b4?
Find ud af de komplette mulige årsager, der er ansvarlige for Windows 10 -opdateringsfejl 0x800705b4.
- Operativsystemet kunne ikke opdateres.
- Windows -systemfiler er beskadigede eller beskadigede.
- Ukonfigureret opdateringstjeneste
- Registreringsfejl
- Virus/malware -angreb på din pc
Hvordan retter jeg Windows 10 opdateringsfejl 0x800705B4?
For at rette opdateringsfejl 0x800705b4, prøv at genstarte dit Windows -system, da dette løser de almindelige fejl og fejl. Sluk også Windows Defender, deaktiver tredjeparts antivirussoftware og andre (beskrevet nedenfor).
Prøv nu at opdatere dit Windows 10 -system, hvis alt fungerer fint så godt og godt, men hvis fejlkoden 0x800705b4 stadig vises, skal du følge rettelserne en efter en.
Løsning 1: Prøv at genstarte Windows Update -tjenester
- Åbn dialogboksen Kør ved at trykke på Win -tasten + R , og skriv services.msc, og tryk derefter på Enter -tasten .

- Find Windows Defender -tjenesten.
- Hvis Windows Defenders status ikke er angivet eller tom, skal du højreklikke på den og vælge Start .
- Hvis trin 3 ender med en fejl, skal du søge i Starttype og indstille den til Automatisk .
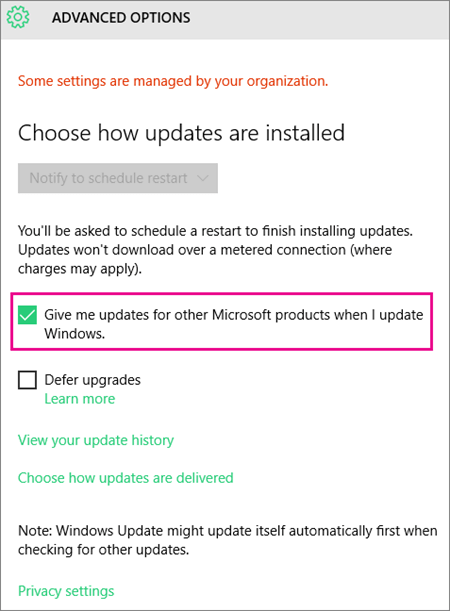
- Endelig genstart systemet og prøv at køre opdateringen.
Løsning 2: Rediger opdateringer og sikkerhedsindstillinger
- Gå til Start -> Indstillinger -> Opdatering og sikkerhed -> Avancerede indstillinger .
- Søg efter indstillingen Giv mig opdateringer til andre Microsoft -produkter, når jeg opdaterer Windows, og fjern markeringen af det.
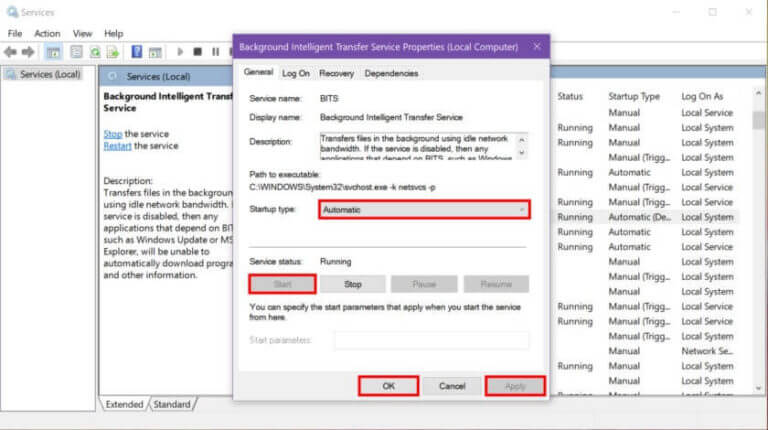
- Kontroller for opdateringer, og kør de tilgængelige.
Kontroller, om du kan installere opdateringen, og gentag derefter de to første trin, bortset fra at du skal markere Giv mig opdateringer om andre Microsoft -produkter, når jeg opdaterer Windows -indstillingen.
Det forventes nu, at Windows 10 opdateringsfejl 0x800705b4 er rettet, men hvis ikke, så gå til den næste løsning.
Løsning 3: Kør SFC/SCANNOW
Det kan ske Windows -opdateringsfejl 0x800705b4, vises på grund af beskadigede Windows -systemfiler, og for at reparere dem kører kommandoen til indbygget systemfilkontrol .
Følg trinene for at gøre det:
- Åbn kommandoprompten med administratorrettigheder, for at gøre dette: tryk på Win -tasten + X, og vælg Kommandoprompt (Admin).
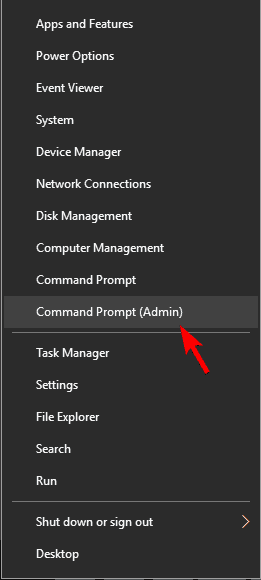
- Skriv kommandoen sfc / scannow nu i kommandoprompten, og tryk på Enter -tasten.
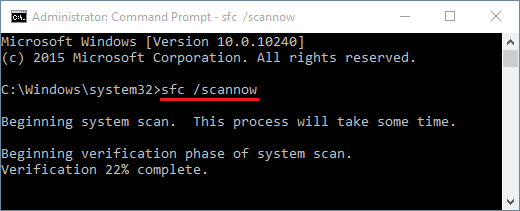
- Denne kommando tager et par minutter at udføre scannings- og reparationsproblemerne.
Efter afslutningen af denne proces genstart systemet og kontroller, om Windows 10 -opdateringsfejl 0x800705b4 er løst eller ej.
Løsning 4: Kør DISM -værktøjet
- Åbn kommandoprompten med administratorrettigheder, for at gøre dette: tryk på Win -tasten + X, og vælg Kommandoprompt (Admin).
- Klik på OK i UAC -vinduet, eller indtast et admin -kodeord, hvis det er nødvendigt.
- Efter det skal du skrive kommandoen nedenfor i kommandopromptvinduet og trykke på Enter-tasten efter hver linje:
DISM.exe /Online /Cleanup-image / Scanhealth
DISM.exe /Online /Cleanup-image / Restorehealth
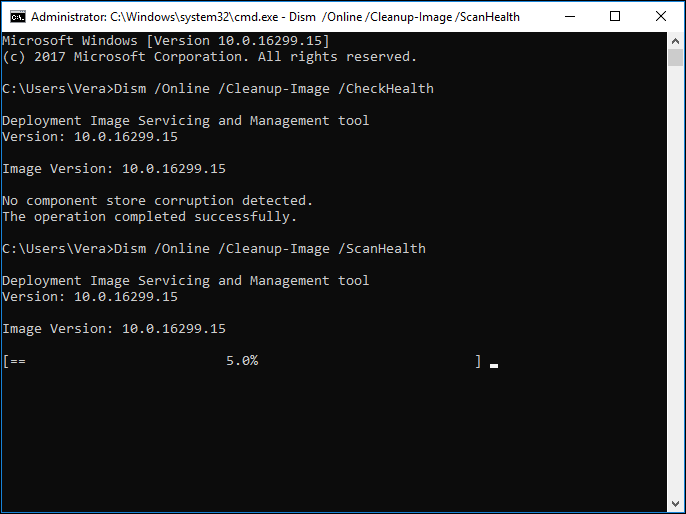
- Efter at have udført alle kommandoerne skal du lukke kommandoprompten og prøve at installere opdateringerne.
Løsning 5: Nulstil manuelt Windows Update -komponenter manuelt
- Åbn kommandoprompten med administratorrettigheder (givet i trin 1 i det forrige trick).
- Nu skal du deaktivere BITS, Cryptographic, MSI Installer og Windows Update Services .
- For at udføre denne opgave skal du skrive kommandoer nedenfor i kommandopromptvinduet og trykke på Enter-tasten efter hver linje:
net stop wuauserv
net stop cryptSvc
net stop bits
net stop msiserver
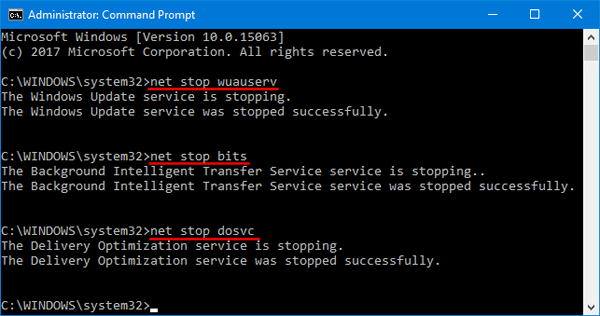
- Efter at have udført ovenstående kommando, skal du omdøbe SoftwareDistribution og Catroot2-
- For at gøre dette skal du køre nedenstående kommandoer og trykke på Enter -tasten efter hver af dem:
ren C: \ Windows \ SoftwareDistribution SoftwareDistribution.old
ren C: \ Windows \ System32 \ catroot2 Catroot2.old
- Efter afslutning af trin 3 skal du tænde for BITS, Cryptographic, MSI Installer og Windows Update Services .
- For at gøre dette skal du køre nedenstående kommando og trykke på Enter -tasten efter hver af dem:
net start wuauserv
net start cryptSvc
net start bits
net start msiserver
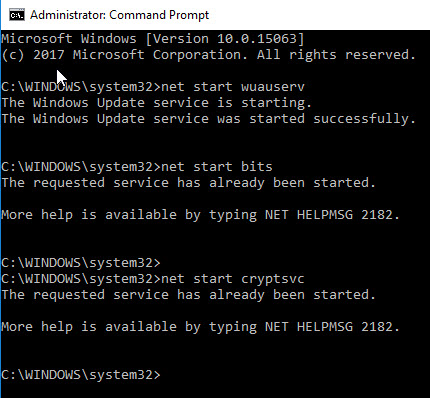
- Når alt kommer til alt, skal du lukke vinduet Kommandoprompt og genstarte din pc/bærbare.
Alle de ovennævnte tricks kan håndtere Windows 10 Update-fejl 0x800705b4.
Løsning 6: Slet nogle relaterede mapper
Nogle uønskede eller ødelagte filer kan føre til Windows Update -fejl 0x800705b4 . For at løse denne fejl skal du slette nogle relaterede mapper. Følg instruktionerne for at gøre det:
- Klik på Windows Start -knappen.
- Skriv Services i søgefeltet .
- Højreklik nu på tjenesterne for at åbne den.
- Derefter skal du finde Background Intelligent Transfer Service, højreklik på Background Intelligent Service for at stoppe
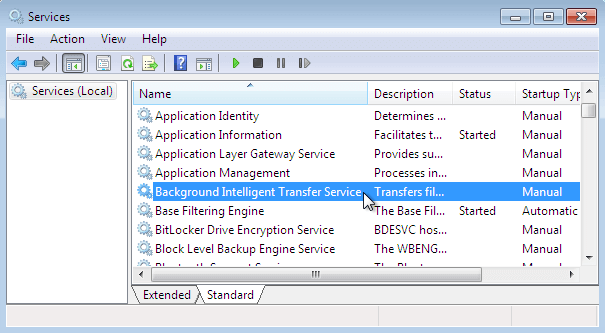
- Find nu Windows Update, og stop det derefter
- Nu skal du navigere i Windows Stifinder for at åbne mappen ” C: \ SoftwareDistribution “.
- Efter at have fået mappen skal du slette download- og leveringsoptimeringsmapperne .
Genstart nu din pc, og kontroller, at Windows 10 -opdateringsfejl 0x800705b4 eksisterer eller ej. Hvis dit problem er løst, skal du prøve at installere Windows 10 -opdatering igen.
Løsning 7: Udfør chkdsk Scan
Nogle brugere foreslog at køre chkdsk -scanningen for at rette opdateringsfejl 0x800705b4. Så det er værd at køre Chkdsk -scanningen for at rette filkorruption og fejlen godt.
Følg trinene for at gøre det:
- Tryk på Win + X -tasten > for at åbne kommandoprompt som administrator.
- Når kommandoprompten starter> skriv chkdsk /f X: (Sørg for at erstatte X med dit systemdrevbogstav, som standard er det C.)
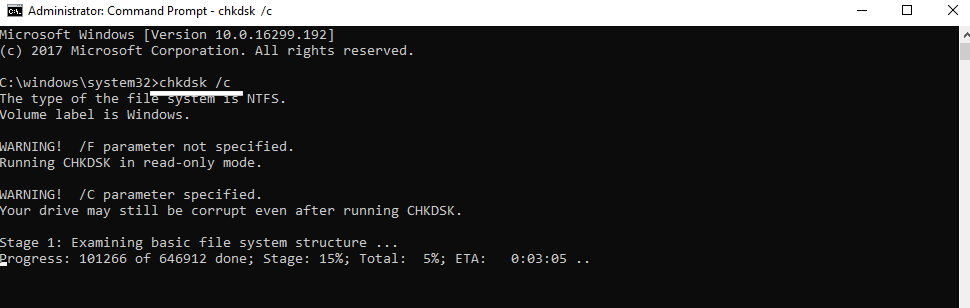
- Nu får du en besked om at planlægge en systemscanning ved næste genstart. Skriv Y > Enter for at bekræfte.
Den chkdsk scanning vil starte scanningen, når du genstarter din pc. Og når scanningsprocessen er færdig, skal du kontrollere, om Windows -fejlkoden 0x800705b4 er rettet eller ej.
Løsning 8: Udfør Windows 10 Ren installation
Hvis ingen af de ovennævnte løsninger virker for dig, er den eneste mulighed tilbage at udføre en ny installation . Så sørg for at sikkerhedskopiere dit system først.
Og følg trinene for at gøre det:
- Åbn Start -menuen > klik på tænd / sluk -knappen > tryk på Shift -tasten > Genstart
- Vælg derefter Fejlfinding> Nulstil denne pc> Fjern alt.
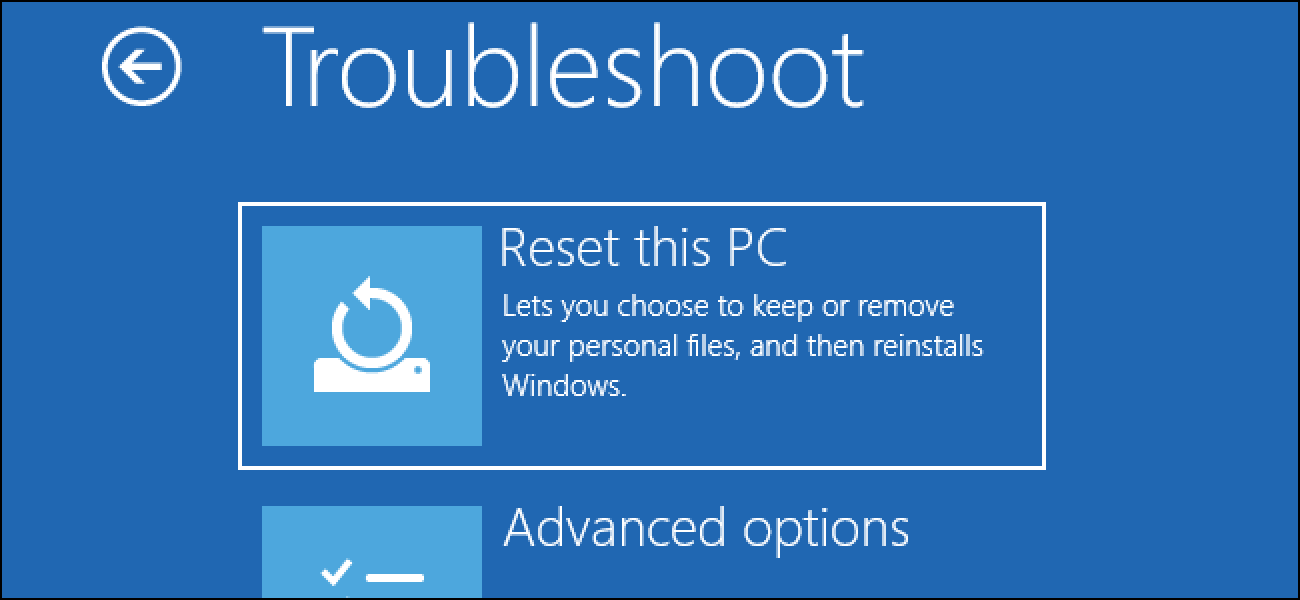
- Indsæt Windows 10 installationsmedier, hvis du bliver bedt om det.
- Og vælg Kun det drev, hvor Windows er installeret > Fjern bare mine filer .
- Gennemgå derefter de ændringer, nulstillingsprocessen vil udføre> klik på Nulstil
Og følg instruktionerne for at fuldføre nulstillingsprocessen.
Sag 2 – Windows Defender -fejl 0x800705b4
Windows Defender er et indbygget beskyttelsesværktøj, der beskytter din Windows -pc mod eksterne trusler som malware og spyware. Nogle gange undlader Windows Defender dog også at scanne eller starte og fører til fejl 0x800705B4 .
Denne Windows defender -fejl 0x800705B4 er en almindelig fejl, der forhindrer Windows Defender i at starte og vise en fejlmeddelelse, der siger, at:
“Windows Defender kunne ikke aktivere beskyttelse i realtid. Denne handling vendte tilbage, fordi timeout -perioden udløb. Klik på Hjælp for at få flere oplysninger om problemet. Fejlkode: 0x800705b4 ”.
Så følg nedenstående rettelser for at omgå fejlen.
Hvad forårsager Windows Defender 0x800705B4 fejl
- Hvis du installerer et tredjeparts beskyttelsesprogram, der ikke er kompatibelt med Windows Defender.
- På grund af beskadigede eller manglende registreringsposter.
- Kører forældet OS.
- Kørsel af ondsindet software kan også forårsage fejlen.
Sådan rettes fejlkode Ox800705B4 i Windows Defender?
Du kan rette Windows defender -fejl 0x800705B4 ved at afinstallere tredjeparts antivirusprogram eller ændre registreringsposter. Følg trinene nedenfor for at gøre det:
Løsning 1: Slet tredjeparts antivirussoftware
Deaktiver midlertidigt tredjeparts antivirussoftware . Og hvis det fungerer for dig derefter afinstallere aktuelle antivirusprogram eller kontakt antivirus support center .
Hold din firewall tændt. Hvis din pc i så fald har både tredjepartssoftware og en firewall, skal du aktivere din Windows Firewall. For at gøre det, følg trinene for at gøre det:
- Klik på Windows Start -knappen .
- Skriv Windows Firewall i søgefeltet, og klik på det.
- I venstre side af Windows Klik på T urn Windows Firewall til eller fra.
- Tænd derefter for Windows Firewall
Nu skal du starte Windows Defender. For at følge instruktionerne herunder:
- Klik på Windows Start -knappen .
- Skriv Service i søgefeltet
- Højreklik nu på tjenesten
- Kør derefter tjenesten som administrator.
- Find Windows Defender i vinduet Service , sæt Defender som START
Når processen er færdig, skal du genstarte din pc. Og kontroller derefter, at fejlmeddelelsen stadig eksisterer eller ej, og gå derefter videre til den næste løsning.
TIP: Her foreslås det at afinstallere antivirusprogrammet ved hjælp af Revo Uninstaller. Dette hjælper dig med at fjerne programmet helt uden at efterlade uønskede filer eller poster i registreringsdatabasen.
Få Revo Uninstaller til Afinstaller Nogen Ansøgning Fuldstændig
Løsning 2: Brug Registreringseditor
Den anden løsning til at reparere Windows Defender kunne ikke åbne fejl 0x800705B4 , foretage ændringer i registreringsindstillinger.
Bemærk : Sørg for at følge trinene omhyggeligt, da dette er meget afgørende og en lille fejl og beskadiger hele dit system.
Følg instruktionerne for at gøre det:
- Åbn først
- Klik nu på Windows -tasten + R -tasten for at åbne kommandoen Kør
- Skriv derefter Regedit og tryk på Enter -knappen.
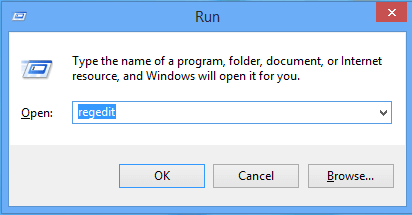
- Du bliver bedt om af UAC , for at stemme, tryk på knappen Ja .
- Følg nu den nedenfor angivne sti for at finde Defender :
HKEY_LOCAL_MACHINE \ SOFTWARE \ Policies \ Microsoft \ Windows Defender
- Nu vil du se en fil med navnet DisableAntiSpyware , klik på den for at åbne.
- Dobbeltklik på REG_DWORD , nu vises en pop op-boks med værdidata 1
- Du skal erstatte 1 med 0 og derefter klikke på
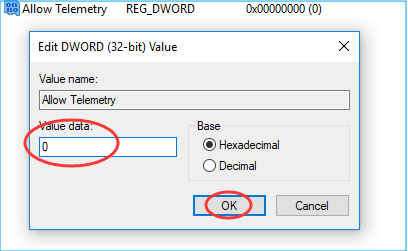
- Derefter skal du slette den ovennævnte mappe.
- Nu skal du genstarte pc’en .
Efter genstart åbner du Windows Defender, og forhåbentlig er fejlen nu rettet. Din Windows Defender er nu tilbage til sin arbejdstilstand uden en fejlmeddelelse.
Nem løsning til at rette fejl 0x800705b4
Hvis du efter at have fulgt de ovennævnte rettelser stadig støder på Windows 10- fejl 0x800705b4 , deler jeg her den nemme løsning til at rette denne opdateringsfejl med dig. Prøv at køre PC Reparation Værktøj.
Dette værktøj er i stand til at løse forskellige Windows -fejl og løse andre almindelige computerproblemer. Dette giver dig mulighed for at løse andre pc -problemer som hardwarefejl, virus/malware, korruption af Windows -filer, korruption i registreringsdatabasen, opdateringsfejl osv.
Det hjælper dig også med at optimere din Windows PC-ydeevne og gøre din pc fejlfri.
Få PC Reparation Værktøj til Rette op Opdatering Fejl 0x800705b4
Konklusion:
Så det handler om fejlen 0x800705b4 i Windows 10.
Ikke desto mindre anslås det, at de ovennævnte løsninger fungerer for dig til at rette Windows 10 opdateringsfejl 0x800705b4.
Sørg for at følge de givne løsninger omhyggeligt og i overensstemmelse hermed i henhold til dit scenario. Håber denne artikel hjalp dig med at overvinde fejl 0x800705b4 .
Hvis der er noget, jeg gik glip af, så del det med os på vores Facebook -side
Held og lykke..!
Hardeep has always been a Windows lover ever since she got her hands on her first Windows XP PC. She has always been enthusiastic about technological stuff, especially Artificial Intelligence (AI) computing. Before joining PC Error Fix, she worked as a freelancer and worked on numerous technical projects.