
Fortsætter din Twitch med at buffere mens du streamer live eller ser Twitch streame, så er jeg her for at hjælpe dig? Her lærer du, hvorfor din Twitch fortsætter med at buffere, og hvordan du nemt løser Twitch-bufferingsproblemer.
Vi ved alle, at Twitch er en live streamingtjeneste for spillere og er en populær tjeneste, der bruges over hele verden. Med dette kan du søge efter masser af streams og spil.
Men mange brugere rapporterede, at de støder på Twitch-buffering, og i mange tilfælde begynder det også at halte. Nå, dette er en virkelig meget frustrerende situation, da du kan gå glip af forskellige handlinger og nogle gange endda forårsage værre situationer.
Så følg her de mulige løsninger til at løse problemet, men se først på nogle af de mulige årsager, der er ansvarlige for Twitch-buffering og forsinkelse.
Hvorfor bliver min Twitch ved med at buffe eller halte?
En af de mest almindelige årsager, der er ansvarlige for Twitch-forsinkelses-, buffering- eller stammeproblemer, er den langsomme internetforbindelse, men i mange tilfælde ses det selv med den gode internetforbindelse, der også støder på de samme problemer. Så nedenfor tjek nogle andre mulige årsager:
- Din enhed, hvor du kører, er gammel, eller hardwarespecifikationerne er forældede
- På grund af din Twitch støder på problemer med serverne eller tjenesterne
- Den software, der er installeret på dit system, kan også være i konflikt med Twitch-streamene.
- På grund af tekniske fejl med din internetudbyder
- Eller på grund af ISP’s peeringproblemer med streamingtjenesterne som Twitch, Hulu, Vimeo og andre.
Så dette er nogle af de mulige årsager, der er ansvarlige for Twitch, der konstant buffrer problemer. Desuden er der mange lignende problemer rapporteret af brugerne. Se her nogle af dem.
- Twitch VOD, clips buffering – Twitch VOD eller clips buffering problem er et andet almindeligt problem rapporteret af brugerne og opstår ofte på grund af applikationen, der kører i baggrunden. Og for at rette det skal du sørge for at deaktivere dem, og det kan hjælpe dig med at løse problemet.
- Twitch-afspilningsbuffering – Dette problem rapporteres også af mange brugere, og for at løse Twitch-afspilning, der konstant buffrer problem på deres enhed, blokerer IP-adresserne i deres firewall.
- Twitch buffering Chrome, Firefox, WiFi, konstant – Twitch støder på problemer med forskellige browsere og for at løse problemet skal du deaktivere proxy eller VPN samt browserudvidelser. Du kan også rydde cachen.
Hvordan løser jeg problemer med Twitch ningsbuffering?
Som nævnt ovenfor kan din internetforbindelse være en synder, så sørg for, at dit internet fungerer korrekt, og kontakt også din internetudbyder for at bekræfte, om der er nogen peering-relaterede live-streaming-apps.
Men hvis alt er klart fra din Wi-Fi-forbindelse, skal du følge rettelserne nedenfor angivet i overensstemmelse hermed.
FIX 1 – Deaktiver applikationerne, der kører i baggrunden
Twitch streams-bufferingsproblemet kan skyldes applikationerne, der kører i baggrunden. På trods af dette skal du også bekræfte, om Steam opdaterer spil i baggrunden, da dette også kan forårsage afbrydelse.
Derudover skal du også kontrollere, om applikationerne kører baggrunden og bruger din båndbredde, og deaktiver dem derefter.
Følg trinene for at gøre det
- Gå til Start> åbn Indstillinger> klik på Privatliv.
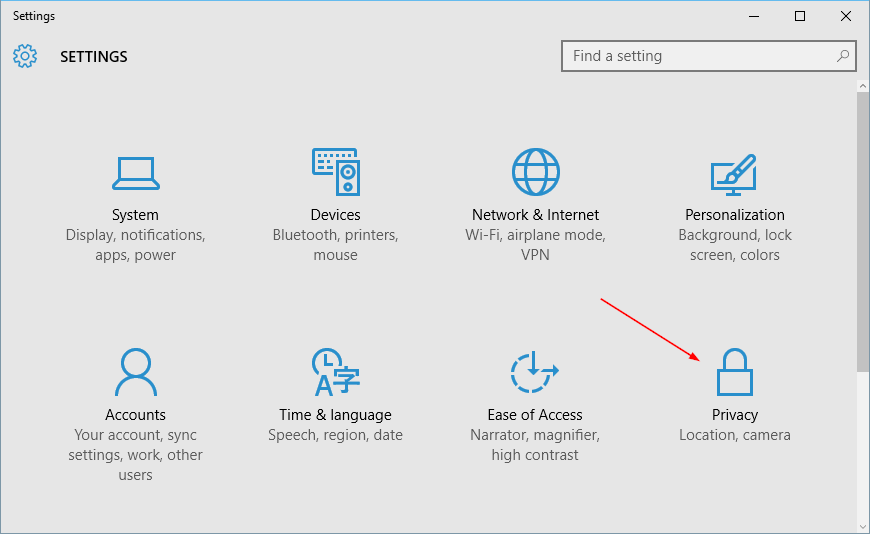
- Klik nu på Baggrundsapps.
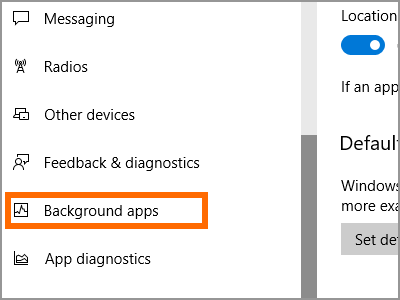
- Derefter under “Vælg hvilke apps, der kan køre i baggrunden”, og deaktiver vippekontakten for de apps, du har brug for at deaktivere.
Kontroller nu, om Twitch-bufferen er løst eller ej.
FIX 2 – Skift din DNS
I mange tilfælde vises Twitch konstant buffering af problem på grund af DNS-problemer, og for at løse problemet kan du skifte til Googles DNS, da dette fungerede for mange brugere.
Så det er værd at prøve: Følg trinene for at gøre det:
- Klik på netværksikonet på din proceslinje> og vælg dit netværk i menuen
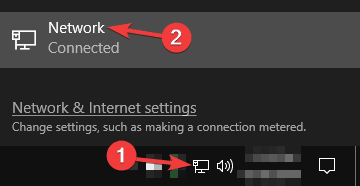
- Vælg derefter Skift adapterindstillinger> du kan se listen over tilgængelige netværksforbindelser vises.
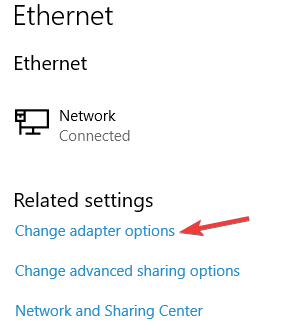
- Højreklik nu på Netværksforbindelse, og vælg Egenskaber
- Vælg Internetprotokol version 4 (TCP / IPv4) på listen> klik på Egenskaber
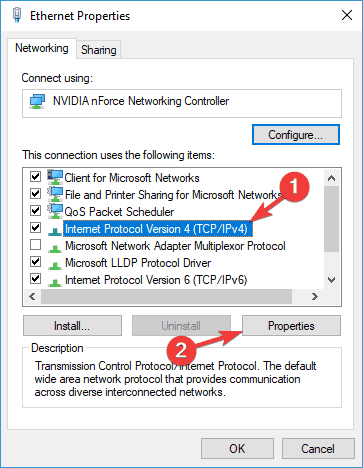
- Og da det nye vindue ser ud til at vælge at bruge følgende DNS-serveradresser og indtaste 8.8.8.8 som den foretrukne, og indtast 4.4 for den alternative DNS-server> tryk på OK-knappen
- Og efter at have foretaget disse ændringer> skift blot din DNS til Googles DNS.
Kontroller, om problemet med Twitch-forsinkelse og buffering er løst eller ej.
FIX 3 – Deaktiver proxy- eller VPN-forbindelse
Hvis du bruger en proxy- eller VPN-netværksforbindelse, er det dette, der forårsager bufferingsproblemer i træk.
Så bare sluk også din proxy og VPN. Følg trinene for at deaktivere din proxy.
- Tryk på Windows-tast + I genvej> for at åbne appen Indstillinger.
- Og da appen Indstillinger åbnes> gå til afsnittet Netværk og internet
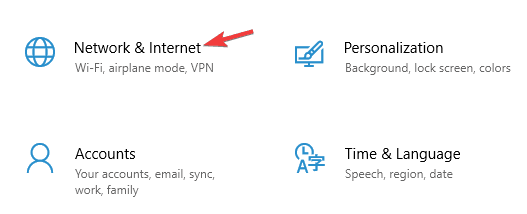
- Derefter fra venstre vindue> vælg proxy, og vælg deaktiver alt
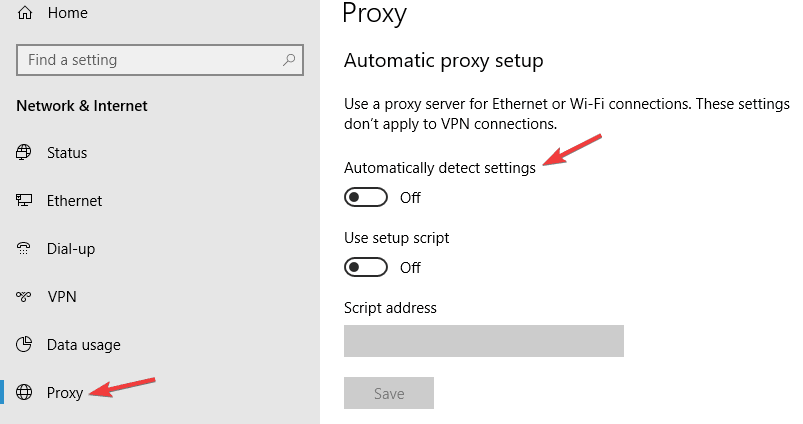
Nu er proxyen deaktiveret, du kan også deaktivere VPN, hvis du bruger og kontrollere, om dette fungerer for dig at stoppe Twitch-buffering.
FIX 4 – Sluk for browserudvidelser
Denne løsning fungerede for mange brugere, der står over for Twitch-buffering i Chrome, Firefox eller andre browsere. Så hvis du bruger forskellige udvidelser i din webbrowser, foreslås det at deaktivere hele udvidelser og kontrollere, om dette fungerer for dig at løse Twitch-buffering / forsinkelsesproblemer.
Følg trinene for at gøre det:
- Klik på menuikonet i din browser> øverst til højre> vælg Flere værktøjer> Udvidelser.
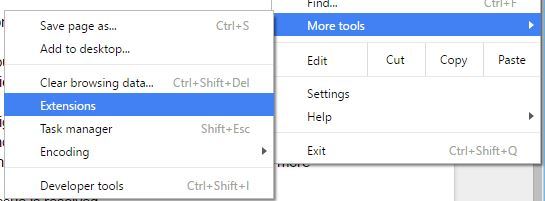
- Du kan se, at alle de installerede udvidelser vises> klik derefter på det lille ikon ved siden af udvidelsens navn for at deaktivere det.
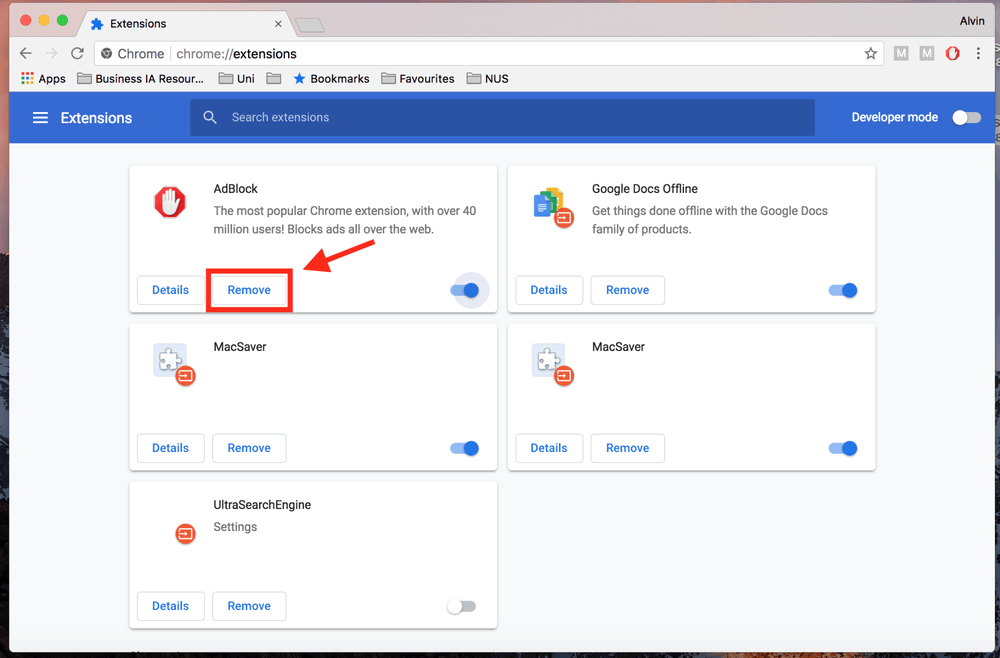
- Og gentag det samme for at deaktivere alle udvidelser.
Kontroller nu, om problemet er løst, og hvis det er løst, skal du aktivere de deaktiverede udvidelser en efter en og efter at have aktiveret hver check Twitch for at finde ud af den problematiske udvidelse.
Når du finder det, skal du deaktivere det og fjerne det helt.
FIX 5 – Bekræft dit antivirusprogram
Malware- eller virusinfektionen på din pc kan også medføre, at Twitch konstant bufres. At udføre en komplet systemscanning med et godt antivirusværktøj. Men hvis der ikke findes nogen malware- eller virusinfektion på dit system, kan det muligvis ske, at den antivirussoftware, der er installeret på dit system, forårsager konflikt i Twitch-strømmen.
Deaktiver nu det antivirusprogram, der er installeret på dit system, og kontroller, om Twitch-buffering er løst, ellers kan du også skifte til andre antivirusprogrammer.
Få SpyHunter til at fjerne vira og andre ondsindede trusler fuldstændigt
FIX 6 – Ryd browser-cachen
Du kan også rydde din webbrowsers cache for at løse Twitch holder problemer med buffering. Følg trinene for at gøre det:
- I din browser> klik på menuikonet> vælg Indstillinger

- Og når fanen Indstillinger åbnes, skal du rulle ned> klikke på Avanceret.

- Klik nu på Ryd browserdata.
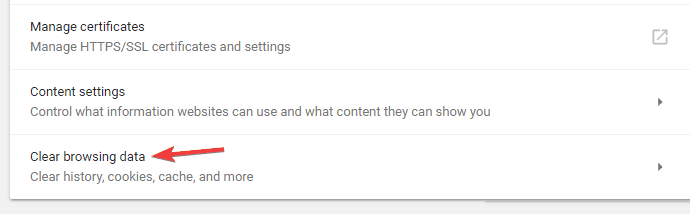
- Indstil derefter tidsområdet til hele tiden. Og for at rydde cache skal du klikke på Ryd data
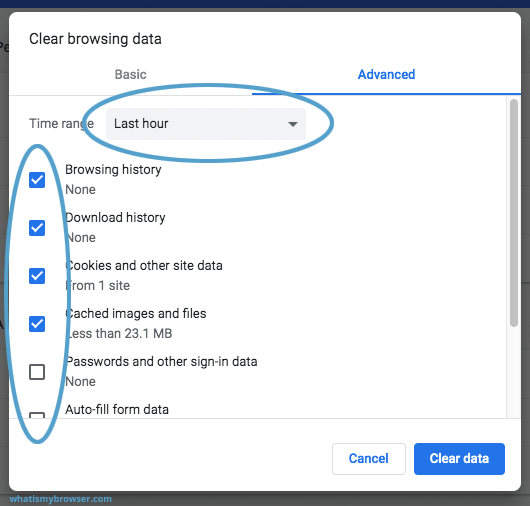
Når du har ryddet dataene, skal du kontrollere, om problemet er løst.
FIX 7 – Deaktiver hardwareacceleration
Det anslås, at nogle af webbrowserfunktionerne også kan forårsage problemer med Twitch-streams-buffering. Mange brugere rapporterede også, at hardwareaccelerationsfunktionen også kan forårsage problemer i deres system.
Så hvis du stadig støder på rykningen, der slæber eller buffer tilfældigt, skal du deaktivere hardwareaccelerationsfunktionen. Følg instruktionerne for at gøre det:
- I din browser> klik på menuikonet> vælg Indstillinger.

- Og for at forstørre dine indstillinger> klik på knappen Avanceret.

- Find ud af indstillingen Brug hardwareacceleration når tilgængelig> deaktiver den.
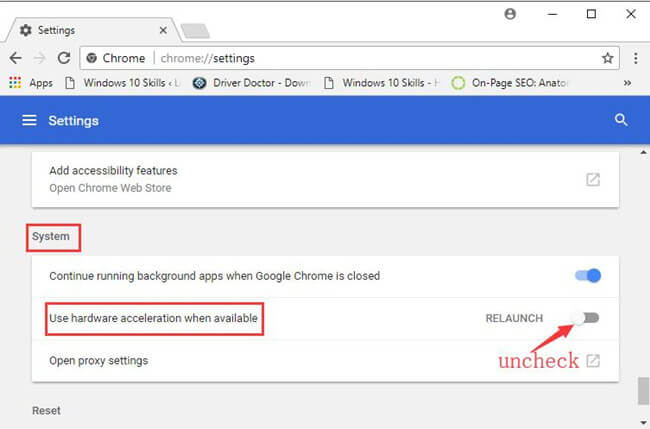
- Genstart nu din browser.
Det forventes nu, at problemet er løst, men hvis ikke, kan du aktivere hardwareacceleration.
FIX 8 – Bloker bestemt IP-område
Hvis ingen af de ovennævnte rettelser fungerer for dig at løse Twitch konstant buffering af problem, skal du blokere bestemt IP-område i firewallen. Dette er en avanceret proces, og sørg for at følge den nøje.
Følg trinene for at gøre det:
- Tryk på Windows Key + S, og skriv Windows Defender Firewall i søgefeltet> vælg indstillingen Windows Defender Firewall med avanceret sikkerhed.

- Og gå til indgående regler> klik på Ny regel.
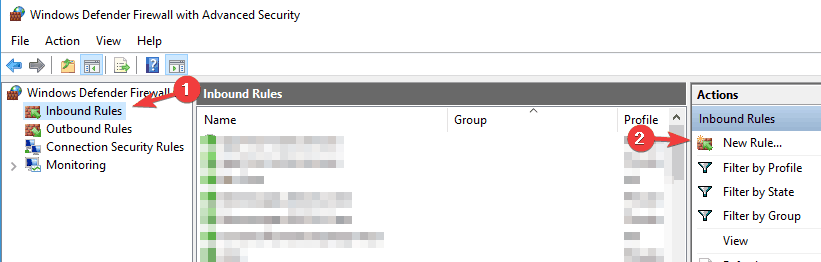
- Vælg derefter Tilpasset regel> Næste.
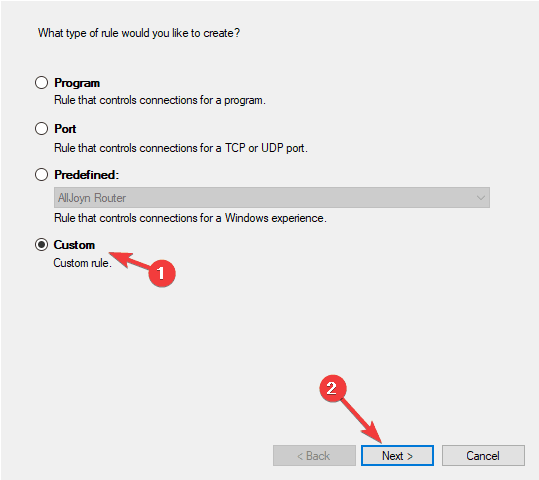
- Fortsæt med at klikke på knappen Næste, indtil du når skærmbilledet Scope.
- Og vælg Disse IP-adresser, der er anført nedenfor> klik på Tilføj i “Hvilke eksterne IP-adresser gælder denne regel for” –muligheden.
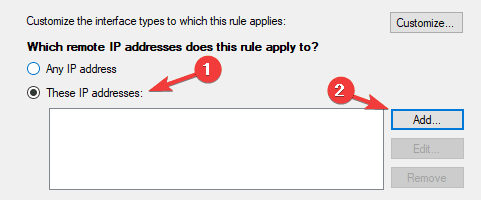
- Vælg dette IP-adresseområde> skriv følgende adresser:
- Fra: 111.0.0
- Til: 111.255.255
- Klik derefter på OK for at fortsætte.
- Gentag nu ovenstående 5 trin indtil Tilføj, men her skal du bruge følgende IP-adresser:
- Fra: 194.55.1
- Til: 194.55.255
- Som færdig> klik på Næste.
- Endelig skal du vælge at blokere forbindelsen> fortsæt med at klikke på Næste-tasten for at afslutte processen.

Efter konfiguration af firewallen skal du nu køre kommandoen ipconfig / flushdns i kommandoprompten, og når den er færdig> genstart din pc.
Og når pc’en genstarter, skal du kontrollere, om Twitch-buffering er løst.
FIX 9 – Geninstaller Twitch-appen
Hvis ingen af de ovennævnte rettelser fungerer for dig, foreslås det her at geninstallere Twitch-appen, da problemet muligvis er med Twitch-appen.
Først skal du afinstallere Twitch med den gode tredjepartsafinstallationsprogram, da manuel afinstallation af appen efterlader nogle spor, junk-filer og registreringsdatabase poster. Og når du installerer appen næste gang, vil disse rester infiltrere med systemindgangene og forårsage afbrydelse.
Så sørg for at afinstallere Twitch med tredjeparts afinstallationsprogram på din pc, og genstart derefter din pc.
Få Revo Uninstaller for at fjerne apps fuldstændigt
Start nu dit system efter afinstallation af appen, og geninstaller Twitch-appen fra det officielle websted.
Og forhåbentlig er Twitch-bufferingsproblemet løst, og du er i stand til nemt at streame Twitch.
FAQ: Lær mere om Twitch-spørgsmålene:
Der er forskellige trin, du skal følge for at gøre din trækstrøm glattere.
For at løse Twitch-forsinkelsesproblemet skal du først kontrollere, at din internetforbindelse er korrekt tilsluttet og fungerer korrekt. Du kan også deaktivere VPN- eller proxyindstillingerne, deaktivere antivirus, rydde cache og kontrollere, at dine firewallindstillinger ikke forårsager konflikter.
Tjek nedenstående systemkrav for Twitch studio. Minimumskrav: Anbefalede specifikationer:1 - Hvordan får jeg min Twitch til at køre glattere?
2 - Hvordan løser jeg problemer med Twitch Lagging?
3 - Hvad er Twitch-systemkravene?
Anbefalet løsning: For at gøre din pc fejlfri
Hvis din Windows-pc eller bærbare computer kører langsomt eller forårsager forskellige fejl og problemer, anbefales det her at scanne dit system med PC Reparation Værktøj.
Dette er et multifunktionelt værktøj, der bare ved at scanne en gang registrere og rette forskellige computerfejl, fjerne malware, hardwarefejl, forhindre filtab og reparere de beskadigede systemfiler for at fremskynde Windows-pc-ydelsen.
Med dette kan du også rette andre fatale pc-fejl som BSOD-fejl, DLL-fejl, reparationsposter i registreringsdatabasen, runtime-fejl og mange andre. Du skal bare downloade og installere værktøjet, hvile arbejde udføres automatisk.
Få PC Reparation Værktøj til at rette forskellige pc-fejl og optimere dets ydeevne
Konklusion:
Utvivlsomt er Twitch en populær streamingplatform, men hvis du også står over for forsinkede og bufrede Twitch-streamproblemer, skal du følge løsningen anført i artiklen.
Jeg prøvede mit bedste for at liste de komplette rettelser for at løse Twitch holder buffering af problemer. Sørg for at følge de løsninger, der gives en efter en nøje.
Det anslås, at artiklen fungerer for dig.
Desuden, hvis du har nogen kommentarer, forespørgsler relateret til den præsenterede, er du velkommen til at dele med os på vores Facebook-side. Glem ikke at trykke på Like-knappen.
Held og lykke…!
Hardeep has always been a Windows lover ever since she got her hands on her first Windows XP PC. She has always been enthusiastic about technological stuff, especially Artificial Intelligence (AI) computing. Before joining PC Error Fix, she worked as a freelancer and worked on numerous technical projects.