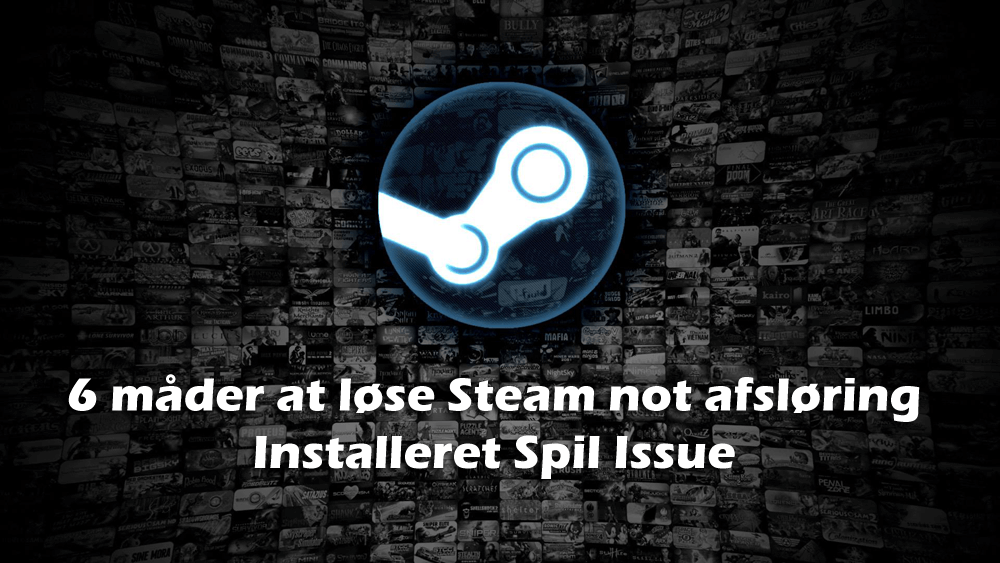
Er du den ene kæmper med Steam genkender ikke installerede spil spørgsmål? Ved ikke hvorfor Steam ikke opdage installerede spil?
Eller hvad skal man gøre, når damp ikke genkender installerede spil.
SLAP AF!!! I denne artikel hjælper jeg dig med at løse alle dine spørgsmål og vide, hvordan du får damp til at genkende installerede spil?
Steam hjælper brugerne med at administrere alle deres spil fra ét sted. Dette er meget nyttigt og gør værkerne meget lettere for spillere.
Men i dag findes mange spillere, der støder på forskellige Steam-relaterede problemer. Så her i denne artikel vil jeg diskutere et sådant problem – steam ikke genkender installeret spil spillerne står overfor og fundet rapportering på forums trådene.
Steam, der ikke registrerer installerede spil på dit system, er det problem, der afbryder brugerens gang til gang, så her kan du se de komplette oplysninger om, hvorfor Steam ikke installerer, og hvordan man løser damp, detekterer ikke problemer med installeret spil.
Lad os komme igang…!
Hvorfor genkender Steam not ikke installeret spil?
Her tjek den mulige årsag til, at dampen stoppede med at genkende installerede spil.
- Problemet vises, når du renser installationen af Windows og gemmer sikkerhedskopien af mappen Steam-app, der indeholder spilfiler og andre data.
- Noget galt med installationen af spillet
Du kan kun flytte den tilbage til Steam-installationsmappen for at lade Steam til at downloade spildataene igen
Så hvis du har det samme problem, så følg her tricksne til at tvinge Steam til at genkende de installerede spil.
Hvordan får jeg Steam til at genkende installerede spil?
# 1: Geninstaller spilene uden at downloade
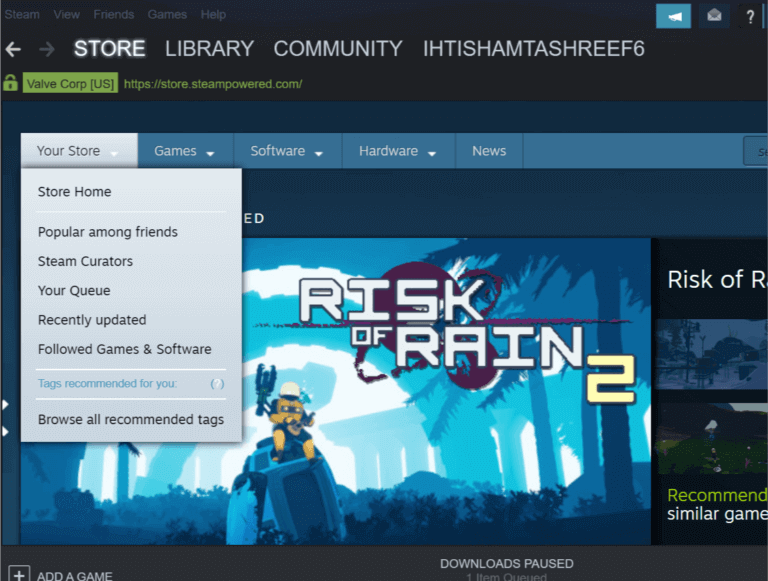
Dette er den nemmeste løsning, der fungerer for dig, når Steam ikke genkender de installerede spil, det viser en mulighed for at installere spilene igen.
Hvis du har spildata i mappen Steam-apps, ville du tvinge Steam til at opdage spilene ved at starte spilinstallationsproblemet.
Følg trinnene for at gøre det:
- Start først Steam> gå til Spil
- Vælg & klik nu> installer for de spil, som Steam ikke kunne identificere.
- Og efter at have installeret dampverdenen, start med at bestemme de eksisterende spilfiler.
Håber efter at have gjort dette er Steam ikke at opdage problemet med installerede spil løst. Men hvis stadig, fortsætter problemerne, så følg den næste løsning.
# 2. Identificer spil fra nyt drev
Kontroller, om hoveddrevet (standardinstallationsplads for Steam) har tilstrækkelig plads til installation af hele spilene.
Hvis det ikke har plads nok til at installere spil, skal du flytte spildata til den nye harddisk og derefter tilføje Game Library Folder manuelt i Steam-appen.
Følg de givne instruktioner for at gøre det:
- Hvis du ønsker, at dine spil skal være i D:/games directory > oprette en undermappe og navngive det “Steamappscommon”. Mappen ligner D:>Games > steamapps>common
- Og når undermappen er genereret> flyttes hele spil til det nyoprettede bibliotek.
- Efter at have flyttet spil, ser det ud som:
- D:>Games >steamapps >common >Assassin’s Creed IV Black Flag
- D: >Games >steamapps >common > Arma 2 Operation Arrowhead
- Herefter starter du Steam-appen fra skrivebordet
- Og klik på Steam> Indstillinger> klik på fanen Downloads
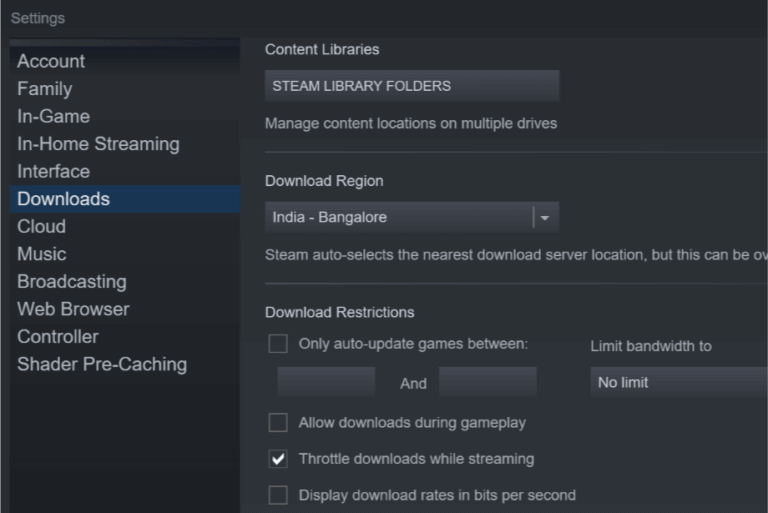
- Og under Content Biblioteker sektion> vælge Steam Bibliotek Folder
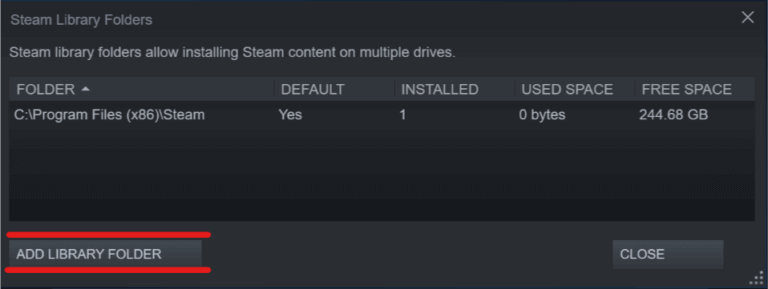
- Klik derefter på Tilføj bibliotekmappe> flyt til det sted, hvor spilene flyttes i D: / games /your_subdirectory
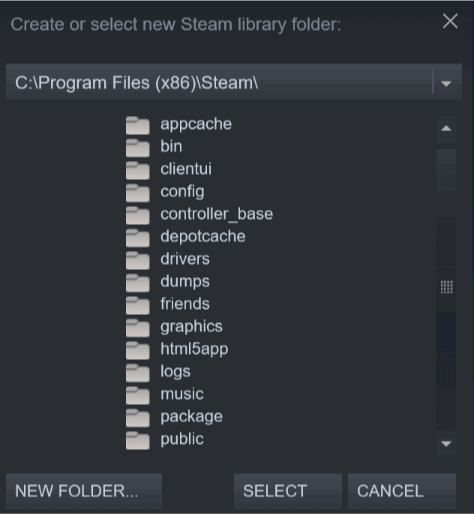
- Klik nu på Vælg> Luk for at gemme biblioteksmappen.
- Endelig frakørsel Steam> genstart det.
Og nu scanner Steam den nyligt valgte bibliotekmappe> viser hele spil som installeret.
# 3: Tilføj manuelt Steam Library-mappe manuelt
På installationsdisken i Steamapps-mappen lagrer steam spildata som standard. Men hvis du havde en brugerdefineret placering til at gemme spildata, så prøv at tilføje placeringen i Steam-appen for at ordne, at Steam ikke genkender installerede spil.
Følg nedenstående trin:
- Start først, og klik på Steam> vælg Indstillinger

- Og klik på fanen Download> Damp Bibliotek Mapper.
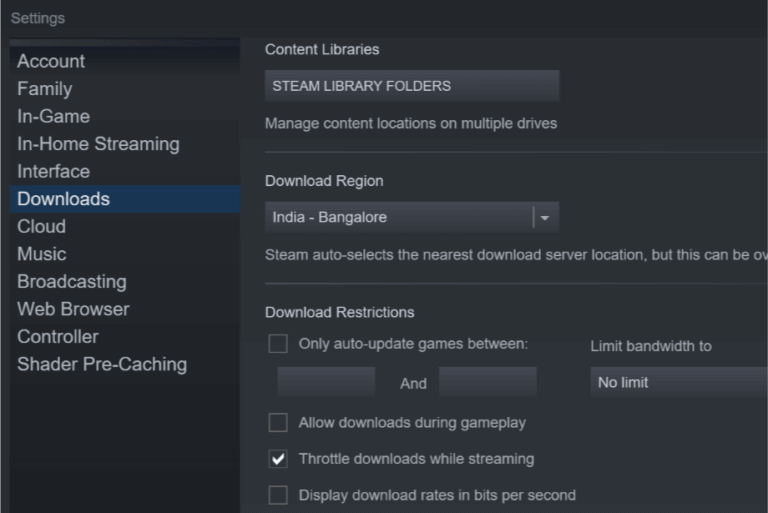
- I pop op-vinduet> klik på Tilføj bibliotekmappe> vælg det sted, hvor hele Steam-spildataene gemmes.
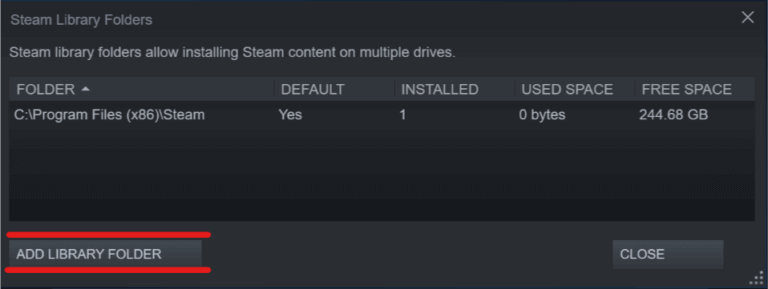
- Klik på Vælg> luk Steam-indstillingerne.
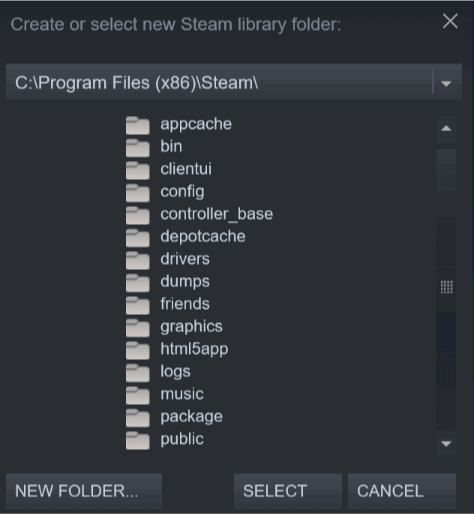
- Og luk Steam-appen> genstart Steam
Jeg håber nu, Steam starter detektering af de installerede spil igen, og viser de spil i mappen.
# 4. Brug .acf-cache til at tvinge Steam til at genkende spil
Når du har taget backup af Steamapps-mappen med hele spildataene, skal du bruge Steam-cache-filer til at tvinge genkende dampspil fra spildataene.
Følg trinnene for at gøre det:
- Kontroller, at du har installeret Steam igen eller har en eksisterende installation.
- Flyt nu spildata til C: > Program Files (x86) > Steam > Steamapps folder.
- Og start Steam> nu viser Steam muligvis nogle spil, der er installeret korrekt.
- Men for de spil, der ikke vises som installeret, skal du vælge og klikke på knappen Install
- Og damp begynder at registrere hele eksisterende filer.
- Men hvis stadig, vil Steam ikke genkende eksisterende filer> det begynder at downloade filerne og fremskridt læst 0%.
- Pause nu opdatering til spil> afslutte Steam
- Gå derefter til C:> Program file (x86)> Steam> Steamapps> find hele aktuelle .acf-filer.
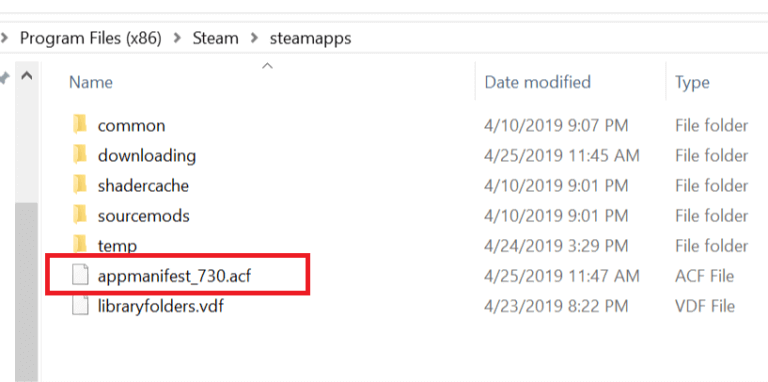
- Og kopier hele .acf-filer> flyt den til en ny mappe> uden for Steamapps-mappen.
- Genstart igen Steam> og i spilbiblioteket vises> berørte spil som afinstalleret.
- Gå ud af Steam.
- Flyt nu hele .acf-filer tilbage til C:> Program file (x86)> Steam> Steamapps folder.
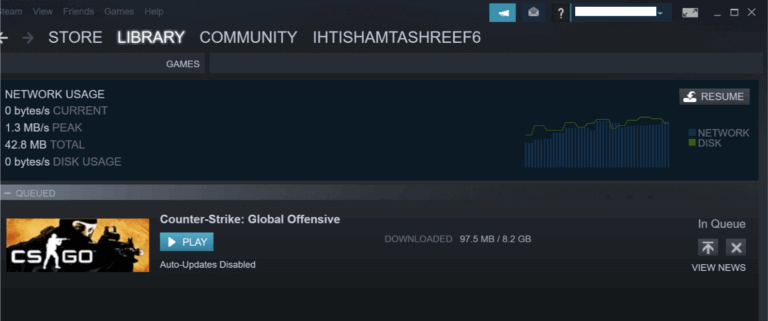
- Til sidst skal du genstarte Steam> gå til Spillebiblioteket> klik på Genoptag Opdater de spil, du har sat pause før.
Hvis alt fungerer godt, vises alle de spil, du installerede tidligere, som installeret. Så hvis der er behov for en opdatering end at opdatere den.
# 5: Kontroller spillets integritet gennem Steam
Dette fungerer muligvis til at fikse damp ikke genkender installerede spil. Prøv at kontrollere integriteten af dit cache til dit operativsystem.
Følg det givne trin:
- Fra biblioteksafsnittet,> indlæse Steam> højreklik på spillet> vælg Egenskaber i menuen
- Vælg nu fanen Lokale filer> klik på Bekræft integriteten af spilcache-knappen
- Og steam begynder at verificere spillets filer.
- Dette kan tage flere minutter, vent på, at hele processen er afsluttet.
Og genstart din damp, håber, at dette løser dampen, og detekterer ikke problemet med det installerede spil.
# 6: Brug Steam’s egen sikkerhedskopierings- og gendannelsesfunktion
Du kan bruge Steams egen backup- og gendannelsesfunktion til at kopiere spillet mellem pc’erne for at løse problemet.
Her har du brug for 65 GB ledig plads på hjemmecomputeren og 65 GB et andet sted som USB-drev, eller en bærbar harddisk eller USB-nøgle. Ellers kan du en mappe på hovedsystemet og dele den over netværket.
Følg trinnene for at udføre sikkerhedskopien og gendannelsen:
- I dit bibliotek> højreklik på spillet> vælg Backup Spil Filer
- Og for at gøre gendannelsen skal du vælge Sikkerhedskopi og gendan spil> fra Steam-menuen øverst til venstre
- Foretag nu at slette de spilfiler, du har kopieret til hjemmecomputeren.
Konklusion:
Håber, at de givne løsninger fungerer for dig at fikse Steam ikke afsløring installerede spil spørgsmål.
Dette er et almindeligt problem, som mange brugere kæmper med, men det kan rettes efter at have fulgt de givne løsninger.
Så prøv de løsninger, der gives en efter en for at få dampen til at genkende de installerede spil. Håber artiklen hjælper dig med at løse dit problem.
Nogle gange kan problemerne muligvis være interne og kan ikke rettes manuelt, så i dette tilfælde kan du scanne dit system med PC Reparation Værktøj, dette er et avanceret værktøj, der løser forskellige computers problemer og fejl bare ved at scanne en gang. Og øg Windows PC-ydelsen.
Men er du har en forespørgsel, forslag, med hensyn til dem, præsenterede derefter gebyr-fri til at dele den med os i kommentarfeltet nedenfor.
Hardeep has always been a Windows lover ever since she got her hands on her first Windows XP PC. She has always been enthusiastic about technological stuff, especially Artificial Intelligence (AI) computing. Before joining PC Error Fix, she worked as a freelancer and worked on numerous technical projects.