
Godt at opdatere Windows-operativsystemet er ikke et let job, da de fleste af opdateringerne bringer masser af problemer og fejl med sig selv.
I mine tidligere blogs havde jeg drøftet forskellige Windows 10-opdateringsfejl som ingen Wi-Fi på Windows 10, ingen lydproblemer, sort skærm til Windows 10, displayproblemer og mange andre.
Og i dag i denne artikel er jeg her med det nye emne, hvordan man løser grafikproblemet efter Windows 10-opdateringen.
Bemærk: Skærmkortet er også kendt som videokort, skærmadapter, videoadapter, grafikadapter eller grafikkort; så ikke forveksles mellem disse udtryk.
Nogle af de almindelige Windows 10-skærmproblemer er:
- En fejlmeddelelse “Du kan opleve problemer med skærmen” vises, når du installerer Windows 10.
- Outputet fra systemets display går ned, efter at Windows 10 automatisk opdaterer Nvidia-grafikkortdriverne via Windows Update.
- Efter opgradering til Windows 10 får du dårlig billed gengivelse.
- Du står over for stammende problemer, når du spiller videospil på Windows 10, især når du spiller 3D-spil.
- Der vises en fejl “Et grafisk problem er fundet“
- Det er ikke muligt at registrere GPU efter Windows 10-opdatering.
- GPU-driveren fungerer ikke korrekt efter opgradering til Windows 10.
Microsoft advarede også forskellige Windows 10-grafikproblemer med Advanced Micro Devices (AMD) grafik, Intel (R) HD grafikkort og Nvidia grafik.
Dette er et almindeligt driver problem, som Windows-brugere støder på.
Følg under alle omstændigheder de nedenfor givne løsninger en efter en nøje for at løse Windows 10-displayproblemer.
Sådan løses problemer med display / video / grafikdriver efter opgradering af Windows 10
For at løse disse Windows 10-skærmdriverproblemer skal du reparere grafikdriveren, såsom Nvidia-grafikdriver, GPU-driver, Intel HD-grafik, AMD-grafik eller andet.
Hovedårsagerne til disse problemer er opgradering til Windows 10, da det vil fjerne alt, hvad der ikke er kompatibelt med det, samt systemdrivere.
Så hvis du støder på grafikproblemer, er det på grund af manglen på grafikdriveren, den beskadigede videodriver, beskadigede eller manglende systemgrafikdrivere, displaydriveren stoppede med at svare eller Windows 10-displayproblemer.
Windows 10-opdateringer kan også komme i konflikt med Nvidias driver-system og udløse visningsproblemer på grund af Microsofts obligatoriske opdateringspolitik til Windows 10.
Så for at løse problemet:
Gå til Microsoft Windows Update, og installer pakken KB3073930, og kontroller afkrydsningsfeltet “forhindrer den problematiske driver eller opdatering i at geninstallere automatisk næste gang Windows Update er installeret”.
# 1: Rett et strakt skærmproblem efter Windows 10 Fall Creators-opdatering
Ifølge flere brugere står de, når de har downloadet Windows 10 Fall Creators Update, for store problemer med skærmen, skærmopløsningsspørgsmål eller Windows 10-driverdriverproblemer.
For at løse dette problem skal du rulle grafikdriveren tilbage til den forrige version. Følg nedenstående trin:
- Først skal du åbne Enhedshåndtering, trykke på Windows + X og vælge Enhedshåndtering.
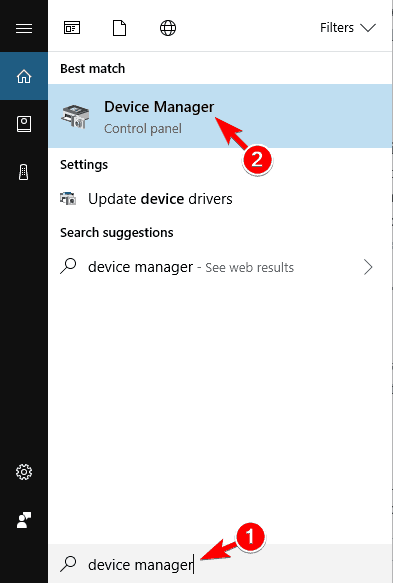
- Klik på skærmadaptere for at udvide det, og dobbeltklik på den aktuelt aktive skærmenhed.
- Klik på fanen Driver, og klik derefter på knappen Rul tilbage driver.

- Næste, Klik på OK-knappen og genstart computeren.
#2: Opdater dit grafikkort manuelt
Nogle gange hjælper opdatering af drivere dig med at løse forskellige driverers problemer, så her anbefales det at opdatere andre skærmkortdriver ved at følge trinnene nedenfor.
Hvis du har et Intel HD-grafikkort, skal du hente Windows 10-grafikkortdriverne fra Intel’s officielle websted. Besøg: https://downloadcenter.intel.com/
Følg trinnene for at opdatere andre grafikdrivere manuelt:
- Gå til kontrolpanelet på dit Windows-system.
- Klik på Enhedshåndtering og udvid kategorien Skærmadaptere.
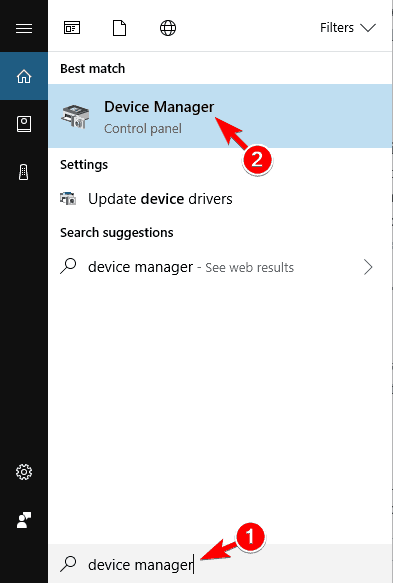
- Find ud af navnet på grafikkortdriveren, og højreklik derefter på den, og vælg derefter Opdater driver-software.

- Klik derefter på Gennemse min computer for driversoftware.
- Efter det skal du klikke på funktionen Gennemse og gå derefter til den sti, hvor du havde downloadet driverfilen. Følg derefter blot instruktionerne på skærmen.
Nu installeres systemdriveren med succes på dit system. Kontroller dine grafikkortproblemer Windows 10 er løst eller ej.
Du kan også opdatere grafikdrivere nemt med Driver Updater. Dette er det bedste værktøj, at alle enhedsdrivere automatisk installeres efter installationen af opdateringen.
Få Driver Updater til at opdatere driverne automatisk
# 3: Opdater grafikkort ved hjælp af Windows Update
Windows 10-displayproblemer kan også rettes ved hjælp af en Windows-opdatering.
Så følg nedenstående trin en efter en:
- Klik på Start-knappen, og gå derefter til indstillingsindstillingen, og klik derefter på Opdatering og sikkerhed.

- Fra venstre rude skal du klikke på indstillingen Windows Update.
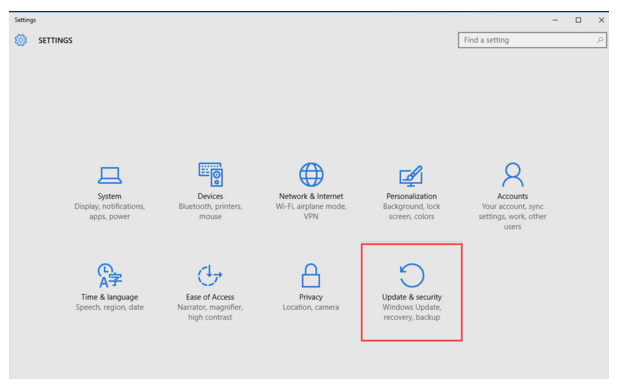
- Klik igen på indstillingen Kontroller for opdateringer. Windows søger efter de seneste tilgængelige opdateringer.

- Nu ser du et link – valgfri opdateringer er tilgængelige. Klik på det, men hvis dette link ikke vises, kunne dit Windows-system ikke finde nogen opdateringer.
- Til sidst skal du vælge den krævede driver og derefter trykke på OK. Klik på Installer opdateringer.
Det anslås, at de givne løsninger fungerer for dig at løse Windows 10-displayproblemer.
Lav din Windows-pc eller bærbare computer Fejl-Gratis
Hvis din pc / laptop kører langsomt eller støder på forskellige computerfejl, foreslås det, at du kører PC Reparationsværktøj. Dette er designet på en måde og er i stand til automatisk at løse forskellige computerfejl og andre problemer.
Hvis din computer viser nogen form for fejl, der er relateret til registreringsdatabase, DLL, applikation, Spil, BSOD, beskadigede systemfiler og mere, vil dette værktøj hjælpe dig med at løse dem. Det vil automatisk scanne din pc / laptop og løse alle fejlene automatisk.
Gør også dit system hurtigt, fejlfrit og forbedre din computerydelse som et nyt.
Hent PC Reparationsværktøj for at optimere Windows PC-ydelse
Konklusion
Her er mit arbejde færdigt, jeg forsøgte mit bedste for at sammensætte de mulige arbejdsløsninger til at løse Windows 10-grafikproblemerne.
Så sørg for at følge de løsninger, der er givet en efter en omhyggeligt for at løse problemer med Skærm/ Video /Grafikproblemer efter Windows 10-opdateringsproblem.
Håber, at denne artikel hjalp dig med at løse Windows 10-displayproblemer og begynde at bruge din Windows 10-computer let.
Hvis du har nogle forslag eller spørgsmål, er du velkommen til at dele med os i nedenstående kommentarsektion.
Hardeep has always been a Windows lover ever since she got her hands on her first Windows XP PC. She has always been enthusiastic about technological stuff, especially Artificial Intelligence (AI) computing. Before joining PC Error Fix, she worked as a freelancer and worked on numerous technical projects.