
Støde på Dxgkrnl.sys fejl med den blå skærm, og se, hvordan man løser Dxgkrnl.sys fejl i Windows 10, følger derefter rettelserne givet en efter en.
Dxgkrnl.sys er en BSOD fejl og er relateret til Microsoft DirectX driver. Og når dette vises, genstarter systemet igen.
Det er godt frustrerende, og hvis du også modtager denne dxgkrnl.sys-fejl, følger du rettelserne givet en efter en nøje.
Men inden du går mod rettelserne her, skal du tjekke årsagerne, der er ansvarlige for dxgkrnl.sys Windows 10-fejlen og den almindelige fejlmeddelelse, der er relateret til dxgkrnl.sys.
Nogle almindelige Dxgkrnl.sys fejlmeddelelser:
Her tjek de mest almindelige dxgkrnl.sys fejlmeddelelser, der opstår af Windows 10-brugere:
- “STOP 0x0000000A: IRQL_NOT_LESS_EQUAL – dxgkrnl.sys”
- “STOP 0x0000001E: KMODE_EXCEPTION_NOT_HANDLED – dxgkrnl.sys”
- ”Der er fundet et problem, og Windows er blevet lukket ned for at forhindre skade på din computer. Problemet ser ud til at være forårsaget af følgende fil: Dxgkrnl.sys. ”
- “STOP 0X00000050: PAGE_FAULT_IN_NONPAGED_AREA – dxgkrnl.sys”
- ”Din pc har fundet et problem og skal genstartes. Vi samler bare nogle oplysninger, og så genstarter vi for dig. Hvis du gerne vil vide mere, kan du søge online senere efter denne fejl: dxgkrnl.sys. ”
Så dette er de dxgkrnl.sys relaterede fejlmeddelelser, som brugerne oplever på grund af forskellige årsager.
Hvad der forårsager Dxgkrnl.sys blå skærm fejl?
Der er godt mange forskellige grunde, som dxgkrnl.sys blå skærm fejl vises på Windows 10-systemet.
- Windows registreringsdatabase korruption fra nyere dxgkrnl.sys relaterede værktøjer
- Filen dxgkrnl.sys bliver beskadiget med malware eller virusinfektion
- Efter installation af ny software eller hardware bliver dxgkrnl.sys-filen beskadiget
- På grund af inkompatibel eller forældet grafikkortdriver
- RAM korruption
Så dette er nogle af de mulige årsager, der er ansvarlige for fejlen dxgkrnl.sys blå skærm.
Følg nu de løsninger, der gives en efter en for at slippe af med dxgkrnl.sys fejlen i Windows 10.
Hvordan retter jeg Dxgkrnl.sys Windows 10 fejl?
Løsning 1 – Opdater grafikkortdriverne
Som nævnt ovenfor støder mange brugere på dxgkrnl.sys blå skærmfejl på grund af forældede eller inkompatible grafikkortdrivere.
Så sørg for, at din grafikkortdriver som NVIDIA eller AMD er kompatibel og opdateret med dit nyeste Windows 10-system.
Nå for at opdatere dem skal du gå til Microsofts officielle websted eller producentens websted og søge efter den nyeste opdatering, der er kompatibel med dit system, downloade og installere det.
På trods af dette kan du også gøre det let ved at køre Driver Updater-opdateringsværktøjet, dette scanner dit system og opdaterer hele systemdriverne automatisk.
Få Driver Updater at opdatere grafikkortdrivere automatisk
Løsning 2 – Deaktiver SLI
Hvis du har to Nvidia-grafikkort i dit system, er det derfor, du får fejlen dxgkrnl.sys Windows 10.
Almindeligvis bruger spillerne SLI-tilstand for at få bedre spilpræstation. Så for at løse BSOD-fejlen anbefales det at deaktivere SLI ved at anvende nedenstående trin:
Følg trinnene for at gøre det:
- Åbn Nvidia Kontrolpanel ved at dobbeltklikke på ikonet i nederste højre hjørne.
- Naviger derefter til 3D-indstillingerne og klik på Angiv SLI-konfiguration.
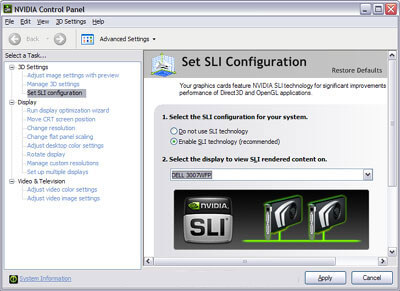
- Vælg Brug ikke SLI-teknologi.
- Og til sidst skal du klikke på Anvend for at gemme ændringer.
Kontroller nu, om dxgkrnl.sys Windows 10-fejlen er løst eller ej, men hvis ikke, så følg den næste løsning.
Løsning 3 – Sluk for Nvidia Surround
Nvidia Surround giver brugeren mulighed for at nyde 3D-oplevelsen på flere skærme. Dette er en fantastisk funktion for gamere, men i Windows 10 genererer denne funktion en blå skærm med dødsfejl.
På grund af denne funktion vises dxgkrnl.sys fejlen og giver dig også System_Service_Exception dxgkrnl.sys BSoD fejl i Windows 10.
Så hvis du vil løse dette problem, skal du slukke for Nvidia Surround. Brug genvejen til at slå den fra, tryk på CTRL + ALT + S eller CTRL + ALT + R for at slukke den.
Du kan også indstille Nvidia Surround til fra ved blot at frakoble andre skærme og genstarte med kun én skærm.
Løsning 4 – Opdater eller installer DirectX igen
Her skal du opdatere DirectX og kontrollere, om problemet er løst. Men hvis opdatering af DirectX ikke fungerer for dig, skal du geninstallere DirectX.
Ved at gøre dette kan du erstatte korrupte eller inkompatible komponenter af DirectX fra din computer, og det estimeres, at Dxgkrnl.sys fejlen er løst.
Løsning 5 – Skift grafikhukommelsesstørrelse i BIOS
Nogle brugere rapporterede, at ved at ændre grafikhukommelsesstørrelse i BIOS kan denne fejl rettes. Hvis du bruger integreret grafik, skal du ændre grafikhukommelsesstørrelsen i BIOS.
Anvend de givne trin for at ændre denne indstilling:
- Åbn systemets BIOS, genstart computeren, og hold tryk på Del, F2 eller F10 på dit tastatur (nøglen kan være forskellig for de forskellige systemer), indtil computeren starter.
- Efter det skal du finde menuen Avanceret, avanceret chipset eller Avancerede funktioner.

- Find grafikindstillinger eller videoindstillinger, og skift hukommelsesstørrelse til 128 MB eller mere.
Bemærk: Processen med at ændre hukommelsesstørrelse for det integrerede grafiske kort er ikke den samme for alle computere.
Løsning 6 – Kontroller for hardware Funktionsfejl
Som nævnt ovenfor kan fejlen dxgkrnl.sys opstå på grund af det defekte RAM-modul eller bundkort. Så her skal du kontrollere RAM-modulet eller bundkortet, men hvis du ikke er teknisk avanceret, skal du tage det med til værkstedet. Og kontroller for en hardwarefejl.
Løsning 7 – Kør fejlfinding på blå skærm
Hvis ingen af ovenstående løsninger fungerer for dig, så prøv at køre Windows 10 indbygget fejlfinding.
Dette værktøj bruges til at løse forskellige problemer, herunder BSOD-fejl.
Følg her trinnene for at køre fejlfinding:
- Gå til appen Indstillinger.
- Gå derefter til Opdateringer og sikkerhed> Fejlfinding.
- Klik nu på Blå skærm> gå for at køre fejlfinding.

- Og følg instruktionerne på skærmen, og vent til hele processen er afsluttet
- Til sidst skal du genstarte computeren.
Kontroller nu, om fejlen dxgkrnl.sys blå skærm i Windows 10 er løst.
Bedste & nem måde at ordne dxgkrnl.sys fejl på
Hvis du ikke er i stand til at følge de ovenfor anførte løsninger, eller hvis du stadig står over for dxgkrnl.sys blå skærm fejl, kører PC Reparere værktøj. Dette er et avanceret reparationsværktøj, der bare ved at scanne en gang opdage og løse forskellige Windows-relaterede problemer og fejl.
Med dette kan du ordne registreringsdatabase fejl, DLL fejl, applikationsfejl, beskytte din pc mod virus og malware-infektion og meget mere.
Dette optimerer også Windows PC-ydelsen
Hent PC Reparere værktøj, ord nes dxgkrnl.sys Windows 10 fejl
Konklusion
Så alt dette handler om dxgkrnl.sys blå skærm fejl i Windows 10. Jeg prøvede mit bedste for at sammensætte hele arbejdsløsningerne for at løse den blå skærm fejl i Windows 10
Sørg for at følge rettelserne givet en efter en omhyggeligt i Windows 10 og gøre dit system fejlfrit.
Hvis ingen af løsningen fungerer for dig, kan du prøve at køre det automatiske reparationsværktøj.
Held og lykke…!
Hardeep has always been a Windows lover ever since she got her hands on her first Windows XP PC. She has always been enthusiastic about technological stuff, especially Artificial Intelligence (AI) computing. Before joining PC Error Fix, she worked as a freelancer and worked on numerous technical projects.