
Lider du af en fejl “Kunne ikke installere Windows 10 0XC190010 – 0x20017“. Installation af Windows 10 mislykkedes i SAFE_OS-fasen med denne fejl under hele BOOT-drift.
Generelt opstår fejlen 0x1900101 – 0x20017, når brugeren prøver at opgradere deres Windows 7-pc til Windows 10, men denne fejl er ikke begrænset til Windows 7, fordi det ser ud til at denne fejl også opstår i Windows 8 eller Windows 8.1 PC.
Denne fejl 0x1900101 – 0x20017 vises, når brugeren starter installationen af Windows 10 ved hjælp af værktøj til oprettelse af medier. Processen ankommer til 100%, og når Windows prøver at genstarte det, vil det blive fastgjort på Windows-logoet uden nogen fremskridt, eller computeren genstarter med din tidligere Windows-version.
Hvis du genstarter pc’en eller tvinge afbrydelsen på pc’en, så får du fejlmeddelelsen “vi kunne ikke installere Windows 10 0XC190010 – 0x20017″ med meddelelsesinstallationen mislykkedes i SAFE_OS-fasen med en fejl under Boot-drift.
Nedenfor gives nogle teknikker eller tricks, der kan løse denne fejl, anvende dem en efter en, men husk, hvis du ikke er teknisk avanceret, så prøv det pålidelige og professionelle anbefalede PC Reparationsværktøj, denne scanner, registrerer og retter fejlen 0x1900101 – 0x20017 automatisk .
Metoder til løsning “Vi kunne ikke installere Windows 10 0XC190010 – 0x20017”
Note 1: – Download ikke installationsprogrammet Windows 10, da installationsprogrammerne for Windows 10 allerede er til stede i C-drevet. Du skal have to mapper i dit C:/drev, navngivet som $Windows.~BT og $ Windows WS.Windows 10 installationsfiler er tilgængelige på $ Windows. ~ WS. Se nedenstående billede.
Note 2: – Fjern også de eksterne harddiske, USB-lagerenheder som Network USB Dongle, ekstern USB-enhed og mere.
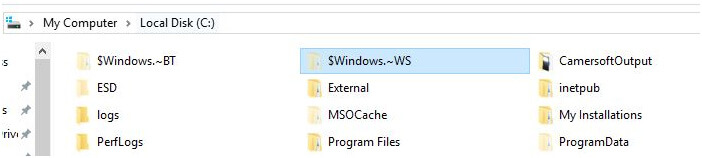
Fix 1: Opret et gendannelsespunkt på din Windows-pc
Klik på Start-knappen -> Gå til søgefeltet, og skriv Restore Point-> Klik på Create Restore point option fra listen og vent indtil Windows opretter et gendannelsespunkt.
Og kontroller, om fejlen 0xc19001-0x20017 Windows 10 er løst eller ej.
Læs også: Top 6 Tricks til at rette Windows Opdatering Fejl 0x80070BC9 i Windows 10/8/7
Fix 2: Fjern eller afinstaller Broadcom Bluetooth og Wireless Network Drivers
Afinstallation af Bluetooth og Wireless Network-drivere er nødvendige, fordi Broadcom-drivere til Windows 7 eller Windows 8.1 PC ikke er kompatible med Windows 10.
Fix 3: Deaktiver trådløs option fra BIOS
For at gøre dette skal du først lukke hele programmet og lukke din pc.
Når du har slukket, genstarter din pc ved at trykke på tænd / sluk-knappen og begynde at trykke på F2 for at få BIOS-indstillingerne. Når du har indtastet i BIOS-indstillingerne, skal du anvende nedenstående ændringer.
- Gå til Avanceret Tab ved hjælp af højre piletast.

- Brug det avancerede faneblad og gå til den trådløse indstilling med pil ned-tasten.

- Efter det tryk på Enter for at åbne Trådløs indstilling.
- Her får du to muligheder, intern Bluetooth og internt WLAN. Du skal deaktivere begge indstillinger ved at trykke på enter-tasten på dem og derefter vælge
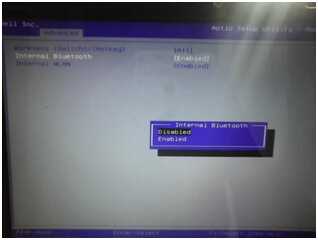
Afslut fra BIOS-indstillingerne efter at have gemt alle modifikationerne (Tryk på F10 for at gemme ændringerne).
Gå ikke glip af: Fuhren Sie die Schritte zum Beheben von ACPI_BIOS_ERROR i Windows 10 aus
Fix 4: Fjern ekstra RAM
Hvis du har tilføjet noget ekstra RAM til din pc, skal du fjerne det. Det er lidt svært for den normale bruger. Du skal åbne kabinettet til din CPU og derefter fjerne det ekstra RAM. Hvis du har en bærbar computer med ekstra RAM, så skal du kontakte nogen hardware professionel.
Fix 5: Genstart din pc og kør installationsprogrammet
Efter at have gennemført alle ovenstående trin skal du genstarte dit system. Efter genstart af pc’en skal du gå til C: \ $ Windows.~WS\Sources\Windows-mappen og udføre filen Setup.exe. Dette starter Windows 10 installationsprocessen.

Hvis du har den bootbare USB-drev eller Disk af Windows 10, så kan du lave en ren installation af Windows 10.
Bemærk: – Hvis du ikke opgraderer din pc til Windows 10 først, hvis du kører en ren installation, bliver din Windows 10 ikke aktiveret gratis, og du kan kræve køb af produktnøglen.
Professionel Anbefales Opløsning:
Når du har opgraderet din pc til Windows 10 eller udført den rene installation af Windows 10, kan du blive udsat for langsom pc-ydeevne. For at undgå det behøver du et professionelt Windows 10 PC Booster-værktøj, der er pakket med masser af avancerede funktioner, der gør dit Windows-system hurtigt.
Der er masser af værktøjer til rådighed på internettet, der hævder at gøre din pc hurtig, men virkeligheden er helt anderledes. Du kan sammenligne de bedste Windows 10 PC Booster–produkter og vælge en efter dine krav.
Hardeep has always been a Windows lover ever since she got her hands on her first Windows XP PC. She has always been enthusiastic about technological stuff, especially Artificial Intelligence (AI) computing. Before joining PC Error Fix, she worked as a freelancer and worked on numerous technical projects.