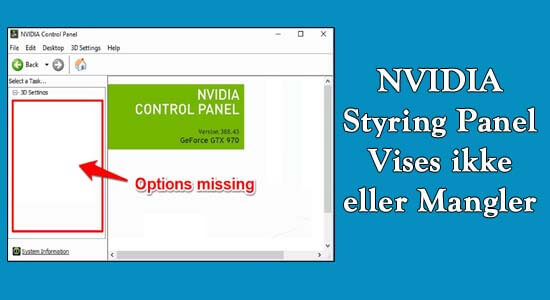
NVIDIA Kontrolpanel, der ikke vises , rapporteres af mange NVIDIA -grafikkortbrugere, da NVIDIA Kontrolpanel mangler i kontekstmenuen, skrivebordet, startmenuen og Windows kontrolpanel.
Dette er meget forfærdeligt og forekommer hovedsageligt efter installation af den seneste Windows -opdatering, eller grafikkortdriverne forsvinder eller er beskadiget.
Gratis Driver Updater
Det er en gratis løsning på alle driverrelaterede problemer til Windows 11, 10, 8 & 7. Og opdatere hele systemdrivere automatisk.
Der kan dog være andre årsager, der forårsager problemet. Her i denne vejledning er vi her med listen over mulige rettelser, der fungerede for mange brugere NVidia -kontrolpanel mangler problem .
Men før du går direkte til rettelserne, er det vigtigt at forstå, hvad der forårsager problemet, da dette hjælper dig med at identificere hovedårsagen og hurtigt løse problemet.
Hvorfor vises mit NVIDIA -kontrolpanel ikke i Windows 10?
- Nyligt installeret Windows Update: I de fleste tilfælde ses dette problem efter installation af den seneste Windows -opdatering. Det sker, fordi de seneste opdateringer muligvis har foretaget nogle ændringer i dine grafikindstillinger på din computer. Og opdatering af kontrolpanelet virker for dem til at løse problemet.
- Problemer med grafikdriver: Kørsel af den gamle, forældede eller ødelagte grafikdriver på dit system kan også resultere i, at Nvidia -kontrolpanelet ikke viser problemer på Windows 10 -systemet. Prøv at opdatere grafikdriverne, eller geninstaller dem.
- Overclocking GPU: Af en eller anden grund, hvis din GPU er overclocket, vil det også påvirke funktionerne i NVIDIA Kontrolpanel, og mange forårsager problemet. Så fjernelse af overclockingsoftwaren eller deaktivering af overclocking fungerer muligvis i dit tilfælde.
- Korrupt NVIDIA -kontrolpanel: Hvis dit NVIDIA -kontrolpanel er beskadiget eller beskadiget, fører det også til problemet. I denne installation fungerer Nvidia Kontrolpanel App fra Microsoft store for dig.
Nu da du godt er klar over de forskellige syndere, er det tid til at begynde at følge løsningerne givet en efter en for at få det manglende Nvidia Kontrolpanel tilbage.
Hvordan reparerer jeg, at NVIDIA -kontrolpanelet ikke vises?
Løsning 1 – Genstart NVIDIA Service
Korrupt eller beskadiget NVIDIA -service er en anden mulig årsag til, at du får dette problem. Du kan dog bringe NVIDIA -tjenesten tilbage til normale arbejdsvilkår ved at genstarte tjenesten.
Du kan genstarte de NVIDIA-relaterede tjenester ved at følge disse nedenstående instruktioner:
- Tryk på Windows + R -tasterne for at åbne dialogboksen Kør .
- Skriv services.msc i tekstboksen Kør, og tryk på Enter -tasten.
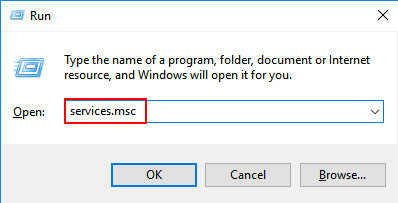
- I vinduet Services skal du højreklikke på NVIDIA-tjenesten .
- Vælg genstart i kontekstmenuen.

- Eller hvis tjenesten er holdt op med at fungere, skal du vælge Start på listen.
Håber dette virker for dig til at løse problemet, men hvis der ikke sker noget, så prøv den næste løsning.
Løsning 2 – Skjul NVIDIA -kontrolpanel
Hvis du begyndte at mangle NVIDIA -kontrolpanelet efter at have opdateret pc’en til den seneste build, er muligheden, at den nye Windows -opdatering muligvis har ændret grafikindstillingerne på din pc. I denne situation forsvinder NVIDIA -kontrolpanelet eller skjules.
Her skal du fjerne NVIDIA -kontrolpanelet for at løse problemet. Følg disse trin for at gøre dette:
- Tryk på Windows + S -tasterne, og indtast kontrolpanelet i søgefeltet.
- Vælg den Kontrolpanel fra listen.
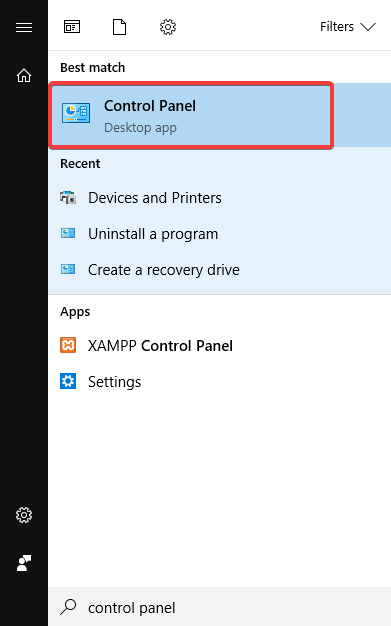
- I vinduet Kontrolpanel skal du klikke på Vis efter og vælge indstillingen Store ikoner .
- Klik derefter på NVIDIA Kontrolpanel .
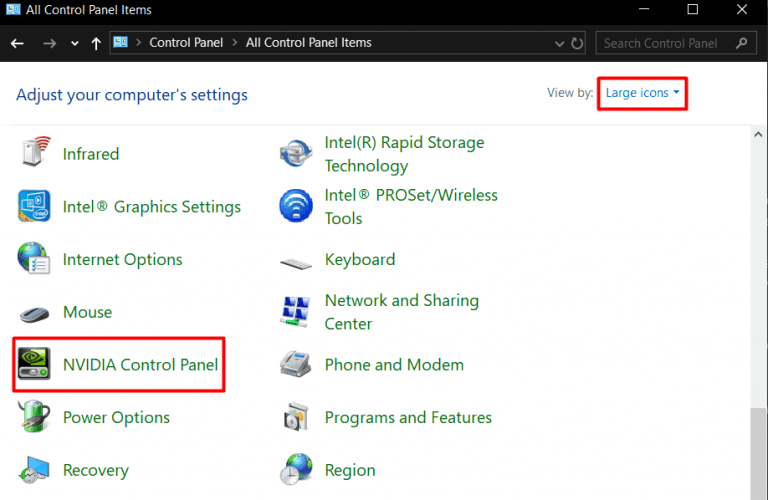
- Gå nu til fanen Skrivebord > vælg Tilføj skrivebords kontekstmenu .
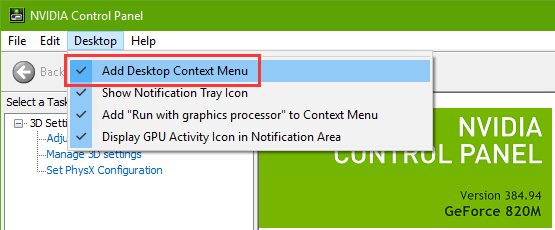
- Til sidst skal du højreklikke hvor som helst på skrivebordet og kontrollere, om du kan se NVIDIA Kontrolpanel eller ej.
Løsning 3 – Prøv at starte NVIDIA Kontrolpanel manuelt
Hvis det stadig er tilfældet, kan du ikke finde det manglende NVIDIA -kontrolpanel på dit system. Så her foreslås det at starte NVIDIA Kontrolpanel manuelt.
Dette fungerede for mange brugere til at løse problemet, så her foreslås det at følge trinene en efter en:
- Klik på mappen Denne computer og gå til mappen C
- Nu finde Program Files mappe og i Program Files mappe du måske se NVIDIA Corporation mappe
- Men hvis du ikke kan se mappen NVIDIA Corporations her, skal du finde den i mappen Programfiler (x86) , og som du er i mappen NVIDIA Corporation > åbne Kontrolpanel -klient og søge efter nvcplui
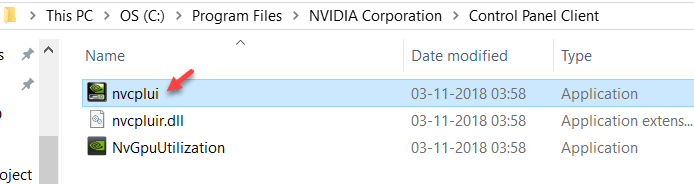
- Højreklik derefter på filen nvcplui , og vælg Kør som administrator
Desuden kan du også oprette genvejen til NVIDIA Kontrolpanel på skrivebordet ved at højreklikke på menuen nvcplui . Håber dette trick fungerer for dig til at løse problemet.
Løsning 4 – Prøv at installere Nvidia Kontrolpanel -app fra Microsoft Store
Du kan installere Nvidia Kontrolpanel -appen manuelt fra Microsoft Store for at løse, at NVidia -kontrolpanelet ikke viser eller mangler et problem.
Følg instruktionerne her:
- Tryk på Windows + I for at åbne Indstillinger
- Klik på Apps og derefter på Apps og funktioner .
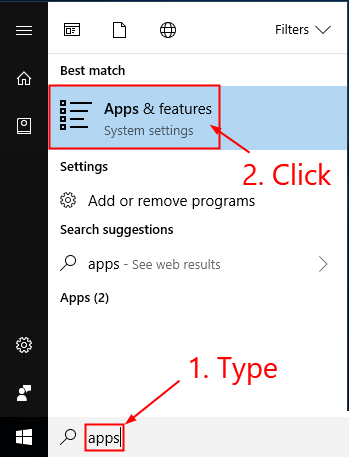
- Nu i søgefeltet placeret Nvidia Kontrolpanel.
- Hvis Nvidia Kontrolpanel allerede er installeret, skal du afinstallere det.
- og derefter hovedet tp Nvidia Kontrolpanel installere Link i Microsoft storeog installere det.
Løsning 5 – Opdater grafikdriver
Den næste potentielle årsag til at få NVIDIA Kontrolpanel mangler i Windows 10 -problem kører den forældede version af grafikkortdriveren. Hvis det samme er tilfældet for dig, kan opdatering af grafikdriveren løse Nvidia -driverproblemer .
- Tryk på Windows + X -tasterne sammen.
- Klik på Enhedshåndtering .

- På Enhedshåndtering , skal du klikke på Skærmkort .
- Højreklik på NVIDIA-driveren, og vælg indstillingen Opdater driver i genvejsmenuen.

- I det næste vindue skal du vælge indstillingen Søg automatisk efter den opdaterede driversoftware .
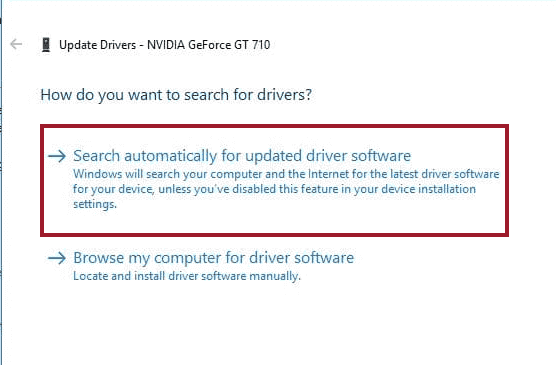
- Nu vil Windows automatisk søge efter den nyeste version af enhedsdriveren og installere den på din pc.
Løsning 6 – Geninstaller NVIDIA -driveren
Den NVIDIA kontrolpanelet ikke åbne et problem kan også opstå, hvis din NVIDIA driver er uforenelig med Windows 10 pc. Du kan afinstallere og geninstallere driveren for at løse dette problem.
- Tryk på Windows + R -taster> skriv devmgmt.msc i vinduet Kør > klik på knappen OK .
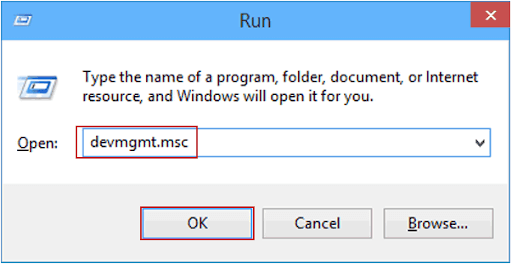
- På Enhedshåndtering , skal du klikke på Skærmkort for at udvide afsnittet.
- Højreklik på NVIDIA-driveren, og vælg Afinstaller enhed.
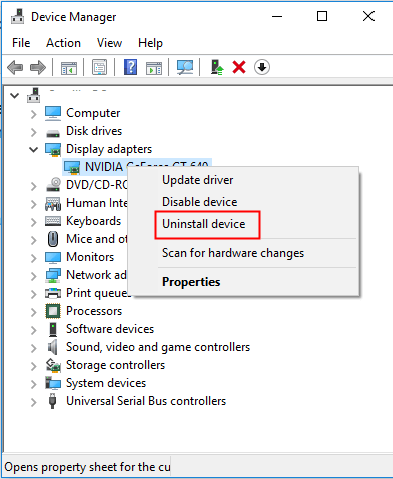
- Når afinstallationen er udført, skal du genstarte din computer.
Løsning 7 – Overclock ikke GPU
Overclocking af GPU’en kan forårsage forskellige problemer med Windows 10 -systemet. For dem, der ikke ved det, er Overclocking en proces, hvorigennem brugerne kan ændre CPU’ens frekvens og hastighed ved at indstille den høje værdi over standardværdien.
Så ved hjælp af denne metode kan du forbedre pc’ens ydeevne betydeligt. Der har dog været tilfælde, hvor dette har ført til flere problemer. Og dette kan også forårsage, at NVIDIA -kontrolpanelet mangler en fejl på Windows 10.
Kontroller, om du bruger tredjepartssoftware til at overklokke din GPU, og afinstaller den derefter. Desuden kan du også deaktivere overclock -indstillingerne .
Anbefalet løsning – Fix forskellige computerfejl/problemer
Hvis du finder, at din Windows -pc/bærbare computer kører langsomt, eller du støder på forskellige genstridige computerfejl og problemer, foreslås det at scanne dit system med det eneste PC Reparations Værktøj .
Dette er et avanceret reparationsværktøj, der bare ved at scanne en gang opdager og retter forskellige Windows -problemer og genstridige computerfejl.
Med dette kan du rette forskellige opdateringsfejl, reparere de beskadigede Windows -systemfiler, DLL -fejl, fejl i registreringsdatabasen, forhindre virus- eller malware -infektion og meget mere.
Dette retter ikke kun fejl, men optimerer også din Windows -pc -ydeevne som en ny for at optimere spilydelsen.
Få PC Reparation Værktøj til lave PC Fejl Gratis & Fremskynde
Konklusion
Så som du ser, kan NVIDIA -kontrolpanelet, der ikke viser fejl, let løses. Alt du skal gøre er at følge ovenstående løsninger og se, hvilken af disse der fungerer for dig.
Jeg håber, at disse enkle og hurtige rettelser hjælper dig med at løse problemet på din computer, og du kan nu se kontrolpanelet i NVIDIA på din skrivebords kontekstmenu.
Men hvis du stadig ikke kan rette fejlen, kan du kontakte os på Facebook eller Twitter for yderligere vejledning eller hjælp.
Hardeep has always been a Windows lover ever since she got her hands on her first Windows XP PC. She has always been enthusiastic about technological stuff, especially Artificial Intelligence (AI) computing. Before joining PC Error Fix, she worked as a freelancer and worked on numerous technical projects.