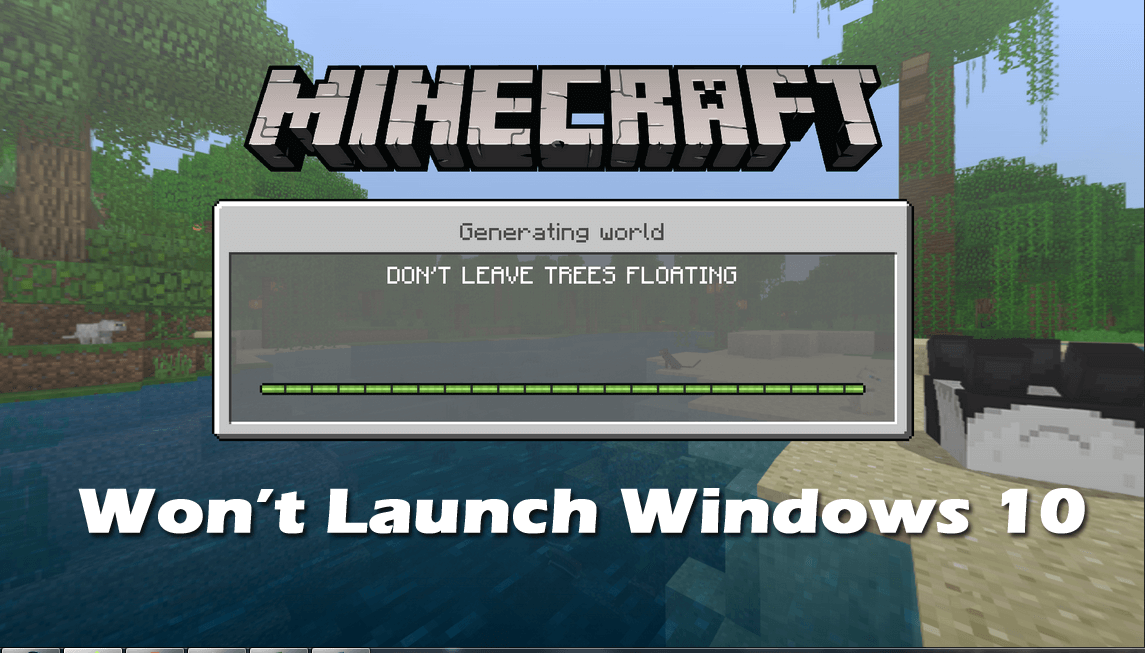
Besværet med Minecraft vil ikke starte på Windows PC / laptop? Spekulerer på, hvorfor Minecraft-launcher ikke åbner og ikke ved, hvordan man løser dette irriterende problem?
Slap derefter af, som i dag i denne artikel, lærer du de mulige brugbare rettelser at løse Minecraft starter ikke i Windows 10 og nyder dit spil.
Minecraft er et af de mest populære og fascinerende spil i årtier. Men fra tid til anden støder spillerne på forskellige problemer og fejl, mens de spiller eller starter Minecraft i Windows.
I mine tidligere artikler diskuterede jeg, at Minecraft fortsætter med at gå ned og io.netty.channel-fejl i Minecraft.
Og i dag er jeg her med et andet irriterende problem, der nedslående masser af spillere, og de findes rapporterende i Microsoft Community om problemet.
Hej, jeg købte Minecraft java for et stykke tid siden, for to dage siden opdaterede jeg min pc til de nye vinduer efter at have gjort dette, og jeg kan ikke længere åbne Minecraft java-launcher, så jeg er ikke i stand til at spille. Hjælp venligst tak.
Nå, hvis du heller ikke er i stand til at starte Minecraft på din Windows-computer, så følg de rettelser, der er givet i overensstemmelse hermed, men lær først, hvad der forårsager problemet?
Hvorfor Minecraft ikke starter på Windows 10?
Nedenfor ser du på nogle af de mulige årsager, som Minecraft-launcher ikke åbner Windows 10 på.
- Muligvis opfylder dit system ikke minimumssystemkravene for at spille Minecraft
- Spillet er ikke kompatibelt med Windows-versionen, eller du kører det ikke som administrator.
- På grund af den forældede eller inkompatible driver til grafikkort
- Hvis du har installeret Mods, kan dette også forårsage problemet
- Tredjeparts antivirus eller Firewall kan forårsage konflikt under indlæsning af Minecraft
- Minecraft-launcher åbnes ikke, hvis der køres to MinecraftLauncher.exe.
Følg nu ekspertløsningerne for at rette fejlen permanent og starte den let.
Hvordan løser jeg Minecraft vil ikke starte Windows 10?
Løsning 1 – Indledende rettelser
Før du går mod rettelserne, skal du først prøve de lette justeringer og kontrollere, om dette fungerer for dig at løse problemet.
i – Kontroller Minecraft-systemkrav
Allerførst skal du sørge for, at Windows-systemet opfylder det systemkrav, der er nødvendigt for at spille Minecraft.
Anbefales:
- CPU: Intel Core i5-4690 3,5 GHz / AMD A10-7800 APU 3,5 GHz eller tilsvarende
- GPU: GeForce 700-serien eller AMD Radeon Rx 200-serien (ekskl. Integrerede chipsæt) med OpenGL 4.5
- RAM: 8 GB
- HDD: 4 GB (SSD anbefales)
- OS (anbefalet 64-bit):
- Windows: Windows 10
- macOS: macOS 10.12 Sierra
- Linux: Enhver moderne distribution fra 2014 og fremefter
Minimum:
- CPU: Intel Core i3-3210 3,2 GHz / AMD A8-7600 APU 3,1 GHz eller tilsvarende
- GPU (integreret): Intel HD Graphics 4000 (Ivy Bridge) eller AMD Radeon R5-serien (Kaveri-linje) med OpenGL 4.4 *
- GPU (diskret): Nvidia GeForce 400-serien eller AMD Radeon HD 7000-serien med OpenGL 4.4
- RAM: 4 GB
- HDD: Mindst 1 GB til spilkerne, kort og andre filer
- Styresystem:
- Windows: Windows 7 og nyere
- macOS: Enhver 64-bit OS X ved hjælp af 10.9 Maverick eller nyere
- Linux: Enhver moderne 64-bit distribution fra 2014 og fremefter
- En stabil internetforbindelse er påkrævet for at downloade Minecraft-filer, bagefter er offline afspilning mulig.
Nu, hvis dit Windows 10-system matcher det systemkrav, der er nødvendigt for at spille spillet, men stadig, vil Minecraft ikke indlæse, så gå videre til næste tweak.
ii – Deaktiver antivirus fra tredjepart
Det kan ske, at antivirusprogrammet fra tredjepart blokerer Minecraft for at blive indlæst på dit Windows 10-system.
Så hvis du har installeret et antivirusprogram, skal du midlertidigt deaktivere det og prøve at indlæse Minecraft igen.
Hvis dette fungerer for dig, er dit antivirus skyldige, så kontakt antivirus supportcenter for at finde hjælp.
iii – Sørg for, at spillet og Windows er opdateret
Hvis dit spil og Windows 10 ikke opdateres, kan dette også forårsage et problem. Så sørg for at holde vores Windows-version, og Minecraft opdateres.
For at opdatere spillet skal du kontrollere de tilgængelige opdateringer gennem den officielle launcher og installere de tilgængelige opdateringer.
For at opdatere Windows 10 skal du gå til Indstillinger> Opdatering og sikkerhed> Windows Update> Søg efter opdateringer og installere de tilgængelige seneste opdateringer.
Opdateringerne frigives ofte af udviklerne for at rette eksisterende fejl, problemer, sikkerhedshuller og meget mere.
Løsning 2 – Kør Minecraft som administrator
Som sagt ovenfor, hvis du ikke kører Minecraft som administrator, kan dette også forårsage problemet. Så følg trinene for at køre Minecraft som administrator, da mange spillere formåede at løse problemet ved blot at køre det som administrator.
- For at gøre det skal du højreklikke på Minecraft> vælg Kør som administrator> og starte spillet for at kontrollere, om det begynder at køre korrekt.
Løsning 3 – Afslut Minecraft-processer
Mange spillere nævnte, at Minecraft ikke vil starte problemet vises på grund af de to MinecraftLaucher.exe-processer, der kører i Jobliste.
Så her foreslås det at åbne Task Manager> og genstarte spillet.
Følg trinene for at gøre det:
- Tryk på CTRL + SHIFT + DELETE> for at åbne Jobliste
- Derefter i fanen Processer> find Minecraft> højreklik for at vælge Afslut opgave
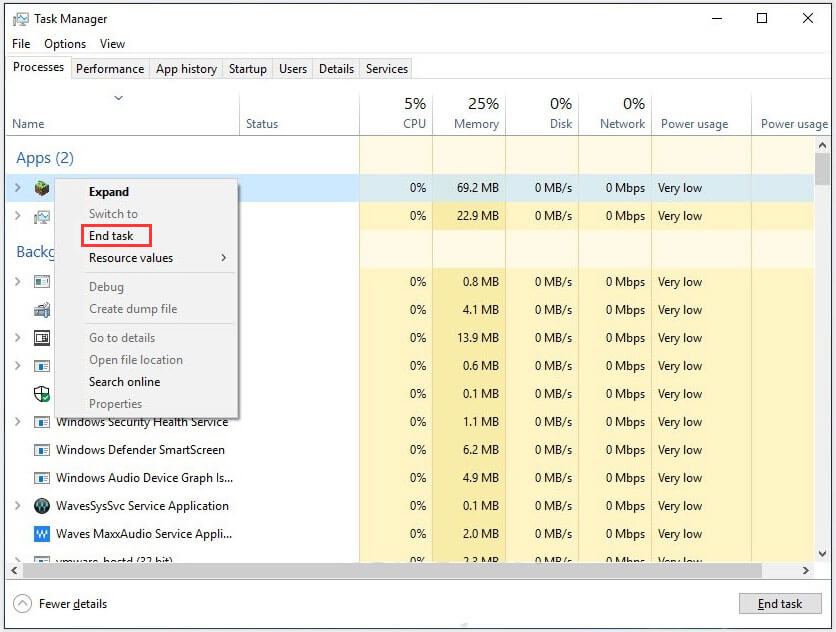
Start nu Minecraft igen, og kontroller, om det åbner eller ej.
Løsning 4 – Kør spillet i kompatibilitetstilstand
Hvis du stadig står over for, at Minecraft ikke starter problemet, så prøv at køre spillet i kompatibilitetstilstand.
Følg trinene for at gøre det:
- Højreklik på Minecraft> og vælg Egenskaber i menuen.
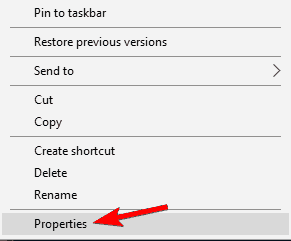
- Gå derefter til vinduet Egenskaber> gå til fanen Kompatibilitet.
- Og under Kompatibilitetstilstand> afkrydsningsfeltet Kør dette program i kompatibilitetstilstand, og vælg dit operativsystem i rullemenuen
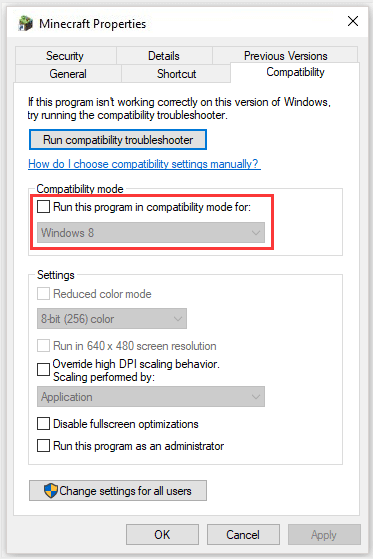
- Klik på Anvend> OK
Det anslås nu, at Minecraft-launcheren ikke åbner Windows 10-problemet er løst.
Løsning 5 – Opdater grafikkortdriver
Mange gange kan den forældede grafikdriver også forårsage problemer med spillene. Så hvis ingen af de ovennævnte løsninger ikke fungerer for dig, så åbner Minecraft ikke Windows 10, så prøv at opdatere grafikkortdriverne.
Følg de givne trin:
- Højreklik på Windows-ikonet> vælg Enhedshåndtering
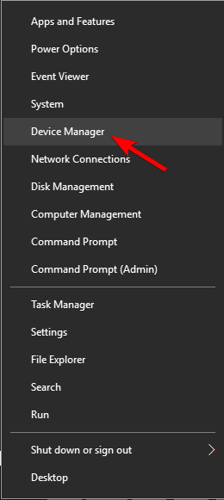
- Udvid derefter skærmadapterindgangen> dobbeltklik på grafikkortet.
- Nu under fanen Driver> vælg Opdater driver> vælg Søg automatisk efter opdateret driversoftware.
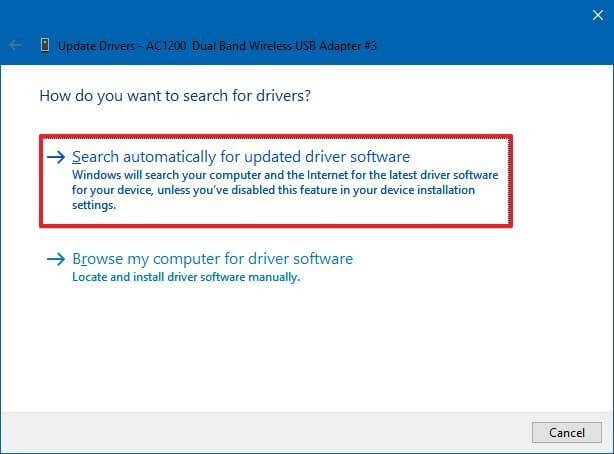
- Og følg instruktionerne på skærmen.
Nogle gange kan Windows ikke finde den opdaterede driversoftware, så i dette tilfælde foreslås det at gå til Driver Updater. Dette er et avanceret værktøj, der bare ved at scanne en gang registrerer og opdaterer hele systemdrivere.
Få Driver Updater at opdatere grafikkortdrivere automatisk
Løsning 6 – Fjern mods
I Minecraft er forskellige mods tilgængelige, og spillere installerer generelt Mods for en bedre spiloplevelse i Minecraft.
Men i nogle tilfælde kan moderne ændre spiladfærden og forårsage forskellige problemer og fejl. Så hvis du bruger mods, mens du spiller Minecraft på Windows 10-pc, skal du fjerne dem.
Følg de givne trin:
- Åbn søgefeltet> skriv % appdata%, og vælg popping-indstillingen.
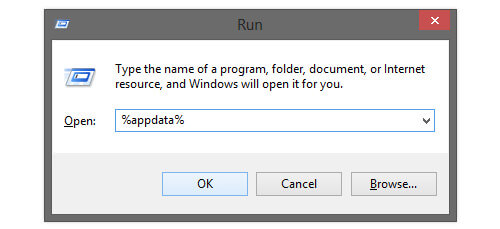
- Find nu Minecraft-mappen> og udvid mappen
- Fjern derefter filerne i mappen Mods.
Efter fjernelse af filerne skal du kontrollere, om Minecraft ikke indlæser, at problemet er løst eller ej.
Løsning 7 – Geninstaller Minecraft på din Windows-pc
Hvis ingen af de ovennævnte rettelser fungerer for dig at løse Minecraft, der ikke starter efter at have trykket på play, foreslås det her at geninstallere Minecraft på din Windows 10.
Følg trinene for at gøre det:
- Find Minecraft ved at gå til placeringen C:\Program Files (x86)\Minecraft.
- Find nu filen med navnet ikonet> dobbeltklik på den for at afinstallere spillet.

- Og da Minecraft er fuldstændigt afinstalleret> genstart dit Windows 10-system
- Dernæst skal du downloade og installere den nyeste spilversion fra det officielle websted.
Nå, nogle gange fjerner det ikke manuelt afinstallation af spillet, da nogle af dets registreringsdatabaseindgange og uønskede filer efterlades og forårsager afbrydelse næste gang du installerer spillet.
Så det er bedst at gå til tredjeparts-afinstallationsprogrammet for nemt at fjerne spil og applikationer.
Få Revo Uninstaller for at fjerne applikationen fuldstændigt
Så dette er de rettelser, der fungerer for dig at rette Minecraft starter ikke på Windows 10.
Du er velkommen til at køre Game Booster, dette hjælper dig med at ordne den lave FPS og forbedre spiloplevelsen i Minecraft.
- Det øger spillet, og du kan spille det glatte og hurtigere spil
- Optimerer din pc til glattere og lydhør gameplay
- Få en bedre FPS-sats
Ofte stillede spørgsmål
1 - Hvad skal jeg gøre, hvis Minecraft ikke indlæser PS4?
For at rette op på, at Minecraft ikke indlæses på PS4, skal du først rive disken ud og derefter slette applikationen, og efter at du har slettet applikationen, skal du sætte disken tilbage i. Nu kan du se en opdatering, installere den. Du kan nu se Minecraft begynde at indlæse på PS4.
2 - Hvorfor indlæses Minecraft ikke forbi Mojang-skærmen?
Der er visse problemer, der forårsager, at Minecraft ikke læsses forbi Mojang-skærmen. Nogle af dem er:
- På grund af forældede grafikdrivere
- Flere Minecraft-processer, der kører i baggrunden
- Nogle af filerne mangler under installation af Minecraft
- På grund af Discord-overlay-funktionen, da det forårsager konflikt
3 - Hvordan tvinger jeg den nye Minecraft-launcher til at opdatere?
For at tvinge opdatering af Minecraft skal du starte Minecraft Launcher> ved siden af tekstfeltet med brugernavnet skal du klikke på Valg> derefter i vinduet Launcher Options> klik på Force Update> klik på Udført og logge ind med Minecraft-legitimationsoplysninger, så opdateres det selv.
Konklusion
Her er mit arbejde færdigt. Jeg prøvede mit bedste for at liste de bedste rettelser for at løse Minecraft vil ikke starte et problem på Windows 10.
Sørg for at følge de anførte nemme og hurtige løsninger, og kontroller Minecraft start indlæsning på Windows 10-systemet.
Håber artiklen fungerer for dig, og du kan nu begynde at nyde Minecraft-spillet.
Desuden, hvis ingen af de ovennævnte rettelser fungerer for dig, er det værd at scanne dit system med PC Reparation Værktøj, som nogle gange på grund af pc-relaterede interne problemer, begynder brugerne at møde spilrelaterede fejl, problemer og fejl.
Også, hvis der er noget, jeg savnede, eller hvis du har spørgsmål eller kommentarer, er du velkommen til at dele med os på vores Facebook-side. Glem ikke at skyde lignende-knappen.
Held og lykke!!!
Hardeep has always been a Windows lover ever since she got her hands on her first Windows XP PC. She has always been enthusiastic about technological stuff, especially Artificial Intelligence (AI) computing. Before joining PC Error Fix, she worked as a freelancer and worked on numerous technical projects.