
Resumé – Mens du lancerer Minecraft, ser den frygtede fejl “ikke kunne downloade fil, filindholdet adskiller sig fra det forventede.” ses af mange brugere. Heldigvis lykkedes det mange brugere at rette fejlen ved at fjerne mods og erstatte .jar-filen med de nye Jar-filer. Her finder du de bedst mulige rettelser til at rette denne Minecraft-fejl.
Minecraft er et underholdende spil at spille. Brugere har været betaget af dette spil i mange år og er det fortsat. Men ligesom ethvert andet spil udviser dette også adskillige fejl fra tid til anden.
Brugere rapporterer fejlen ‘Kunnet ikke downloade filen’, når de forsøger at starte spillet på deres Windows-pc, og Minecraft vil ikke starte. Og fejlen præsenterer sig selv med en kort fejlmeddelelse på skærmen:
Start af spillet mislykkedes!
Kunne ikke downloade filen, filindholdet afviger fra det forventede
Herunder oplysningerne om fejlen som navn, URL, filnavn på disk og sti, som ikke er særlig effektive til at løse fejlen.
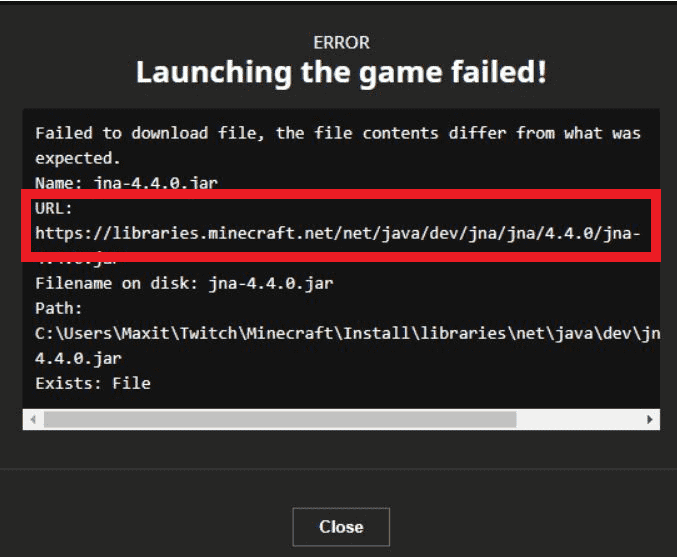
Som et resultat er dette indlæg dedikeret til at løse denne fejl fuldstændigt. Men før du springer direkte til rettelserne, er det vigtigt at forstå, hvad der forårsager denne downloadfejl.
Så her har vi kortlistet de mest mulige scenarier, der udløser, at Minecraft ikke kunne downloade filfejl.
Hvorfor kunne Minecraft ikke downloade filen?
- Korrupte installationsfiler – Hvis din maskine uventet lukker ned, eller du lukker spillet med magt af en eller anden grund, forårsager Minecraft-installationsfilen korruption, hvilket muligvis resulterer i at vise fejlen. Geninstallation af Minecraft kan fungere for dig.
- Inkompatibel/korrupt Minecraft Mod – Dette er en af de mest mulige årsager, der udløser fejlen ved download. Hvis Minecraft-mods, der er installeret på dit system, bliver ødelagt eller inkompatible, begynder det at forårsage problemer med spillet. Fjernelse af mods kan hjælpe dig med at rette fejlen.
- Kører forældet Minecraft – Spiludviklerne frigiver konstant opdateringer for at rette forskellige fejl og fejl. Så hvis installationsspillet mangler den seneste udgivne opdatering, kan de være ansvarlige for fejlen, og installation af den seneste Minecraft-opdatering kan løse fejlen.
- Antivirus/firewallkonflikt – En anden mulig årsag er, at antivirusværktøjet/firewallen, der er installeret på din computer, forhindrer og blokerer spilfilerne i at starte på grund af nogle sikkerhedsproblemer. Hvis du midlertidigt deaktiverer sikkerhedsprogrammet, kan det hjælpe dig med at downloade filerne.
- Firewall/netværksbegrænsninger – For at beskytte dit system/data bruger Firewallen og din netværksudbyder forskellige tilgange og protokoller. Hvis dit systems eller netværks firewall forhindrer adgang til Minecraft-serverne, vil overførslen mislykkes.
Nu hvor du er klar over de sandsynlige forklaringer på, hvorfor dette problem opstår, kan du her se de mulige rettelser, der fungerede for flere brugere, der håndterede fejlen.
Hvordan rettes fejlen “Kunnede ikke downloade fil, filindholdet er forskelligt”?
Fix 1 – Luk ned og genstart
Det er bedst at starte med noget simpelt for at løse dit problem. Du skal blot lukke ned og genstarte din enhed for at fuldføre processen. Det er muligt, at genstart af din enhed vil løse fejlen ‘Minecraft kunne ikke downloade fil’.
Hvis det ikke virker, kan du prøve en af de næste løsninger.
Fix 2 – Sørg for, at din Minecraft-applikation er opdateret
Som tidligere angivet, kan en sandsynlig årsag til denne fejl være, at du spiller med en forældet spilversion. Den forældede spilversion bliver inkompatibel med Windows-systemet og resulterer i Minecraft-nedbrudsproblemer og mange forskellige fejl.
For at rette fejlen kræves installation af den seneste opdatering.
For at gøre det er trinene beskrevet nedenfor:
- På startprogrammet skal du vælge indstillingsmenuen, der vises ved siden af dit brugernavn.
- Derefter skal du klikke på knappen Force Update.
- Installer den downloadede opdatering.
Da opdateringen er blevet downloadet og installeret.
Fix 3 – Prøv at erstatte .jar-filen
Hvis Java eller JDK ikke er indstillet som standardapplikation til åbning af .Jar eller .java filtypenavne, vil de downloadede filer i dette tilfælde ikke blive konstrueret korrekt og begynde at forårsage inkompatibilitetsproblemer.
- I det øjeblik fejlmeddelelsen vises på skærmen, skal du højreklikke på den og vælge
- Kopier derefter linket, der vises i dit URL-felt.
- Åbn browseren, og indsæt den kopierede URL, og tryk derefter på Enter.
- Nu begynder filen at blive downloadet til systemet.
- Åbn din download-mappe, og kopier derefter den nyligt downloadede fil.
- Du skal følge fejlfilstien, denne kan variere for forskellige brugere.
/Brugere/*dit brugernavn*/Bibliotek/…
- Når du har navigeret til den rigtige mappe, vil du bemærke en .jar-fil, der tidligere var installeret. Mange brugere rapporterede, at de ikke kunne se filen. Ingen problemer.
- Indsæt den nyligt downloadede fil. Du kan erstatte filen, hvis dit system beder om det.
Bemærk venligst – Hvis den manuelt downloadede fil ikke fungerer for dig, skal du indsætte den downloadede fil begge steder
C:\Users\WIN10USERNAME\AppData\Roaming.minecraft\libraries\net\java\dev\jna\jna\4.4.0
C:\Users\WIN10USERNAME\Documents\Curse\Minecraft\Install\libraries\net\java\dev\jna\jna\4.4.0
Dette vil fuldende processen. Genåbn spillet. Problemet er muligvis blevet løst.
For at dit system skal gemme alle ændringerne korrekt, anbefaler jeg, at du genstarter din enhed efter dette. Der er en god chance for, at dit spil nu vil fungere fejlfrit.
Fix 4 – Afinstaller den beskadigede mod
Hvis du har installeret mods i Minecraft, så er der en mulighed for, at Filen kunne ikke downloades, File Contents Differ-fejlen, opstår, da en af dine Minecraft-mods er beskadiget eller inkompatibel.
Derfor kan afinstallation af Minecraft-mods fungere for dig.
Følg instruktionerne for at gøre det her:
- Luk og afslut Minecraft launcher helt
- Og tryk på Windows + R-tasterne og i boksen, der vises, skriv %appdata% > tryk på Enter

- Start .Minecraft-mappen, og dobbeltklik derefter på mappen Mods

- Kopier nu mods til forskellige placeringer, og slet dem alle fra mappen Mods
- Start Minecraft Launcher igen og kontroller, om du er i stand til at downloade filen uden at se fejlen.
- I dette tilfælde Afslut og luk den
- Kopier nu en mod og indsæt den i Mods-mappen, og start Minecraft launcher for at kontrollere, om den fungerer fint uden at se fejlen.
Hvis du ikke kan se fejlen, skal du kopiere og indsætte mods i Mods-mappen én efter én og starte Minecraft-starteren for at finde den problematiske.
Når du har fundet den problematiske mod, kan du prøve at opdatere den eller kontakte udvikleren og bede dem om hjælp og rette fejlen.
Fix 5 – Start Vanilla Launcher
Åbning af Minecraft gennem Vanilla Minecraft launcher virkede for flere brugere for at rette fejlen. Denne løsning fungerer generelt for dig, brugerne i scenarierne, når de anvender mod’en til en ikke-vanilje launcher.
Følg de angivne trin:
- Luk ikke-Vanilla launcher og afinstaller den (hvis tilgængelig).
- Åbn Minecraft Vanilla launcher.
- Tryk på afspilningsknappen.
- Luk vaniljestarteren, når skærmbilledet Opret spil
- Åbn den anden launcher og se, om problemet med downloadfilen er løst.
For Twitch-brugere:
- Klik på Mod Pack.
- Skift spillet til Vanilla launcher-skærmen.
- Åbn
- Lad det indlæse helt, og luk det derefter.
- Gentag for Mod Pack for at afgøre, om problemet er blevet rettet.
Denne procedure kan løse problemet, hvis mod’en blev anvendt på en ikke-vanilla launcher.
Fix 6 – Sluk for antivirussoftwaren
Mange gange sker det, at din antivirus eller firewall forstyrrer spillet. Det påvirker derefter spillets operationelle evne og blokerer spilfilerne i at fungere problemfrit og kan forårsage fejl.
Som et resultat bør du deaktivere din antivirussoftware midlertidigt og kontrollere, om du er i stand til at downloade filen uden at se fejlen.
Hvis deaktivering af antivirusprogrammet ikke virker for dig, så skift til anden antivirussoftware eller kontakt antivirussupportcenteret for at løse problemet i dit tilfælde, eller føj spillet til udførelseslisten.
Fix 7 – Sluk Windows Firewall
Deaktivering eller fjernelse af pc’ens firewall kan udsætte dine pc-data for risici. Du kan prøve denne mulighed, hvis alle andre rettelser er mislykkedes.
Den førnævnte fejlmeddelelse vises muligvis, hvis din computers firewall forstyrrer Minecraft-starterens drift.
Du skal blot:
- Højreklik på din sikkerhedssoftware i proceslinjen.
- Vælg Pause Firewall (Tillad al trafik), og bekræft.

- Deaktiver Windows Firewall.
Du kan nu starte Minecraft launcher for at se, om filen kan downloades, og derefter aktivere den igen.
Fix 8 – Download filen ved hjælp af en VPN-forbindelse
Problemet med downloadfilen kan være konsekvensen af en regional Minecraft-serverfejl. Tilslutning til en anden server via en VPN kan muligvis løse problemet. Før du fortsætter, skal du sikre dig, at du afslutter launcheren og minimerer den til proceslinjen.
Følg trinene for at gøre det:
- Installer en VPN-applikation på dit system.
- Opret forbindelse til en anden placering.
- Åbn startprogrammet for at se, om problemet med downloadfilen er blevet løst.
Fix 9 – Download filen manuelt og føj den til Minecraft-kataloget
Da startprogrammet ikke automatisk downloader og opdaterer filen, kan det fungere manuelt at gøre det. Før du fortsætter, skal du gemme fejlmeddelelsen i en tekstfil og lukke Minecraft-starteren.
- Kopier URL’en fra den fejlmeddelelse, du ser
- Indsæt nu den kopierede URL i en webbrowser (eks. Chrome).
- Og lad filen downloades, og kopier den derefter
- Højreklik på Windows og vælg File Explorer.
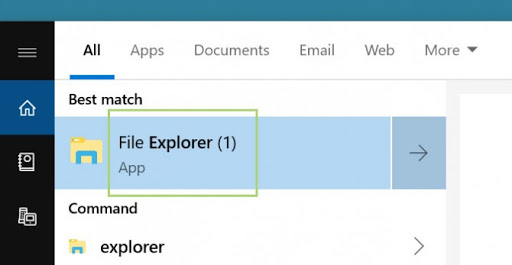
- Naviger derefter til fejlmeddelelsens adresse (undtagen filnavnet, der vises i slutningen af adressen)
- Slet filen (under Filnavn i slutningen af fejlmeddelelsen) og indsæt den kopierede fil (den samme fil, som du downloadede fra browseren)
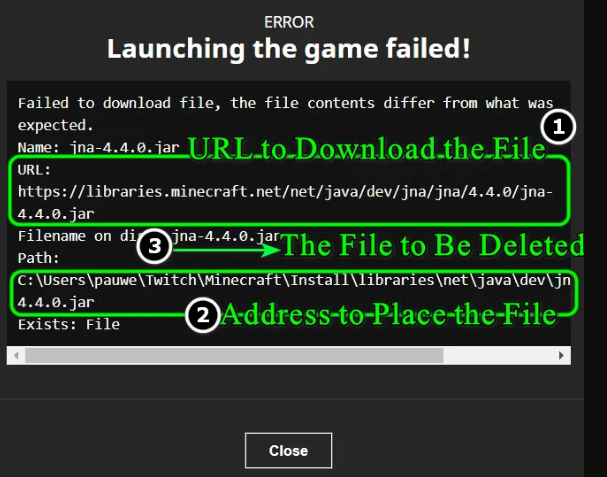
Håber dette virker for dig, men hvis ikke, så prøv at pakke den downloadede fil ud og placer den. Det anslås, at dette virker for dig, men hvis ikke, så følg den næste potentielle løsning.
Fix 10 – Geninstaller Minecraft
Hvis ingen af de ovennævnte løsninger virker for dig, skal du blot afinstallere dit tidligere installerede Minecraft-spil og geninstallere det fra det officielle websted.
En ny installation af spilstarteren fjerner al den beskadigede installation af Minecraft-starteren, der kan være årsag til fejlen.
Følg de komplette trin nedenfor:
- Åbn vinduet Kør ved at trykke på Windows+R-tasterne
- En dialogboks vises, skriv %appdata% > tryk på Enter
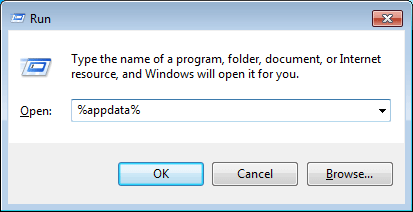
- Naviger derefter til .Minecraft-biblioteket på din computer. Og sikkerhedskopier mappen Gemmer til et sikkert sted, før du begynder med andre løsninger. Dette giver dig mulighed for at gemme dine fremskridt i spillet.
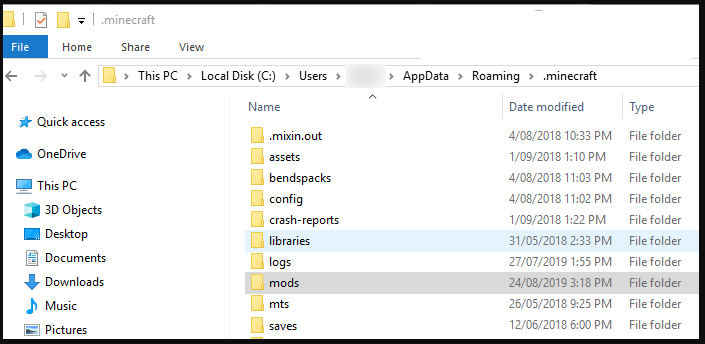
- Tryk derefter på Windows + X, og i menuen, der vises, skal du klikke på indstillingen Apps og funktioner
- Her højreklik på Minecraft og klik på Afinstaller
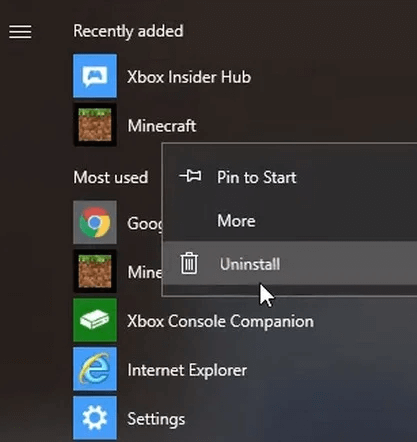
- Bekræft at afinstallere programmet, og følg instruktionerne på skærmen
- Genstart dit system.
- Tryk igen på Windows + R-tasterne, og skriv %appdata% i feltet Kør > tryk på Enter
- Find og slet Minecraft-mappen, start igen Kør-boksen og skriv AppData > tryk på Enter-tasten
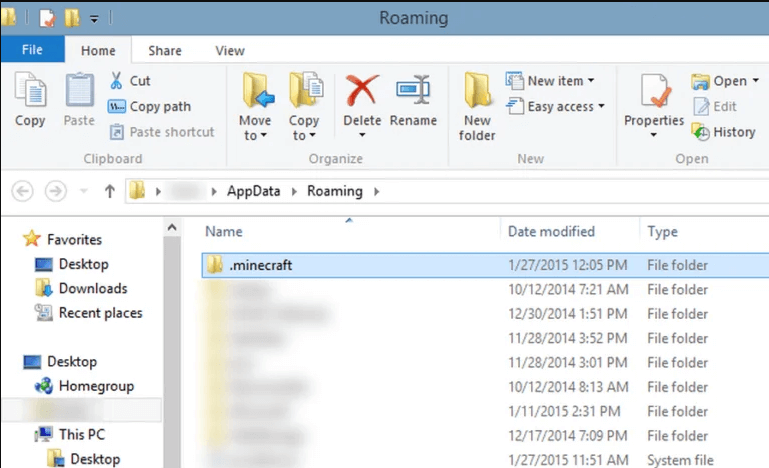
- Slet de angivne 3 Minecraft-mapper – Local, LocalLow og Roaming
- Besøg nu den officielle hjemmeside, download Minecraft og geninstaller den
Så her er det, håber de givne løsninger virker for dig at rette. Filen kunne ikke downloades, filindholdet adskiller fejlen på Minecraft.
Optimer din spilydelse på Windows-pc
Hvis dit spil halter eller hakker, så optimer din spilydelse ved at køre Game Booster.
Dette booster spillet ved at optimere systemressourcerne og giver bedre gameplay. Ikke kun dette, det løser også almindelige spilproblemer som lagging og lav FPS-problemer.
Få Game Booster, for at få bedre FPS-rate, mens du spiller
Konklusion
Så dette handler om fejlen “‘ kunne ikke downloade filen, filindholdet adskiller sig fra det forventede” på Minecraft.
Her prøvede jeg mit bedste for at liste ned de komplette oplysninger relateret til Minecraft ‘ikke kunne downloade filfejl.
Nu hvor du er klar over alle årsagerne, forklaringerne og løsningerne, kan du nemt løse dette problem.
Følg løsningerne givet én efter én omhyggeligt for at komme forbi fejlen og downloade filen på Minecraft.
Jeg håber, at de anbefalede løsninger vil få dig tilbage til at nyde dit yndlingsspil – Minecraft – på ingen tid.
Held og lykke..!
Hardeep has always been a Windows lover ever since she got her hands on her first Windows XP PC. She has always been enthusiastic about technological stuff, especially Artificial Intelligence (AI) computing. Before joining PC Error Fix, she worked as a freelancer and worked on numerous technical projects.