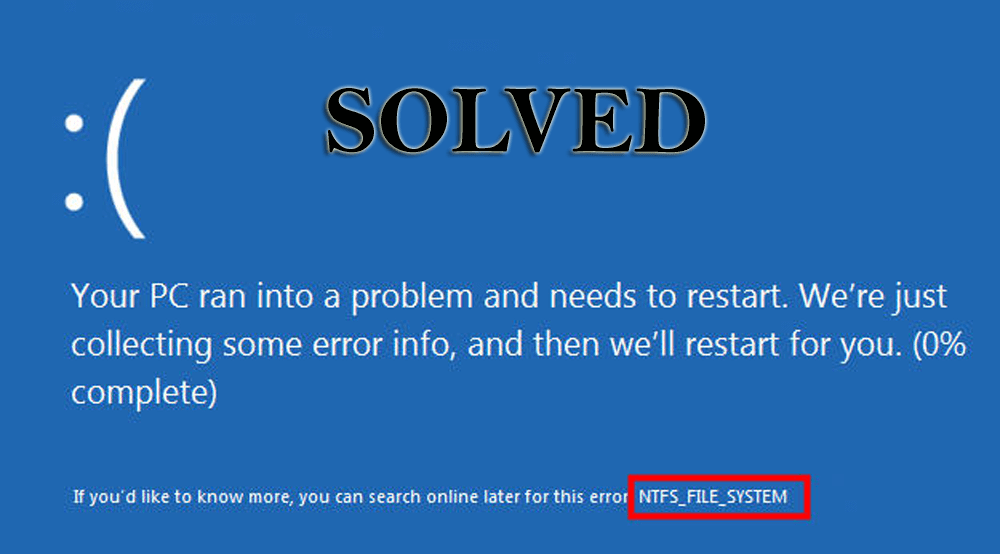
NTFS_FILE_SYSTEM er en anden blå skærm (BSOD) -fejl, der vises på din Windows med fejlmeddelelse:
Din pc løb ind i et problem og skal starte. Vi indsamler bare nogle fejloplysninger, og så genstarter vi for dig. Hvis du gerne vil vide mere, kan du søge online senere efter denne fejl: NTFS_FILE_SYSTEM.
Hvis du er en Windows-bruger og støder på ntfs_file_system-fejl, skal du være på udkig efter en løsning til at rette denne fejl.
Nå, hendes sludder din søgning. Denne artikel får du de fejlfindingsrettelser, der nemt løser NTFS File System BSOD i Windows 10.
Gå gennem denne artikel og slip af med BSOD-fejl. Lær også at kende årsagerne, der er ansvarlige for, at ntfs_file_system-fejl Windows 10 opstår.
Hvad forårsager NTFS_FILE_SYSTEM Fejl Windows 10?
NTFS_FILE_SYSTEM bsod-fejl vises sandsynligvis, og det bliver svært at identificere årsagerne til denne fejl med det samme.
Jeg har hund angivet nogle af årsagerne til NTFS File System fejl, der kan hjælpe dig med at rette fejl. Se på dem:
- Korruption af NTFS-filsystemet kan føre til brug af tilgængelige data på drevet
- Malware- eller virusinfektion.
- Utilgængelig plads i systemhukommelsen.
- Forældede, beskadigede eller beskadigede driverproblemer.
- Beskadigede eller slettede systemfiler, efter at driverne er installeret
- Korrupt eller beskadiget harddisk eller dårlig sektor.
Nu hvor du kender årsagen til ntfs_file_system-fejlen. Lad os starte med løsningen til at løse denne fejl.
Hvordan løser jeg NTFS NTFS File System fejlen?
Nedenfor er de løsninger, der er anført efter hinanden. Gå gennem dem, og se, hvilken der passer til at løse ntfs_file_system-fejlen Windows 10. Husk at udføre trinene omhyggeligt.
Løsning 1: Kontroller, om harddisken er korrupt
For at kontrollere din harddisk til korruption skal du starte din pc ved hjælp af en bootbar-disk, eller du kan bruge installationsmediet.
Følg trinene for at gå videre:
- Når du har startet dette system, skal du klikke på Reparer din computer
- Vælg Fejlfinding fra Vælg en indstilling

- Klik på Avancerede indstillinger

- Vælg kommandoprompten under de avancerede indstillinger
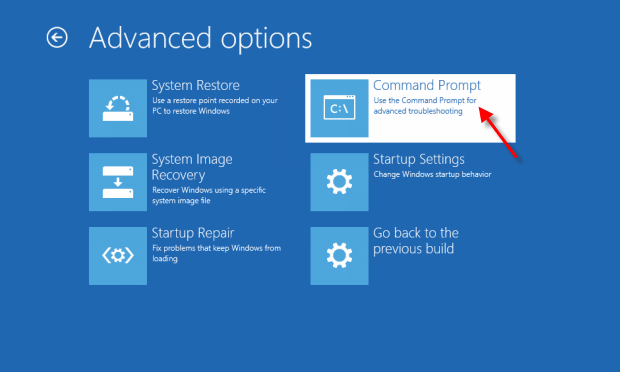
- Hvis der kræves en adgangskode, skal du indtaste den og derefter klikke på Fortsæt
- Skriv chkdsk / f c: i kommandopromptvinduet, og tryk på tasten enter
- Klik på Y

- Vent nu til processen er færdig.
Når kontroldiskkommandoen er udført, skal du se, om harddisken er beskadiget, og ntfs_file_system-blå skærmfejlen er løst eller ej.
Løsning 2: Opdater drivere
Ntfs_file_system fejl kan også vises på grund af beskedigede eller forældede drivere. Derfor anbefales det at opdatere dine drivere for at løse denne fejl.
Følg de manuelle trin for at opdatere driverne:
- Tryk på Windows-ikonet
- Skriv Enhedshåndtering
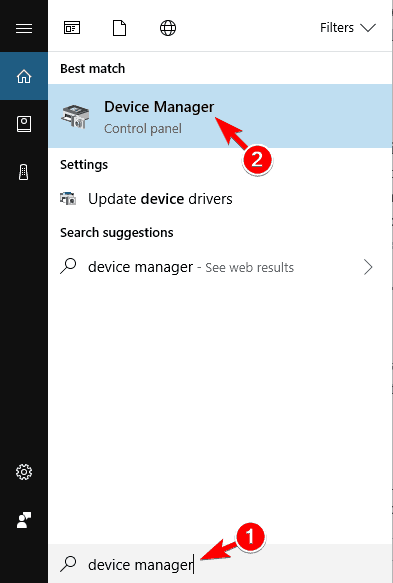
- Jeg vinduet Enhedshåndtering skal du vælge den enhed, der skal opdateres til at udvide kategorien
- Højreklik på kørsel, og klik på indstillet opdateret software til driver
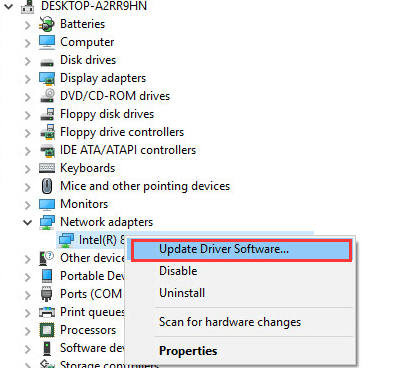
- Klik nu på Søg automatisk efter opdateret driversoftware
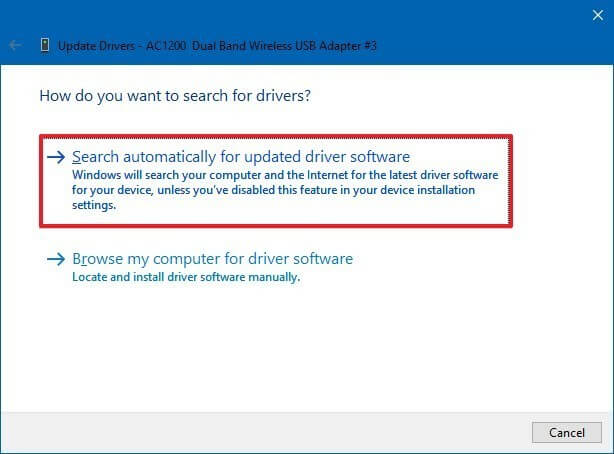
- Dette søger efter driversoftwaren og opdaterer din driver
- Hvis du allerede har downloadet den nyeste driver, skal du klikke på Gennemse min computer for at finde driversoftware
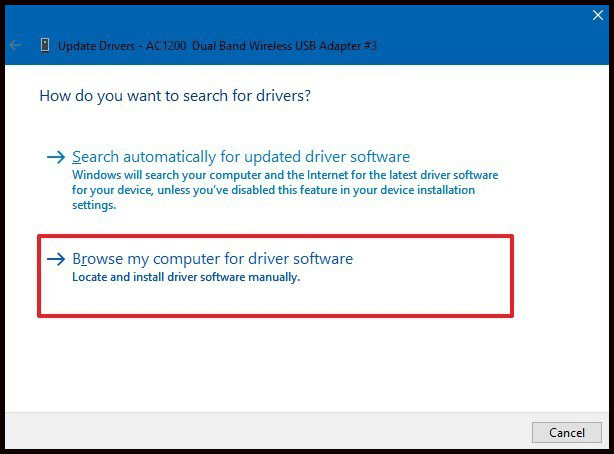
- Hvis Windows ikke kan søges efter en opdateret driver, skal du besøge enhedens websted og følge instruktionerne.
Hvis du ikke vil opdatere manuelt og vil have din køre opdateret uden besvær, så prøv Driver Updater. Denne opdatering kan ikke kun køres, men løser også andre driverrelaterede problemer.
Få Driver Updater at opdatere drivere automatisk
Løsning 3: Udfør en opstartsreparation
For at løse ntfs_file_system-fejlen udfører Windows 10 en opstartsreparation og se om den fungerer eller ej.
Følg trinene for at gøre det:
- Brug installationsmediet til at åbne Windows-opsætningen
- Klik på Reparer din computer

- Vælg Fejlfinding fra vælg en indstilling

- Klik på Avancerede indstillinger

- Vælg indstillingen til reparation ved opstart
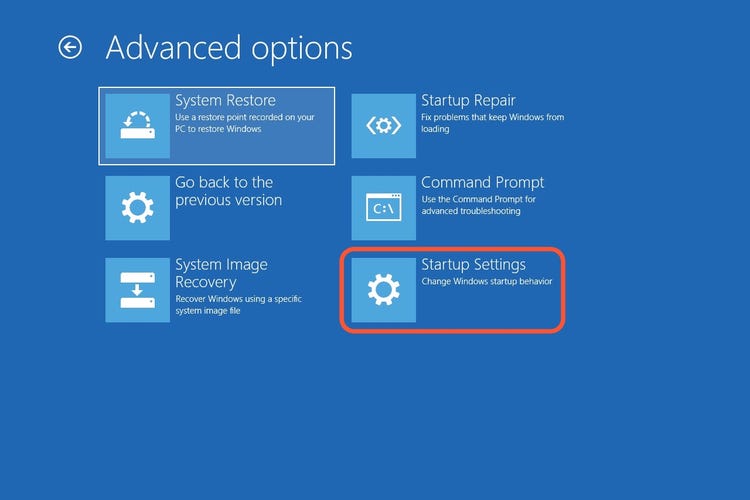
- Nu genstarter din pc, og diagnoseprocessen begynder
Vent et par minutter på at afslutte processen og kontrollere, om ntfs_file_system bsod-fejlen Windows 10 fik løst eller ej.
Løsning 4: Kør systemfilkontrol
Ntfs_file_system blå skærm fejl kan også vises på din pc-skærm på grund af beskadigede eller ødelagte systemfiler. Udførelse af SFC-scanning reparerer de korrupte filer og erstatter den manglende.
Følg nedenstående trin for at køre SFC-scanning:
- Klik på Windows-ikonet
- Skriv cmd, højreklik på kommandoprompten, og vælg kør som administrator
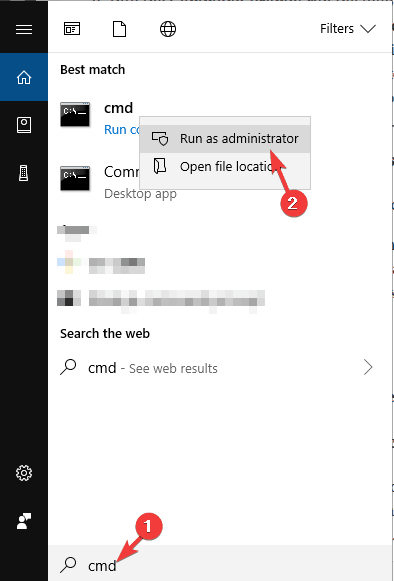
- Skriv sfc / scannow i kommandopromptvinduet, og tryk på enter-tasten
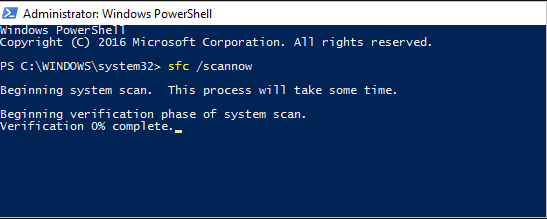
- Vent på, at scanningsprocessen er afsluttet, indtil da, hvis Windows-ressourcebeskyttelse ikke fandt nogen meddelelse om integritetsovertrædelse, vises, er dit system fint

- Hvis Windows Resource Protection fandt korrupte filer, men ikke kunne rette nogle af dem, vises meddelelsen, skal du starte din Windows i sikker tilstand

Derefter skal du køre SFC-scanningen igen og kontrollere, om den blå skærm ntfs_file_system-fejl er løst eller ej.
Løsning 5: Kør DISM Command
Hvis SFC-scanning ikke kan løse ntfs_file_system blå skærm fejl windows 10 eller erstatte de korrupte filer, så prøv at køre DISM-kommandoen:
Følg trinene for at udføre DISM-kommando:
- Tryk på Windows-ikonet
- Skriv cmd, højreklik på resultatet, og klik på kør som administrator
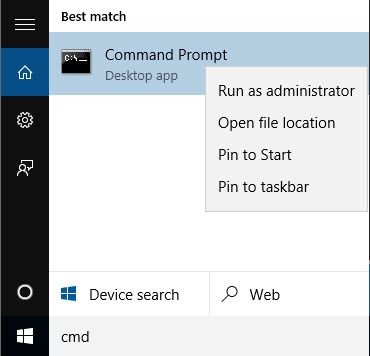
- I kommandopromptvinduet skal du skrive nedenstående kommando og trykke på enter-tasten:
Dism /Online /Cleanup-Image /ScanHealth
Dism /Online /Cleanup-Image /CheckHealth
Dism /Online /Cleanup-Image /RestoreHealth
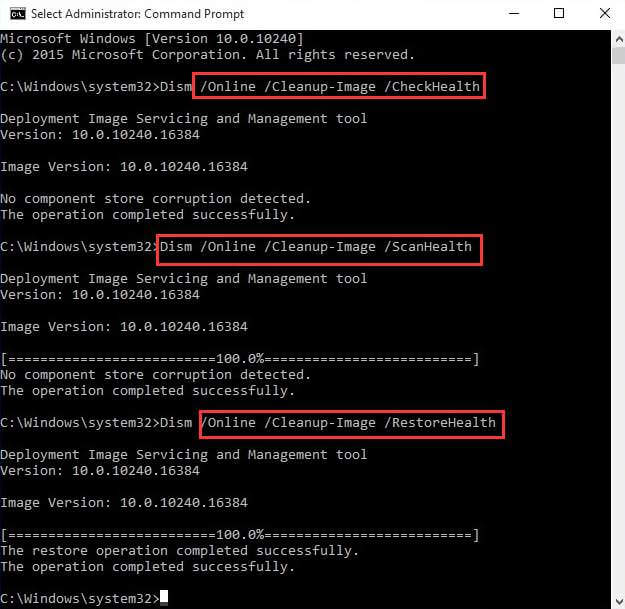
Når kommandoerne er udført, skal du vente på, at processen er afsluttet, og derefter genstarte din pc.
Denne gang kan du ikke se den blå skærm ntfs-filsystemfejl i din Windows.
Løsning 6: Prøv at genopbygge Boot Manager
Hvis i tilfælde af opstartsreparationsmetoden ikke gik ud på at rette ntfs_file_system-fejlen Windows 10, genopbygg derefter boot manager. Følg trinene for at gøre det:
- Gå til de avancerede indstillinger, som ved reparationsmetode ved opstart
- Vælg kommandoprompten
- Udfør nu følgende kommando nedenfor og genopbyg boot manager, og tryk på enter-tasten efter hver af dem:
bootrec.exe /fixmbr
bootrec.exe /fixboot
bootrec.exe /rebuildbcd
bootrec /scanos

Når ovenstående kommandoer er udført, skal du genstarte din Windows og se om dette løser ntfs-filsystemet bsod-fejl eller ej.
Løsning 7: Kør driververifikator
Driver Verifier er et indbygget program, der hjælper dig med fejlfinding af bsod-fejlen og computerkrasj.
BEMÆRK: Kør kun drivercomputer testcomputere eller på de computere, der fejler.
Følg trinene for at køre driververifikatoren:
- Tryk på Windows-ikonet
- Skriv cmd, og kør den med administratorrettigheder
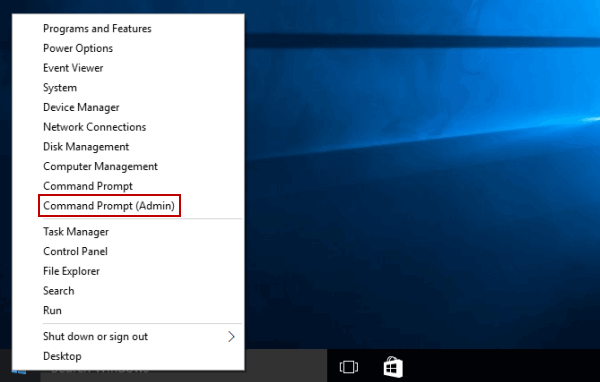
- Skriv kommandoen nedenfor i kommandopromptvinduet og tryk på enter-tasten:
verifier

lad kommandoen udføres, og genstart derefter din pc for at se, om ntfs_file_system-fejlen Windows 10 forsvinder eller ej.
Bedste og nemme måde at rette NTFS_FILE_SYSTEM fejl på
Selvom de ovennævnte løsninger helt sikkert vil fungere i at rette ntfs_file_system bsod-fejlen, men hvis du er en nybegynder og har svært ved at udføre manualerne, er her en nem løsning for dig.
Prøv Pc Reparation Værktøj. Dette er et avanceret værktøj, der fjerner alle problemer og fejl fra din pc og gør det fejlfrit uden besvær.
Dette værktøj reparerer fejl såsom BSOD, registreringsdatabase, DLL, opdatering, applikation, spil, opgradering osv. Reparerer beskadigede eller utilgængelige filer, forhindrer virus og meget mere.
Du skal bare downloade dette værktøj, og det scanner din pc en gang og løser problemerne automatisk ved at forbedre ydelsen på din pc.
Få PC Reparation Værktøj til at ordne NTFS_FILE_SYSTEM-fejl
Konklusion
Nå, her indpakker jeg ting.
Jeg har listet de løsninger, der vil hjælpe dig med at overvinde NTFS_FILE_SYSTEM-fejlen Windows 10. Hvis ingen af dem fungerer for dig, så gå med den nemme måde, der er angivet ovenfor.
Udfør løsningerne trin for trin omhyggeligt og slippe af med denne BSOD-fejl.
Jeg forventede, at denne artikel har guidet dig til at løse dine forespørgsler. Hvis du stadig har nogen, så besøg vores FB-side og skriv til os.
Hardeep has always been a Windows lover ever since she got her hands on her first Windows XP PC. She has always been enthusiastic about technological stuff, especially Artificial Intelligence (AI) computing. Before joining PC Error Fix, she worked as a freelancer and worked on numerous technical projects.