Viser din HP-printer manglende eller mislykket skrivehovedfejl, og på grund af dette kan du ikke udskrive noget?
Denne meddelelse om skrivehoved mangler mislykket eller inkompatibel vises hovedsageligt på printerens kontrolpanel. Fejlen følges op med dens årsag: “Skrivehovedet ser ud til at mangle, ikke registreret eller installeret forkert.”
Nå, som fejlmeddelelsen siger, er det klart, hvad der forårsager HP manglende eller mislykket skrivehovedfejl . Og hvis du leder efter, hvordan du reparerer HP Officejet manglende eller mislykkede skrivehovedfejl.
Ikke at bekymre sig…! Som i dagens indlæg vil vi lave en detaljeret diskussion om manglende eller mislykkede skrivehovedfejl og finde ud af nogle bedste rettelser til at løse dem.
Hvad betyder manglende eller defekt printhoved på HP-printer?
HP Officejet mangler skrivehovedfejl betyder, at enten dit printhoved er sat løst, eller at patronen er identificeret forkert. Brug den originale patron og følg brugervejledningen for at kontrollere, om patronen er installeret korrekt eller ej.
Nogle gange opstår denne fejl også, når patroner bliver tilstoppet på grund af forkert opbevaring eller sjælden brug. I så fald skal du bruge indbyggede værktøjer til at rense hovederne.
Hvad forårsager manglende eller skrivehovedfejl?
At kende den nøjagtige årsag bag manglende eller mislykket skrivehovedfejl, fordi kun du vil henvende dig for at finde den rigtige løsning.
Forældet firmware – Forældet printer og firmware resulterer også i den manglende eller mislykkede skrivehoved HP 8620-fejl. Hvis din printers firmware er forældet, vil din printer ikke være i stand til at læse om nogen af dine tildelte opgaver. Disse genererer i sidste ende manglende skrivehovedfejl. Så prøv altid at holde din firmware opdateret.
Forringet eller manglende printhoved – Den anden årsag kan være det manglende eller beskadigede printhoved i patronen. Selv en lille ridse kan også resultere i fejl på printhovedet. Så tjek om der er nogen ridser eller buler over printhovedet.
Printerfejl – Den manglende skrivehovedfejl kan være opstået på grund af den fejlbehæftede printer. I et sådant tilfælde vil nulstilling af printhovedet eller patronen helt sikkert arbejde for at rette fejlen i HP Officejet Pro 8610 Manglende eller mislykket printhoved.
Selv efter nulstilling af disse komponenter, hvis problemet stadig fortsætter, er chancerne store for, at din printer er i en fejltilstand .
Patronen har utilstrækkelig blæk – Der er også chancer for, at din printer ikke har en tilstrækkelig mængde blæk, og det er derfor, du får fejlen ‘HP Officejet mangler skrivehoved’ .
Selvom printeren giver dig en advarsel om blækmangel, men mange gange ses det, at printeren ikke kan hente det faktiske problem. Så det er bedre at foretage et krydstjek af printerens blæk.
Hvilke typer manglende eller mislykkede skrivehovedfejl opstår der almindeligvis?
Mange brugere fandt rapportering om forskellige typer manglende eller mislykkede skrivehovedfejl. Nogle hyppigt stødte fejlmeddelelser er:
- Printhovedet ser ud til at mangle
- Manglende eller defekt printhoved HP 8610
- Printhovedet ser ud til at mangle ikke fundet eller forkert installeret
- Manglende eller defekt printhoved HP Officejet 8620
- manglende eller defekt printhoved HP 7520
- Printhoved mangler mislykkedes eller inkompatibel 0xc19a0003
- manglende eller defekt printhoved HP Officejet pro 8610
- manglende eller defekt printhoved HP Photosmart 7520
- HP Officejet 6700 premium printhoved
- manglende eller defekt printhoved HP 7110
- HP Officejet 6600 mangler eller fejler skrivehoved
- manglende eller fejlbehæftet printhoved 8600
Hvordan retter jeg manglende eller mislykket skrivehovedfejl?
Table of Contents
Rettelse 1: Nulstil din HP-printer
For at rette manglende eller mislykkede HP-printhovedfejl skal du nulstille din HP-printer.
- Tænd først din printer.
- Udfør ikke nogen handling, lad printeren være i den ideelle og lydløse tilstand.
- Tag netledningen ud fra printerens bagside, når printeren tændes.
- Tag derefter ledningen ud af stikkontakten.
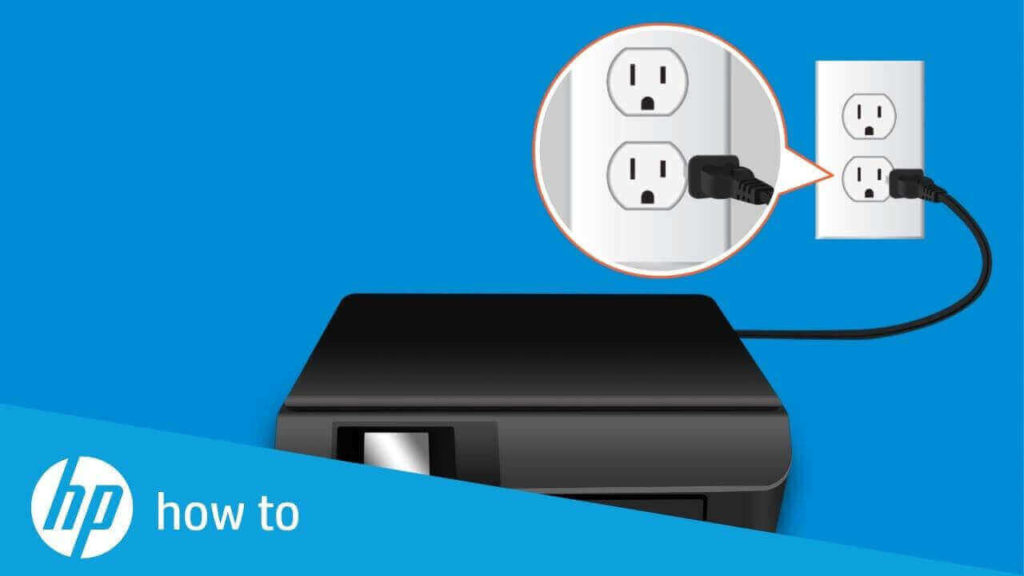
- Vent i 60 sekunder, og sæt derefter strømkablet i stikkontakten igen.
BEMÆRK : HP anbefaler altid sin bruger at tilslutte printerens netledning direkte til stikkontakten på strømkilden.
- Endnu en gang skal du tilslutte din strømledning til din printers stik på bagsiden.
- Hvis din printer ikke tænder automatisk, skal du gøre dette manuelt.
- Udfør ikke nogen aktivitet, før printeren er stabil.
Hvis dette trin løser den manglende eller mislykkede HP-printhovedfejl , behøver du ikke gå til den næste løsning.
Rettelse 2: Genindsæt HP-printerens printhoved
Nogle gange skal du genindsætte printerhovedet på din printer for at rette den manglende eller mislykkede HP-printhovedfejl.
- Til dette skal du åbne din patronindgangsdør ved at trække printerens venstre åbning i fremadgående retning.
- Træk strømkablet ud af printerens bagside, da dette vil fastgøre din vogn på ét sted og ikke lade den bevæge sig.
- Træk nu låsen på hovedet på højre side af printerens vogn .
- Træk kun skrivehovedet en smule, ikke helt ud af slæden.

- Sæt nu dit printhoved fast i slæden for at indstille det helt.
- Inden du lukker patronens indgangsdør, så glem ikke at sætte printerens vognlås ned.
- Efter at tilslutte unplugged strømkablet med printeren ryg sokkel.
- Tænd nu din printer.
Rettelse 3: Rens printerens blækpatron
Manglende eller mislykkede skrivehovedfejl kan også rettes ved at rense dine blækpatroner.
Til dette skal du skubbe din blækpatron ud af printhovedet. Rengør derefter din patrons kobberdel med destilleret vand og en fnugfri klud.
Lad nu patronerne tørre ved at piske dem med en ren tør klud og derefter kun sætte den tilbage i printeren.
Rettelse 4: Opdater din printerfirmware
- Kontroller, om din HP-printer har den nyeste firmware. For at tjekke dette ud, skal du åbne HP-printerens side for download af drivere og software i din browser.
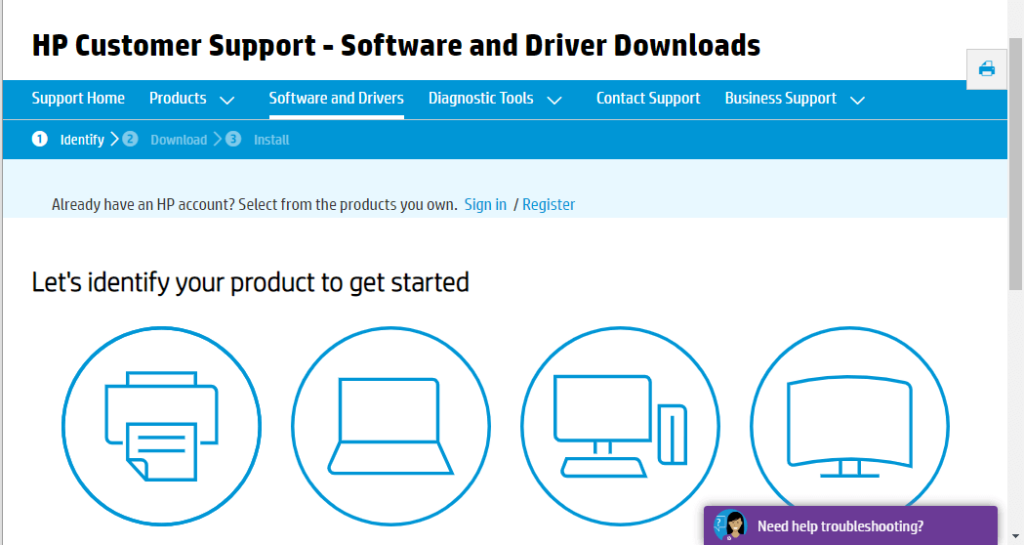
- Tryk på indstillingen Printere og indtast dit modelnummer. Tryk derefter på Send
- På printerens softwareside skal du udvide kategorien Printers Firmware.
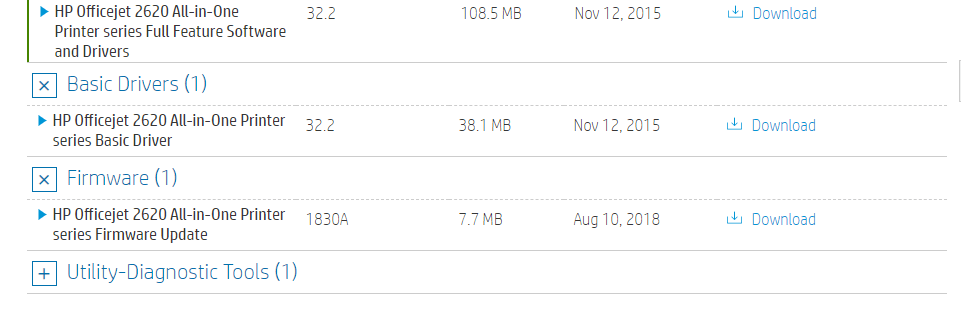
- Tryk på knappen Download for at gemme den angivne firmware i mappen.
- Åbn nu mappen med din nyligt downloadede firmware. Åbn derefter din firmwarefil for at installere den seneste printers firmware.
Hvis du ikke ønsker at gennemgå denne manuelle procedure, skal du som en automatisk løsning prøve værktøjet Driver Updater .
Dette avancerede værktøj scanner og registrerer den defekte driver. Derefter opdaterer den automatisk hele dine systemdrivere. Det er meget nemt at bruge, fordi du blot skal downloade og installere dette værktøj.
Få Driver Updater til opdatering det printer chauffør automatisk
Rettelse 5: Udskift HP Printer Printhead
Vigtigt: Før du fjerner patronerne, skal du sikre dig, at du har et nyt printhoved, der skal udskiftes med dit gamle HP-printerprinthoved.
HP anbefalede stærkt, at brugerne ikke opbevarede patronerne uden for printeren i mere end 30 minutter. Hvis du gør dette, kan det beskadige dine patroner og printere.
Trin 1: Tjek for skrivehovedets garantistatus
Hvis du bruger et defekt printhoved eller patroner, så tjek hurtigt, om det er under garantiperioden eller ej. Besøg også printeren og sidekapacitetsoversigten for at få en idé om garantiperioden for toner- eller blækforsyninger.
Trin 2: Bestil printhovedet
Hvis dit printhoved er under garanti, vil HP helt sikkert udskifte det. Som erstatning får du et nyt printhovedsamlingssæt sammen med instruktionsvejledningen og brøndopsætningspatroner.
Ved at abonnere på HP Instant Ink kan du nemt få et nyt stykke Instant Ink-patroner. Først skal du installere dine SETUP-patroner, ellers vil du begynde at få patronfejlen.
Hvis dit printhoved har overskredet garantiperioden, kan du købe det nye.
Trin 3: Udskift dit printhoved
Til sidst skal du udskifte dit gamle printhoved med det nye.
Rettelse 6: Udskift ikke-HP-patroner
Hvis alle ovenstående rettelser ikke løser den manglende eller mislykkede HP-printhovedfejl, så prøv endelig at udskifte dine patroner.
Et sådant tilfælde opstår hovedsageligt med ikke-HP-patroner, så sørg for, at du udskifter den med en ægte HP-patronpakke.
Rettelse 7: Udfør fabriksnulstilling
For at fjerne HP Printhead-fejlfejlen skal du anvende fabriksnulstilling til din printer. Til dette skal du trykke på tilbage-knappen mindst 4 gange, medmindre du får vinduet Supportmenu .
Rul nu ned, da du her vil se Nulstil- menuen. Inden for nulstillingsmenuen kan du nemt få forskellige typer nulstillingsmuligheder som fuld nulstilling, delvis nulstilling og semi-fuld nulstilling.
Lad os vide om hver af dem i detaljer.
- Den delvise nulstilling:
Delvis nulstilling genopfrisker kun printeren og frigør spildhukommelse fra printeren. En sådan type nulstilling løser mindre udskrivningsproblemer som patronfejl og langsom udskrivning osv.
- Semi-fuld nulstilling:
Det er den mest nyttige type nulstilling, da den fjerner alle brugerdefinerede indstillinger fra printeren og tager den tilbage til standard fabriksindstillinger.
- Fuld nulstilling:
En fuld nulstilling er den mest effektive type nulstilling, når alle andre nulstillingsprocedurer ikke løser problemet.
Det fjerner fuldstændigt hele printerindstillingerne og enhver form for afbrydelser, mens nulstillingsprocessen bringer printeren til en ubrugelig tilstand.
Så vær meget opmærksom, mens du udfører dette trin.
Forhåbentlig vil anvendelse af fabriksnulstilling på printeren fjerne problemet, men hvis det ikke virker, så fortsæt videre.
Rettelse 8: Overvåg det indvendige kredsløb
I HP laserprinteren er der en mikrochip inde i den, der forbinder patronerne med printeren.
Så hvis denne chips forbindelse bliver løs, vil kredsløbet mellem patronerne og printeren ikke fuldføre. Som et resultat af dette begynder HP-printeren at vise fejlen skrivehovedfejl.
Følg nedenstående trin for at kontrollere, om chipforbindelsen er korrekt eller ej:
- Sluk for din printer, og tag derefter printerens stik ud af stikkontakten.
- Åbn nu printerdækslet og tag patronen ud af den.
- Se efter mikrochippen, der er til stede over tonerpatronen. Tjek om det er rent eller ej.
- Hvis der ophobes for meget kulstof på chippen, skal du slette det med et viskelæder. Også rengøre metalstifter stede i printeren.
- Placer nu patronen igen inde i printeren. Men husk, at alle stifter og mikrochip er tilsluttet ordentligt, ellers kan patronen ikke registrere printeren.
- Luk printerens dæksel nu, og genstart derefter din printer ved at tilslutte printerens stik til hovedstikket.
- Tænd ON din printer for at tjekke, om fejlen stadig eksisterer.
Anbefalet løsning til at optimere ydeevnen på en Windows-pc
Hvis du er Windows 10 pc-bruger, og du har at gøre med masser af genstridige fejl og problemer. Eller står over for et langsomt pc-problem, så anbefales det at bruge PC Reparation Værktøj.
Med dette multifunktionelle og meget avancerede værktøj kan du nemt opdage og rette næsten enhver form for pc-fejl automatisk.
Dette værktøj er ret effektivt til at rette registreringsfejl, BSOD-fejl, DLL-fejl, applikationsproblemer, beskytte dit system mod virus- eller malware-programmer og meget mere.
Du er velkommen til at downloade den, da den er ret nem og sikker at bruge.
Få PC Reparation Værktøj, til Rette op PC Problemer & Optimer PC Ydeevne
Afslutning:
Selv efter at have prøvet alle ovenstående fejlfindingsmetoder, hvis stadig, står du over for fejlen HP Officejet manglende eller mislykket skrivehoved. I så fald er det bedre at udskifte printhovedet.
Brugere, der har deres printhoved under garantiperioden, kan nemt få nye printhovedersamlingssæt fra HP efter udskiftning.
Du kan også kontakte os på vores Facebook- side for at fange mere informative artikler som denne.
Held og lykke..!

Always up to help others with their PC-related issues, Jack loves to write on subjects such as Windows 10, Xbox, and numerous technical things. In his free time, he loves to play with his dog “Bruno” and hang out with his friends.
![Rette op 'Mangler eller mislykkedes Printhoved' Fejl på HP printere [8 tricks]](https://dk.pcerror-fix.com/wp-content/uploads/sites/8/2021/12/DK-3.jpg)