Beskæftiger du dig med fejlen ‘Hamachi kan ikke få adapterkonfiguration’ i dit Windows 10 og 11 OS? Hvis ja, så er denne artikel noget for dig
Hamachi betragtes som et skrivebordsværktøj, der kan bygge og vedligeholde virtuelle private netværk på tværs af adskillige fjerntliggende computere.
De fleste brugere klagede dog over, at de stødte på, at Hamachi ikke kan få adapterkonfigurationsfejl i din Windows 10 og 11, mens de forsøgte at oprette forbindelse til Hamachi VPN-tjenesten .
Heldigvis er der måder, der hjælper med at arbejde for mange brugere at komme forbi, der ikke kunne konfigurere Hamachi-netværksadapterfejl, men før du går mod rettelserne her, skal du se på nogle af de almindelige årsager, der udløser fejlen.
Hvorfor får jeg fejlen “Hamachi Cannot Get Adapter Config”?
- Forældede drivere: Der er stor sandsynlighed for, at drivere, du har installeret på din enhed, kan være opdaterede eller inkompatible med dit Windows-system og forårsager fejlen. Opdatering eller geninstallation af din Hamachi-driver kan rette fejlen.
- Ældre drivere : Vi foreslår, at brugere installerer Hamachi VPN som den ældre hardware for at rette fejlen.
- Antivirus/firewall : En anden årsag, der forårsager fejlen på din enhed, kan være den antivirus/firewall, du installerer på dit system.
Så disse er nogle af de vigtigste årsager, der forårsager fejlen i din Windows 10 og Windows 11. Sørg for at downloade og installere den nyeste version af Hamachi for at rette fejlen.
Nu uden videre, lad os vide, hvordan man løser fejlen på din Windows 10 og Windows 11.
Hvordan retter jeg fejlen “Hamachi kan ikke få adapterkonfiguration”?
Table of Contents
Løsning 1 – Deaktiver 3. parts antivirus og firewall
For at rette fejlen ‘ Logmein Hamachi kan ikke få adapterkonfiguration’ , skal du midlertidigt deaktivere din tredjeparts antivirus og Windows Firewall.
For at deaktivere antivirus skal du trykke og holde højre museknap nede og vælge stop eller deaktiver.
For at deaktivere Firewall skal du følge nogle enkle trin-
- Først skal du søge efter Firewall og klikke på det første resultat.
- Naviger derefter til Avancerede indstillinger og vælg Windows Defender Firewall- egenskaber.

- Vælg nu Tilpas foran knappen Beskyttede netværksforbindelser ved at klikke på Domæneprofil fra toppen.
Til sidst skal du fravælge Hamachi- indstillingen og derefter trykke på Anvend- og OK- knapperne for at gemme ændringerne. Sørg for at genstarte din computer og kontroller, om du ser fejlen.
Løsning 2 – Kør Hamachi som administrator
Mange brugere formåede at løse problemet ved at køre applikationen med administrative rettigheder.
Så her foreslås det at prøve at køre programmet som en administrator, følg nedenstående trin for at gøre det:
- Find først Hamachi-genvejen og vælg Kør som administrator ved at højreklikke på den.
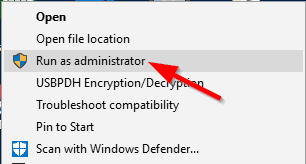
- Hvis dette virker for dig at rette, så prøv at køre programmet, men stadig se fejlen, og følg derefter den næste løsning.
- Vælg nu Egenskaber ved at højreklikke på Hamachi-ikonet.
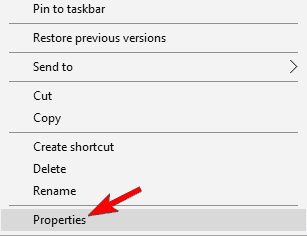
- Gå derefter til fanen Kompatibilitet i vinduet Egenskaber og marker afkrydsningsfeltet, der siger Kør dette program som administrator .

- Til sidst skal du klikke på knappen Ok, og derefter genstarte Hamachi VPN-applikationen med administratorrettigheder for at gemme ændringerne.
Løsning 3 – Deaktiver og aktiver Hamachi-forbindelsen
Nogle gange opstår problemet på grund af interne fejl på internettet, så prøv at deaktivere og aktivere Hamachi-forbindelsen, da dette kan fungere for dig at løse fejlen:
Følg trinene for at gøre det:
- For at åbne Indstillinger for internetforbindelse skal du først trykke på Windows + R- tasterne og skrive ncpa.cpl i dialogboksen Kør og derefter trykke på knappen Ok .

- Find og højreklik derefter på Hamachi, og vælg derefter ‘ Deaktiver ‘. Vent et par minutter, før du højreklikker på den og vælger Aktiver . Dobbelttjek venligst for at se, om problemet er løst.
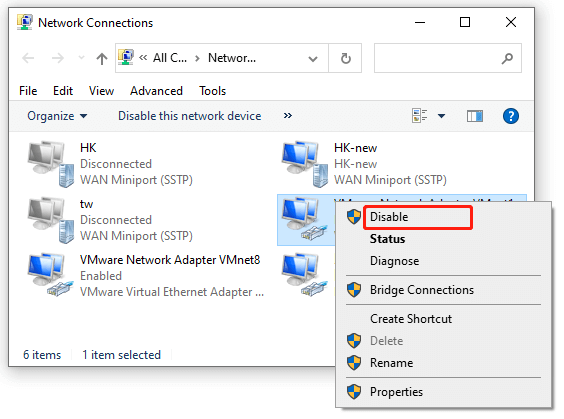
Løsning 4 – Download og opdater Hamachi-driver
Hvis du kører en forældet Hamachi-driver, kan dette være årsag til fejlen, så tjek efter de inkompatible eller forældede Hamachi-drivere og opdater dem på dit Windows 10 & 11-system.
Følg trinene for at gøre det:
- Først skal du på tastaturet trykke på Windows + X- knappen og vælge Enhedshåndtering.
- Nu Udvid Netværkskort , skal du klikke på Virtual Ethernet Adapter indtastning og vælge Opdater drivere.
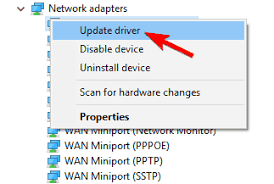
- Til sidst, for at fuldføre opdateringsprocessen, følg instruktionerne vist på skærmen. Efter dette, skal du genstarte computeren for at se, om problemet er blevet løst.
Løsning 5 – Installer Hamachi som ældre hardware
- Gå først til Netværksadaptere i Enhedshåndtering , klik på Virtual Ethernet Adapter Entry , og vælg Afinstaller.
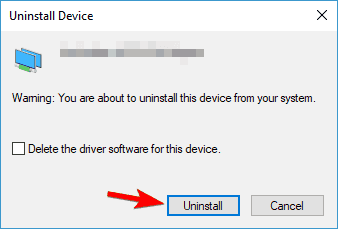
- Efter afinstallation skal du gå til topmenuen og klikke på Handling og derefter klikke på Tilføj Legacy Hardware.
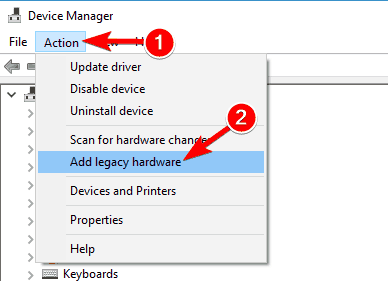
- Klik på Næste, og vælg derefter indstillingen Installer den hardware, som jeg manuelt vælger fra en liste (Avanceret) i det nyligt åbnede vindue. Tryk nu på knappen Næste .
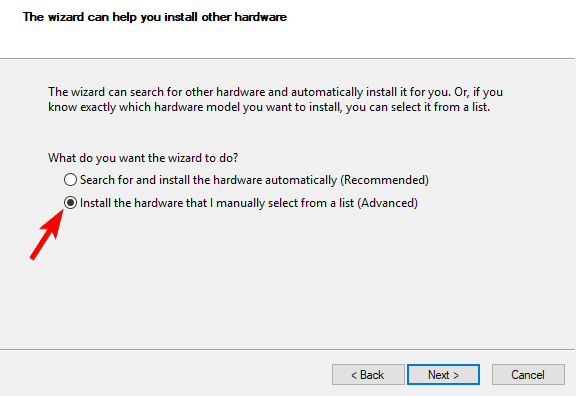
- Åbn Vis alle enheder > Næste > Har diskette … fra rullemenuen. Naviger derefter til det sted, hvor Hamachi blev installeret, og vælg .inf-driverfilen derfra.
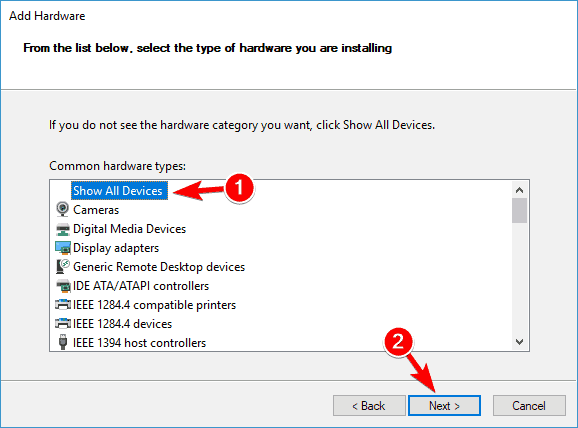
Til sidst, når du er færdig, skal du dobbelttjekke for at se, om Hamachi-fejlen ikke kan få adapterkonfigurationen er løst, ellers gå til den næste potentielle rettelse.
Løsning 6 – Skift din netværksadapters prioritet
Hvis ovenstående løsning ikke virker for dig, så prøv at ændre netværksadapterens prioritet ved at følge nedenstående trin.
Dette trick virkede for mange brugere for at komme forbi fejlen.
- Åbn Kontrolpanel fra Windows-startmenuen > gå derefter til Netværk og Internet
- Klik derefter på Netværks- og delingscenter og derefter Skift adapterindstillinger i kontrolpanelet.
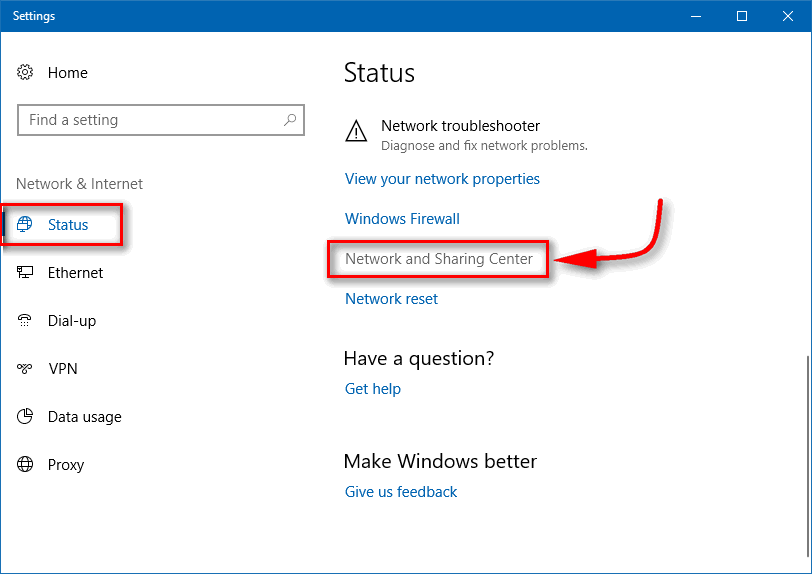
- Åbn derefter Egenskaber ved at dobbeltklikke på Hamachi , og find og fjern markeringen i Microsoft Network Adapter Multiplexor Protocol .
- Vælg nu Egenskaber og derefter Avanceret > IP-indstillinger .
- Til sidst fjerner du markeringen af Automatic Metric , og i Interface Metric skriv 9000 , og klik på knappen Ok . Dobbelttjek venligst, at problemet er løst.
Løsning 7 – Deaktiver Microsoft Network Adapter Multiplexor Protocol
Nogle brugere bekræftede, at Microsoft Network Adapter Multiplexor Protocol- indstillingen er i konflikt med Hamachi-applikationen, så prøv at deaktivere den.
Følg instruktionerne:
- Start Kontrolpanel, og gå derefter til Netværk og internet > Netværks- og delingscenter i Windows 10 og 11’s Kontrolpanel.
- Vælg Skift adapterindstillinger, og dobbeltklik derefter på Hamachi for at se dens egenskaber .
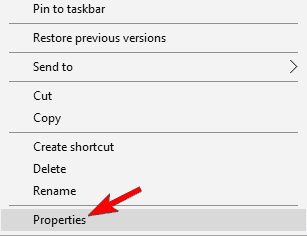
- Start derefter Egenskaber og fjern markeringen i afkrydsningsfeltet ud for Microsoft Network Adapter Multiplexor Protocol for at deaktivere det.
- Gem endelig ændringerne og genstart Hamachi VPN for at se, om problemet er blevet repareret.
Løsning 8 – Aktiver LogMeIn Hamachi Tunneling Engine-service
Hvis du finder ud af, at LogMeIn Hamachi Tunneling Engine-tjenesten ikke kører, blokerer den muligvis Hamachi, og du kan se, at Hamachi ikke kan få adapterkonfigurationsfejl.
Følg trinene for at gøre det:
- Først, for at åbne vinduet Tjenester skal du trykke på Windows + R-tasterne på dit tastatur, skrive services.msc i den åbnede Kør- dialogboks og derefter trykke på OK-knappen.

- Højreklik derefter på LogMeIn Hamachi Tunneling Engine-service og vælg Genstart.
- Højreklik derefter på det og vælg Egenskaber , vælg Automatisk fra rullemenuen Startup Type på fanen Generelt , og tryk derefter på Anvend og OK for at gemme ændringerne.
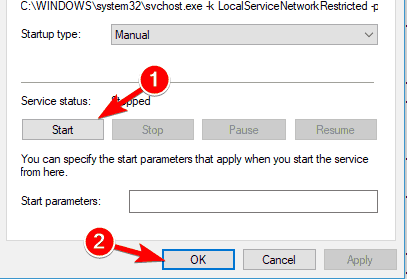
- Til sidst skal du genstarte din computer for at se, om problemet er blevet repareret, når du har fuldført det.
Løsning 9 – Slet Hamachi registreringsdatabaseposter og geninstaller applikationen
Efter at have prøvet alle løsningerne, hvis du står over for det samme problem, foreslås det her at rense registreringsdatabasen for din Hamachi-applikation . Rensning af applikationsregistret kan løse adskillige problemer og give applikationen en ny start.
Her er de manuelle instruktioner, hvorfra du kan rense dit registreringsdatabase:
- Klik først på Windows-tast + R og skriv Regedit i søgefeltet for at starte en registreringseditor .
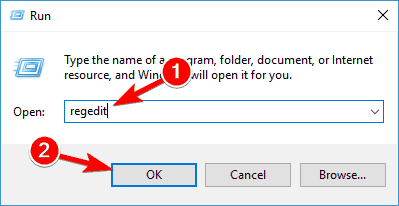
- Nu anbefales det at oprette en sikkerhedskopi af dit registreringsdatabase efter at have startet registreringseditoren.
- Når du har gjort det, skal du klikke på filerne og klikke på eksportindstillingen og også vælge den placering, hvor du vil eksportere din backfile af registreringsdatabasen.
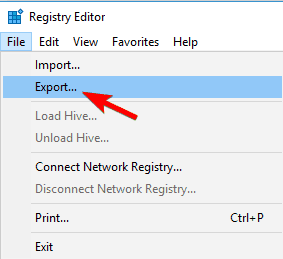
- Mens du eksporterer, skal du sørge for at klikke på ALLE, og klik derefter på knappen Gem for at gemme eksporten af dit register. Hvis noget går galt, skal du klikke på filen og derefter klikke på Gendan for at gendanne registreringsmappen tilbage.
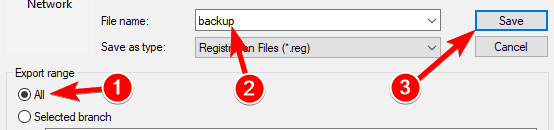
- Klik nu på Ctrl + F- tasten sammen, og skriv hamachi i tekstfeltet og tryk på Enter- knappen.
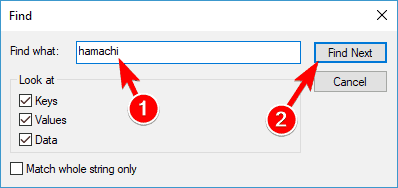
- Hvis du får en nøgle, skal du slette den.
- Tryk nu på F3-tasten for at finde den næste Hamachi-tast. Gentag dette trin, indtil du sletter alle.
- Efter at have slettet alle Hamachi-nøglerne, skal du nu installere den nye Hamachi-applikation.
Bortset fra dette, hvis du ikke ønsker at bruge denne manuelle løsning, anbefaler jeg, at du bruger CCleaner til at rense registreringsdatabasen. Dette kraftfulde værktøj renser ikke kun dit register, men laver også automatisk en sikkerhedskopi af dine data.
Få CCleaner til Ren Register Indgange & Andet Unødvendig Junk Filer
Anbefalet løsning til at rette Windows-problemer og -fejl
Scan dit Windows-system med PC Reparation Værktøj, til at optimere din Windows-pc ydeevne ved regelmæssigt automatisk at opretholde den.
Dette er et avanceret reparationsværktøj, der blot ved at scanne én gang opdager og retter forskellige Windows-problemer og genstridige computerfejl.
Med dette kan du rette forskellige opdateringsfejl, reparere de beskadigede Windows-systemfiler, DLL-fejl, registreringsfejl, forhindre virus- eller malwareinfektion og meget mere.
Dette retter ikke kun fejl, men optimerer også din Windows-pc-ydeevne som en ny for at optimere spilydelsen.
Få PC Reparation Værktøj til Optimer dine Windows PC Ydeevne
Konklusion
Så det handler om, at Hamachi ikke kan få adapterkonfigurationsfejl på Windows 10 og Windows 11.
Her forsøgte vi at liste de bedst mulige løsninger ned, der virkede for flere berørte brugere. Og det anslås, at en af vores løsninger lykkedes at omgå fejlen Logmein Hamachi kan ikke få adapterkonfigurationsfejl.
Så sørg for at følge løsningerne givet én efter én, indtil du finder den, der fungerer for dig.
Du er velkommen til at kontakte os på vores Facebook side, hvis du har problemer i forbindelse med dit Windows-system, så glem ikke at trykke på like og del-knappen.
Vi vender tilbage til dig hurtigst muligt.
Held og lykke..!

Always up to help others with their PC-related issues, Jack loves to write on subjects such as Windows 10, Xbox, and numerous technical things. In his free time, he loves to play with his dog “Bruno” and hang out with his friends.
