
Er du ikke i stand til at opgradere dit Windows-system til Windows 10-operativsystemet på grund af fejl 0x80070070?
Eller viser dit system 0x80070070 fejlmeddelelse, mens du installerer eller opgraderer til en ny version af Windows 10?
Henter du fejl popup (Fejl 0x80070070) under installationen af Fall Creators Update eller andre tilgængelige opdateringer?
Hvis JA, så rol ikke, da du nemt kan slippe af med 0x80070070-fejlen, læse denne tutorial indtil udgangen og anvende de givne løsninger omhyggeligt.
Ved hjælp af givne rettelser kan du også slippe af med flere andre opdateringsfejlkoder såsom fejlkode 0x50011, – 0x50012 eller – 0x60000 og mere.
Nu er punktet, hvorfor denne fejlkode vises hver gang, og hvordan man løser fejlen 0x80070070 under installationsprocessen.
Hovedårsagerne bag en af de tre fejlmeddelelser (0x80070070 – 0x50011, 0x80070070 – 0x50012, 0x80070070 – 0x60000) er; din computer eller laptop har ikke nok plads til at afslutte opgraderingen.
På trods af dette er der også andre grunde til at tjekke dem ud:
Hvorfor får jeg Windows 10 Opgrader Fejl 0x80070070?
Der er flere andre årsager bag fejlkoden 0x80070070, og få af dem er:
- Mangel på computerressourcer som hukommelse og mere
- Infektion af computervirus og malware
- En tilstoppet eller beskadiget registernøgle
Når dit system viser denne fejlkode, vil du fra det tidspunkt ikke kunne udføre flere andre opgaver eller handlinger.
- Du kan ikke installere nogen af de tilgængelige opdateringer på din pc eller bærbar computer.
- Hvis du vil opdatere de installerede apps, modtager du en fejlmeddelelse.
- Du kan ikke tilføje yderligere apps eller software.
- Hvis dit system er inficeret med computervirus eller malware, kan det også ødelægge andre vigtige filer relateret til systemet, bruger, medier osv.
Det handler om fejlen, nu kommer til løsningen af fejlmeddelelsen 0x80070070.
Anvend de nedenstående givne rettelser én efter én, og prøv at opgradere eller opdatere dit system efter at have anvendt hver løsning, og kontroller, om problemet er.
Hvordan løser jeg fejl 0x80070070 i Windows 10?
Rettelse 1: Ledig systemplads ved hjælp af Diskoprydning
Denne løsning vil hjælpe dig med at frigøre pladsen på dit drev. Først skal du kontrollere din systemdriver for at få idéen om, hvor meget mere plads du har brug for.
For at rense dit systemdrev, skal du gå med et forudinstalleret værktøj, der er tilgængeligt på din pc. Det er kendt som “Diskoprydningsværktøj”
Følg nedenstående trin for at øge plads på harddisken og optimere pc’ens ydelse.
- Gå til Start-menuen og gennemse Explorer-indstillingen. Vælg “Denne pc”, og højreklik på C-drevet, og vælg derefter
- Vælg nu Diskoprydning-underindstilling.
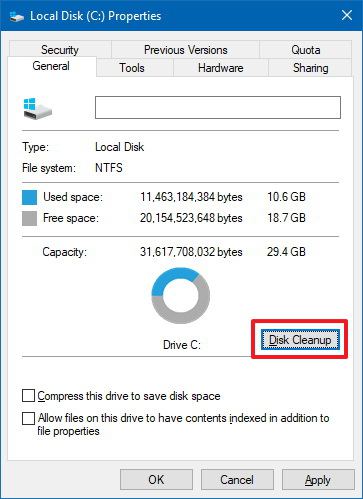
- I dette vindue vil du se flere muligheder for at rydde op. (Især fejllogfiler, temp-filer og papirkurven osv.).
- Når du er færdig. Klik på OK-knappen for Diskoprydning.
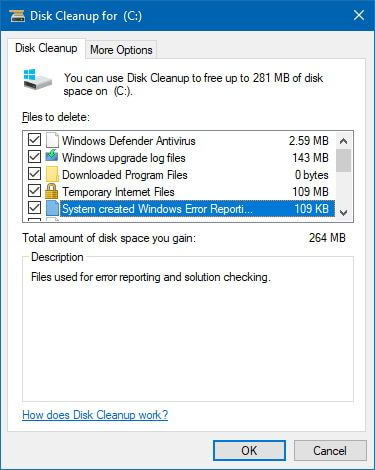
Kontroller nu, om fejlkoden 0x80070070 i Windows 10 er rettet, men hvis ikke, så følg nedenstående løsning.
Rettelse 2: Opbevaring Sense for at frigøre systemplads
Hvis du får denne fejlmeddelelse, mens du kører Windows 10 Creators Update, skal du gå med Storage for at frigøre plads. Dette er et indbygget værktøj, der fungerer for dig at løse fejl 0x80070070.
- Åbn Indstillinger og klik på System> Opbevaring.
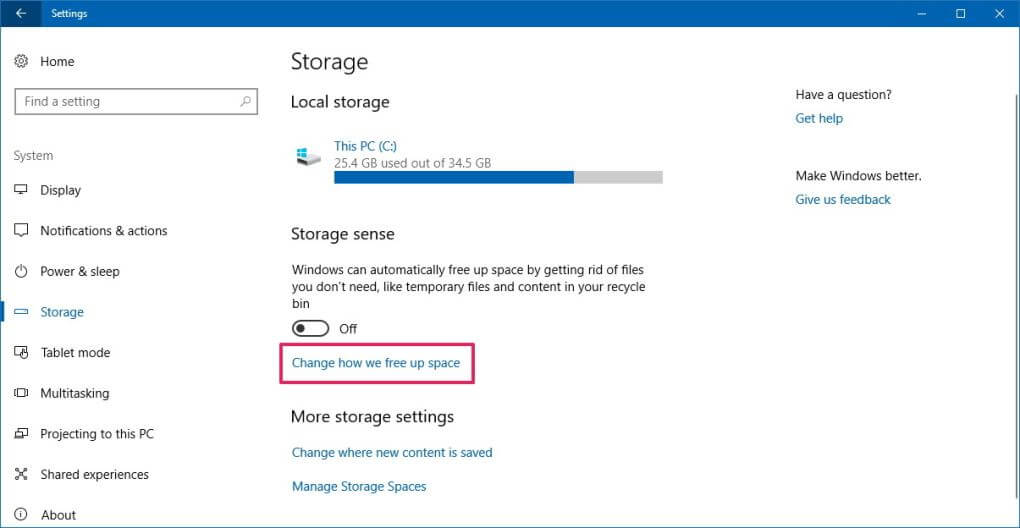
- Under “Opbevaringsfølelse” skal du klikke på linket Skift, hvordan vi frigiver plads.
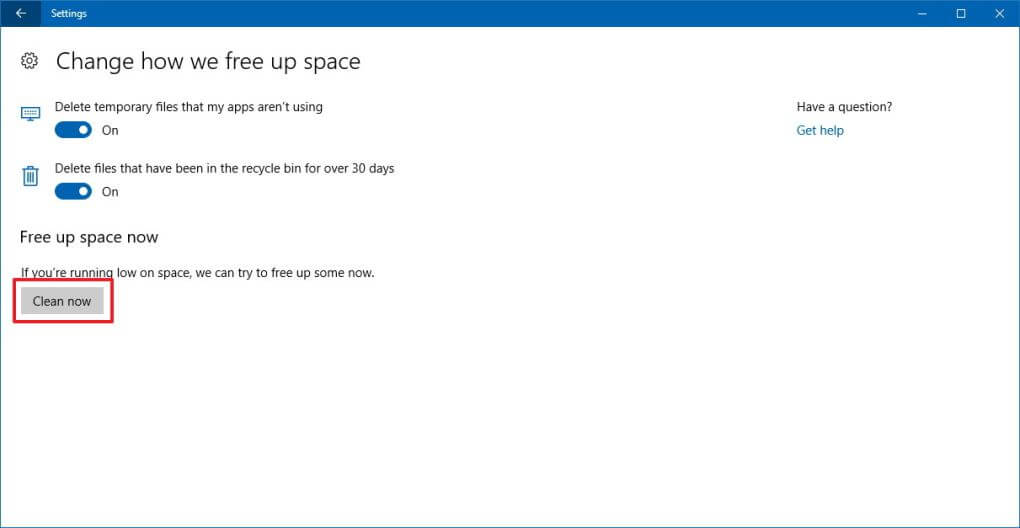
- Nu skal du slå tændingsafbryderen til: Slet midlertidige filer, som mine apps ikke bruger, og Slet filer, der har været i papirkurven i over 30 dage.
- Klik på knappen Rengør nu.
Rettelse 3: Slet systemets midlertidige filer
Mange gange infiltrerer temp-filer, der er gemt i systemet, den seneste opdatering og forårsager Windows 10-opdateringsfejl 0x80070070.
Så slet temp-filerne og kontroller, om fejlen er rettet eller ikke.
Følg trinnene for at gøre det:
- Åbn Systemindstillinger> Klik på System> klik på
- Nu skal du klikke på det primære drev, dvs. denne pc (C 🙂 -drev.
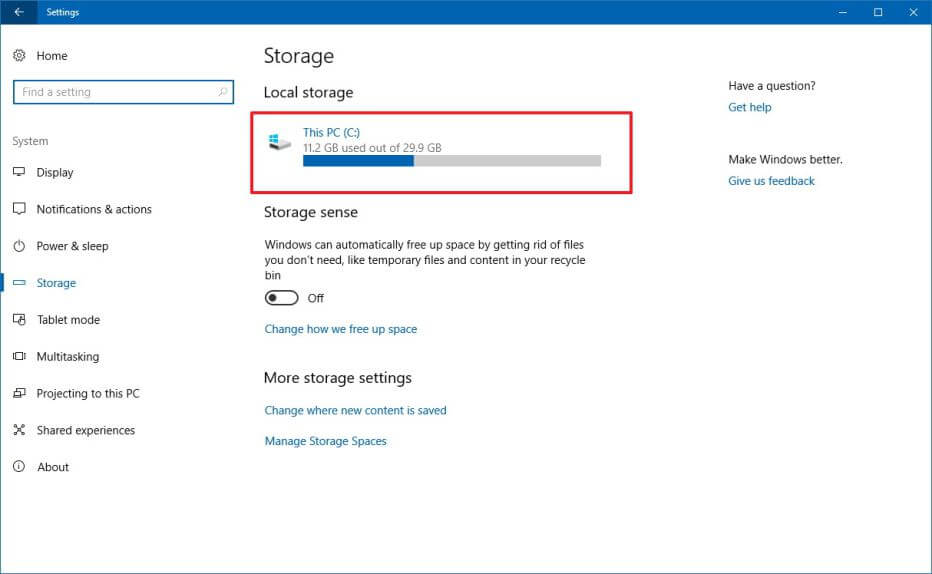
- Klik på de midlertidige filer.
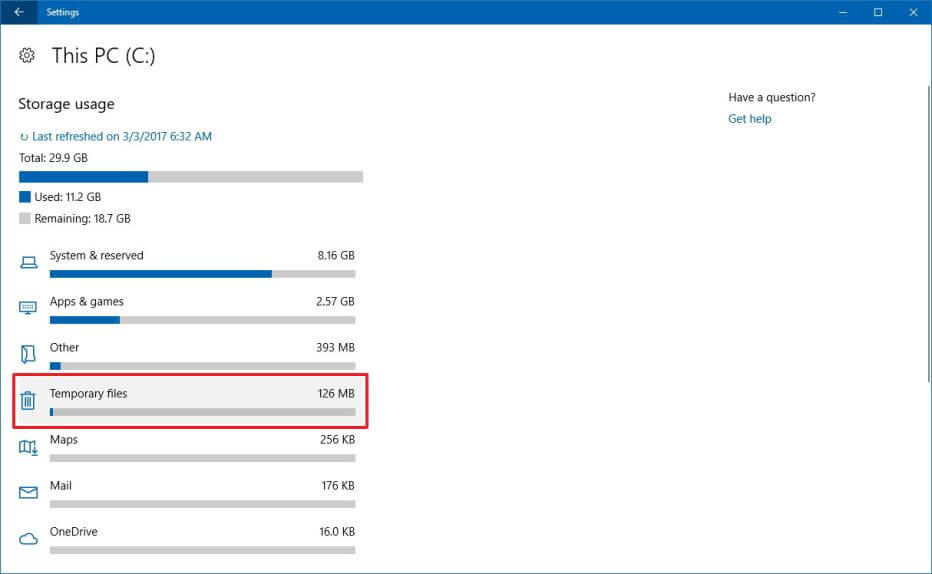
- Vælg de filer, du vil slette.
Bemærk: Midlertidige filer inkluderer de midlertidige filer fra apps, filer, der findes i mappen Downloads, papirkurvfiler og gamle installationsfiler.
- Klik til sidst på Fjern filer for at afslutte denne opgave.
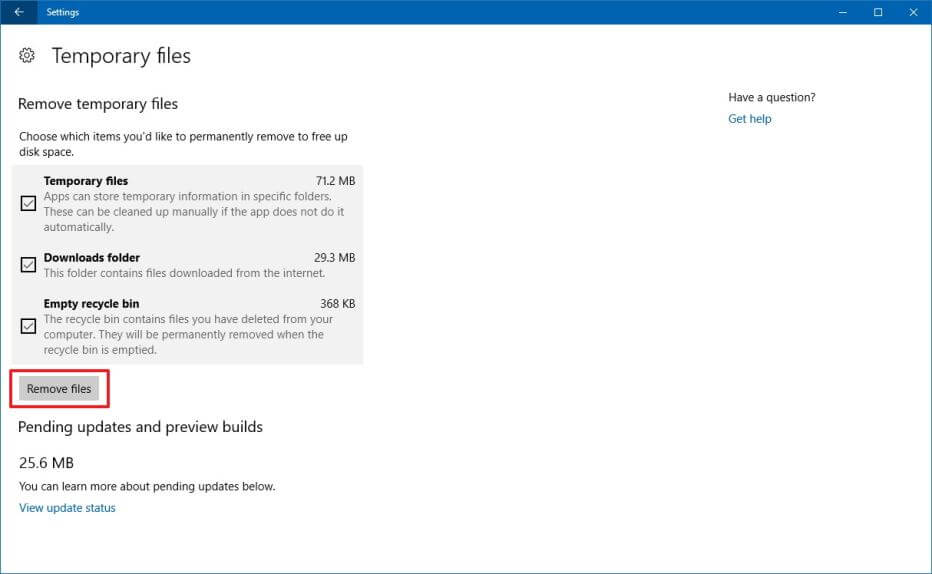
Rettelse 4: Nulstil Windows Update-komponenter
Nogle gange kan du opstå denne fejlkode på grund af de beskadigede Windows Update-komponenter. Derfor skal du nulstille Windows Update-komponent manuelt for at overvinde denne type situation.
Følg nedenstående trin omhyggeligt for at nulstille Windows Update-komponenten:
- Først skal du åbne kommandoprompten med administratorrettigheder. For at gøre dette skal du højreklikke på Windows-knappen og vælge Kommandoprompten (Admin).
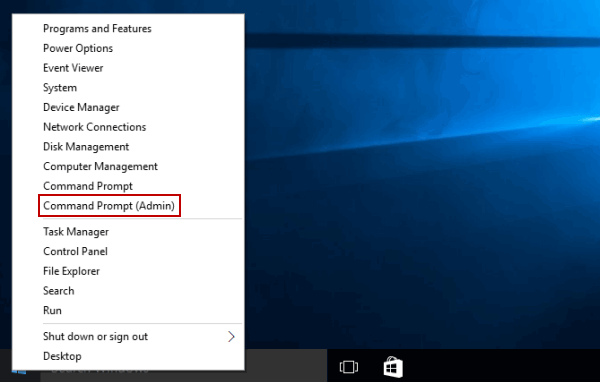
net stop wuauserv
net stop cryptSvc
net stop bits
net stop msiserver
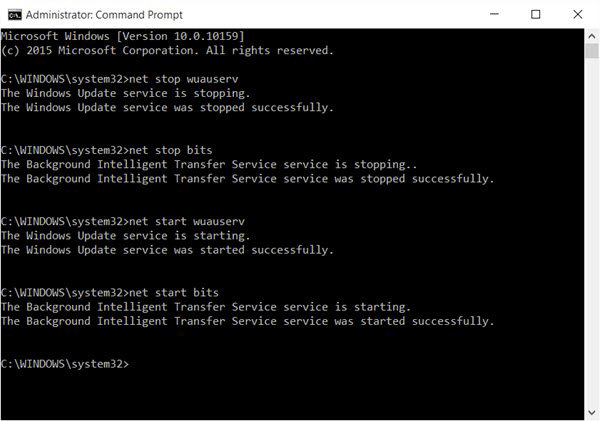
- Når du har åbnet kommandovinduet, skal du nu køre flere kommandoer en efter en. Skriv de givne kommandoer en efter en, og tryk på Enter-tasten efter hver af dem
ren C:\Windows\SoftwareDistribution SoftwareDistribution.old
ren C:\Windows\System32\catroot2 Catroot2.old
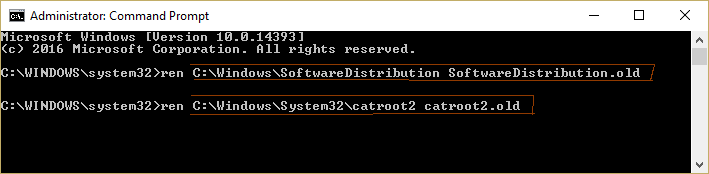
- Nu skal du ændre navnet på mapperne SoftwareDistribution og Catroot2. For at gøre dette skal du køre følgende kommandoer i vinduet Kommandoprompt separat (tryk på Enter efter hver af dem)
net start wuauserv
net start cryptSvc
net start bits
net start msiserver
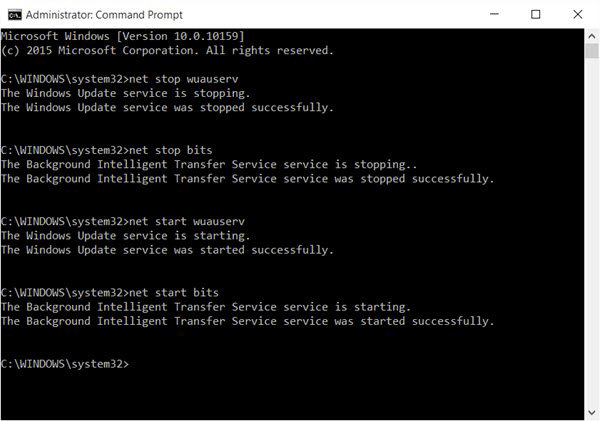
- Til sidst skal du køre tjenesterne igen. For at tænde for tjenesterne igen skal du indtaste følgende kommandoer en efter en:
Det er alt, nu skal du afslutte kommandoprompten ved at skrive kommandoen ‘Exit‘ og genstarte din pc.
Det anslås nu, at Windows-opdateringsfejl 0x80070070 er rettet.
Rettelse 5: Scan efter virus- eller malware-infektion
Som det diskuteres ovenfor, er Windows 10-opdateringsfejl 0x80070070 udløst på grund af virus- eller malware-infektionen.
Derfor anbefales det at udføre en komplet systemscanning ved hjælp af et pålideligt antivirusprogram. Der er forskellige antivirusværktøjer tilgængelige på markedet, men du skal vælge et, der har evnen til at håndtere både vira og malware.
Få SpyHunter til at fjerne virus- eller malware-infektion helt
Rettelse 6: Brug Media Creation Tool
Hvis ingen af de ovennævnte løsninger fungerer for dig, skal du prøve at bruge Media Creation Tool til at installere Windows-opdateringsfejl. Mange brugere bekræftede, at dette fungerer for dem at rette fejlkode 0x80070070.
Prøv at bruge Media Creation Tool, dette hjælper dig med at opdatere en eksisterende installation til den nyeste version og forlade filerne, hvor du forlod.
Følg trinnene for at bruge Media Creation Tool til at opgradere til Windows 10:
- Download først Media Oprettelse Værktøj.
- Åbn derefter værktøjet> vælg Opgrader denne pc nu> klik på Næste for at fortsætte. Du kan se opdateringen begynde at downloade de væsentlige filer, vente på, at filerne downloades.
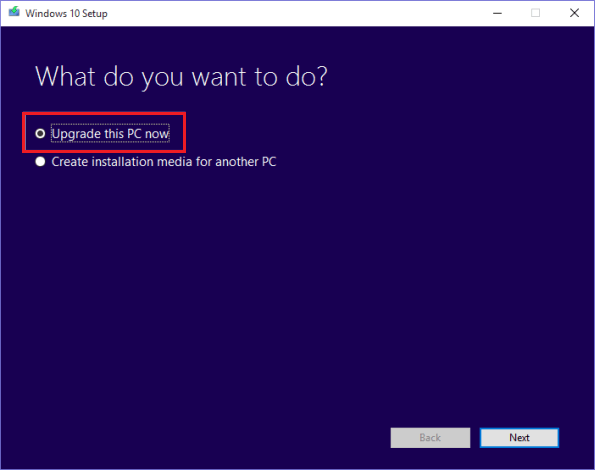
- Vælg nu at opbevare personlige filer og apps> klik på Næste
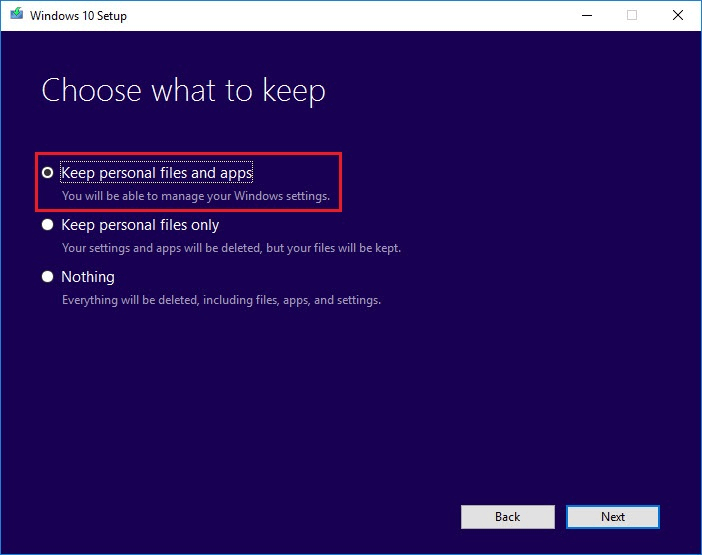
- Og lad installationen én efter én.
Du kan se, at installationsprocessen vil starte, og når processen er færdig, skal du genstarte din pc. Du kan se, at dit system genstarter mange gange i løbet af processen, og når det er færdigt, skal du logge ind med din konto.
Bedste & nem løsning til at rette fejlkode 0x80070070
Jeg håber, at de manuelle løsninger fungerer for dig at løse Windows-opdateringsfejl 0x80070070, men hvis ingen af de ovennævnte løsninger fungerer for dig, foreslås det her at prøve at køre PC Reparere Værktøj.
Dette er et avanceret og multifunktionelt værktøj, der blot ved at scanne en gang registrerer og løser forskellige pc-fejl såvel som opdateringsfejl. Med dette kan du også løse DLL-fejl, BSOD-fejl, korruption i registreringsdatabasen og meget mere.
Det reparerer også beskadigede eller utilgængelige systemfiler, forhindrer vira, fremskynder ydelsen, ligesom en ny pc
Hent PC Reparere Værktøj til reparation af fejlkode 0x80070070 Windows 10
Konklusion
Så håber man, at efter anvendelse af ovenstående rettelser er fejlkoden 0x80070070 rettet. Sørg for at følge rettelserne givet en efter én for at løse Windows-opdateringsfejl 0x80070070.
Jeg prøvede mit bedste for at angive de komplette rettelser for at løse fejl 0x80070070 i Windows 10.
Jeg håber, artiklen fungerer for dig. Men hvis der er noget, jeg gik glip af, så spørg os gerne på vores Facebook–side
Held og lykke…!
Hardeep has always been a Windows lover ever since she got her hands on her first Windows XP PC. She has always been enthusiastic about technological stuff, especially Artificial Intelligence (AI) computing. Before joining PC Error Fix, she worked as a freelancer and worked on numerous technical projects.